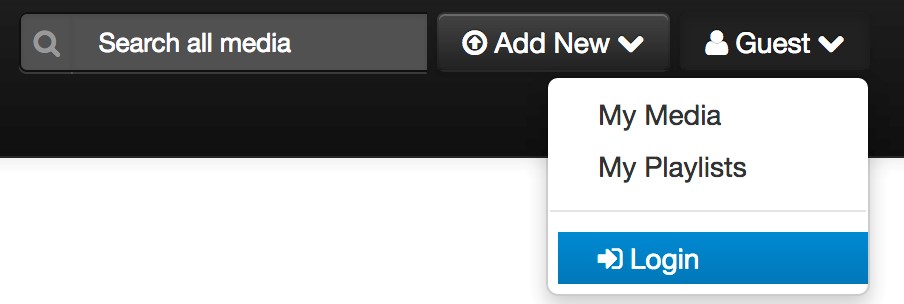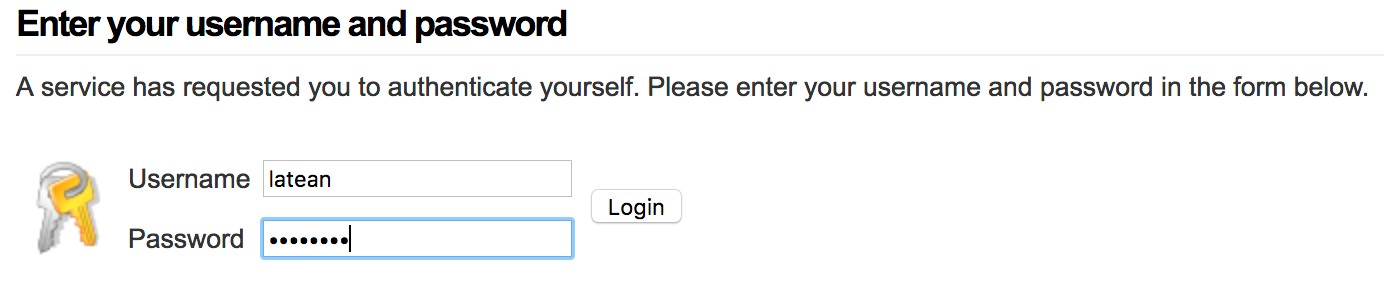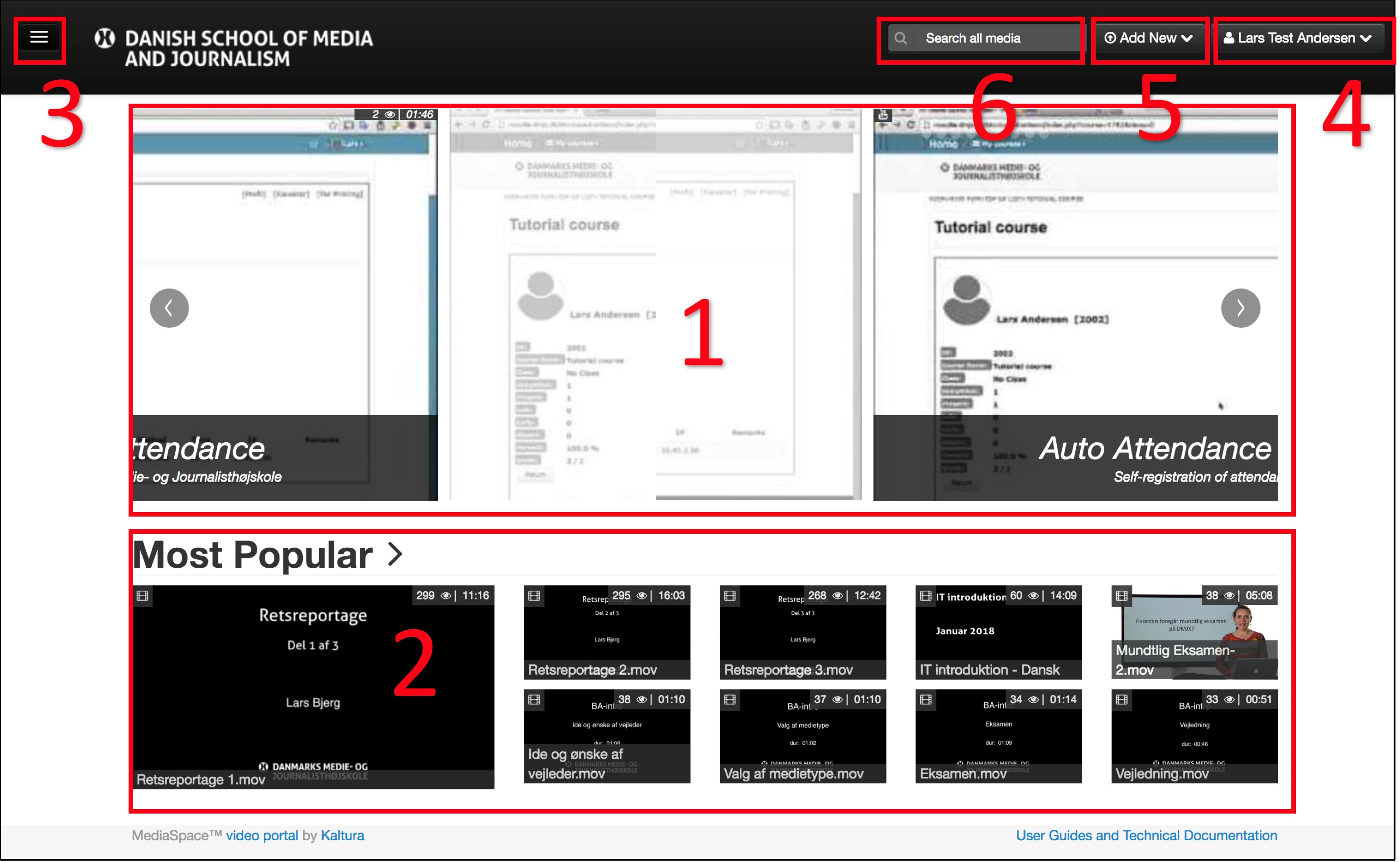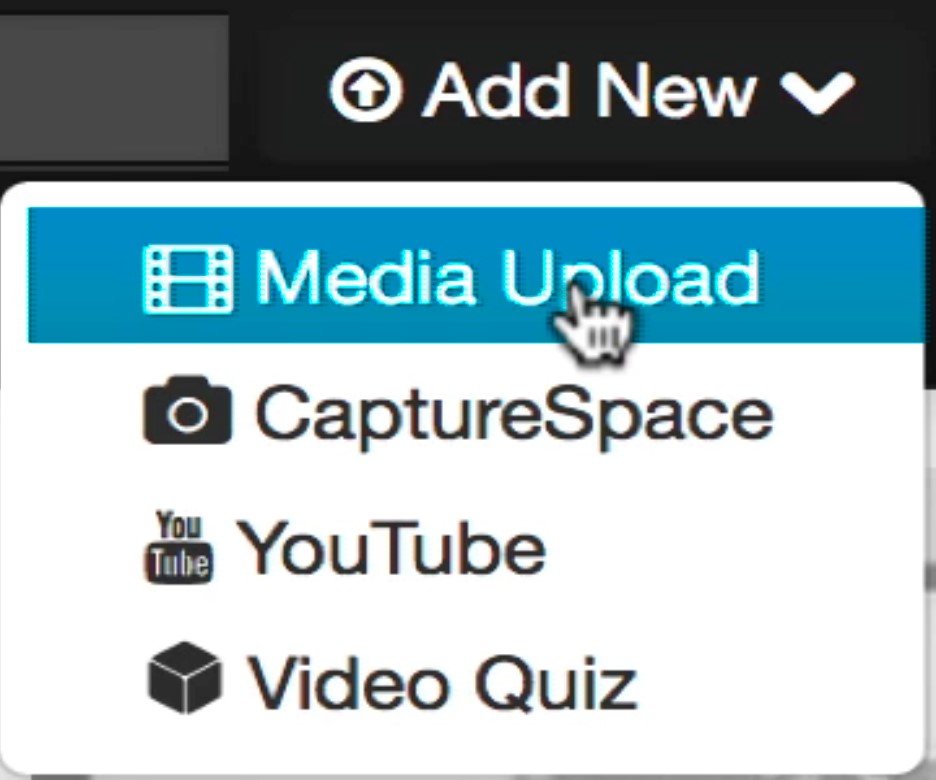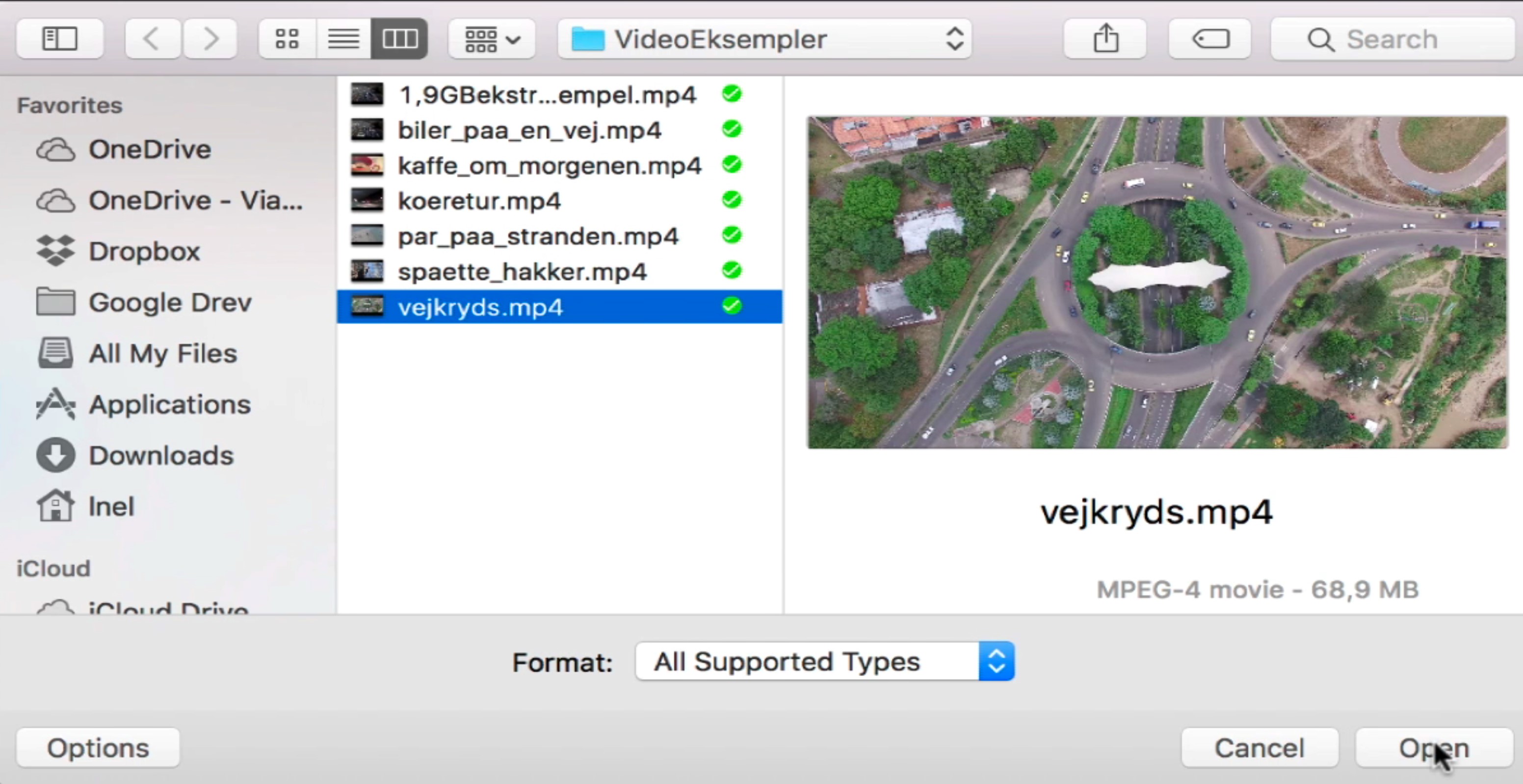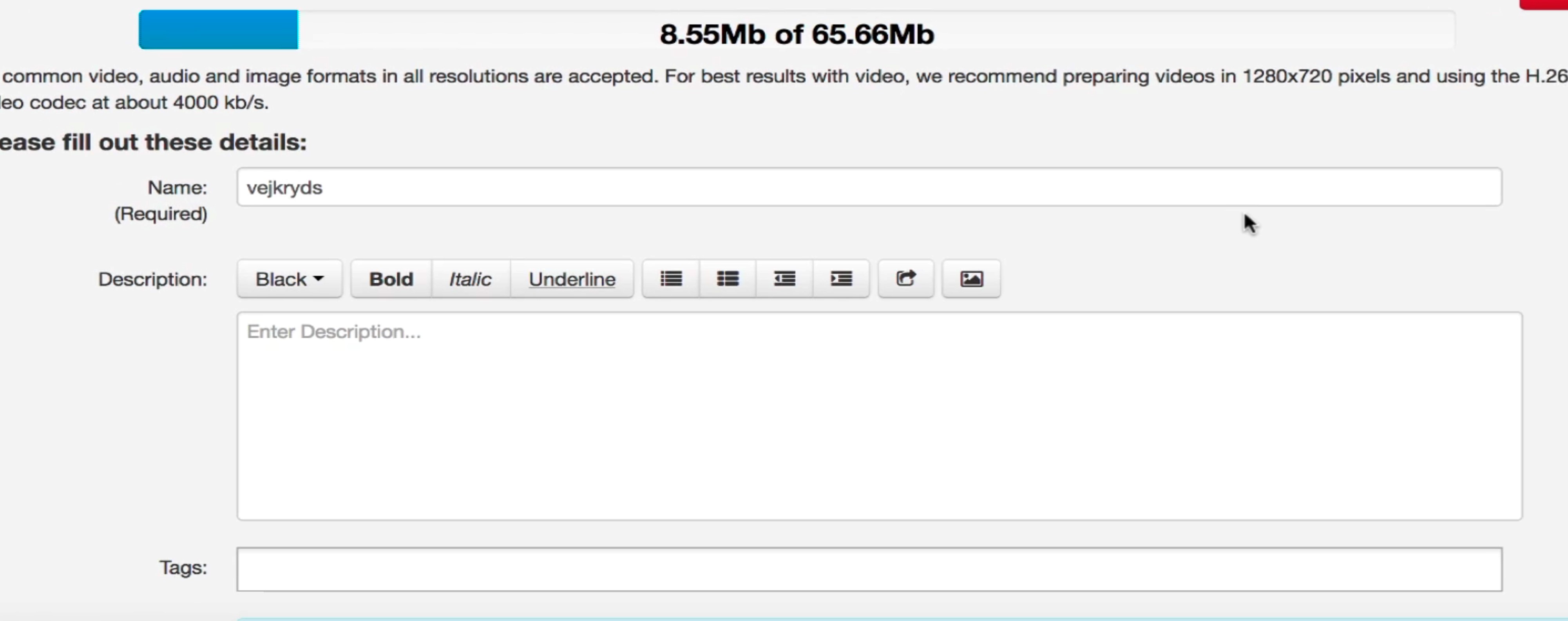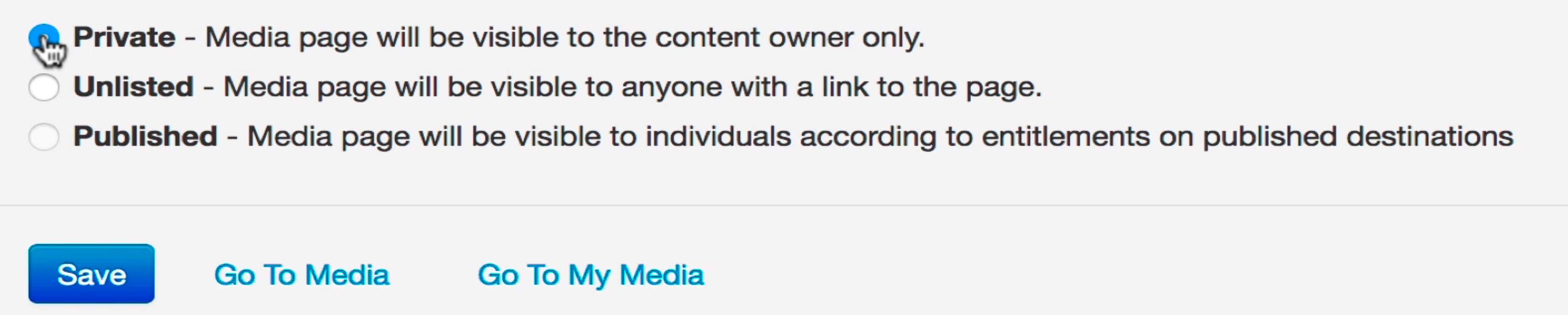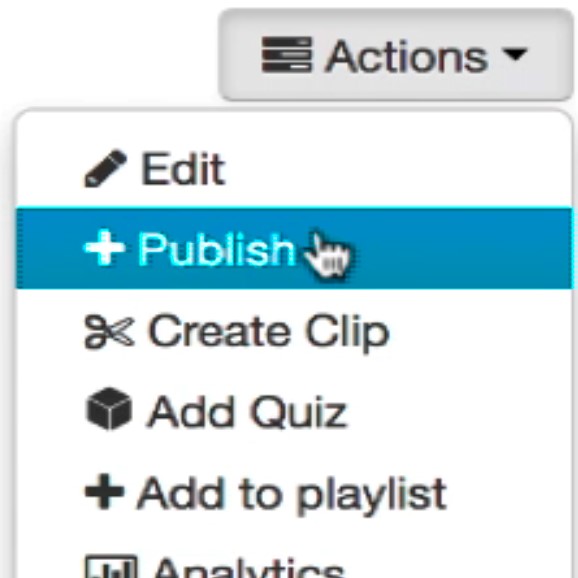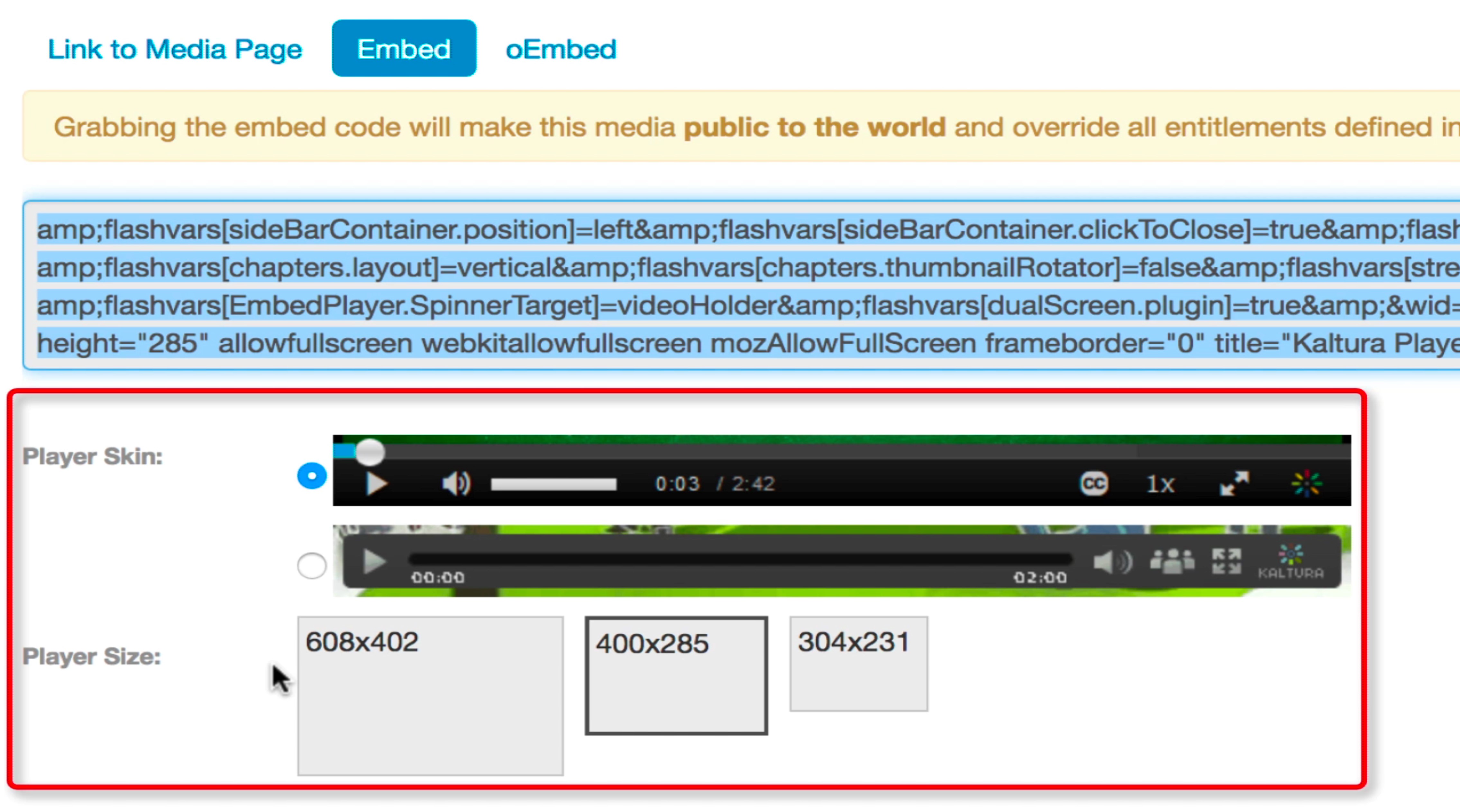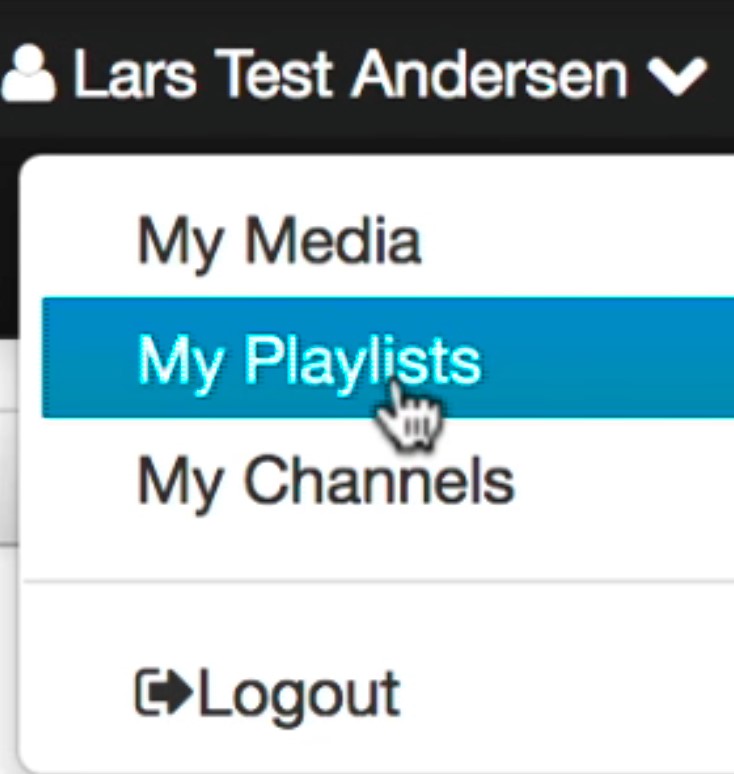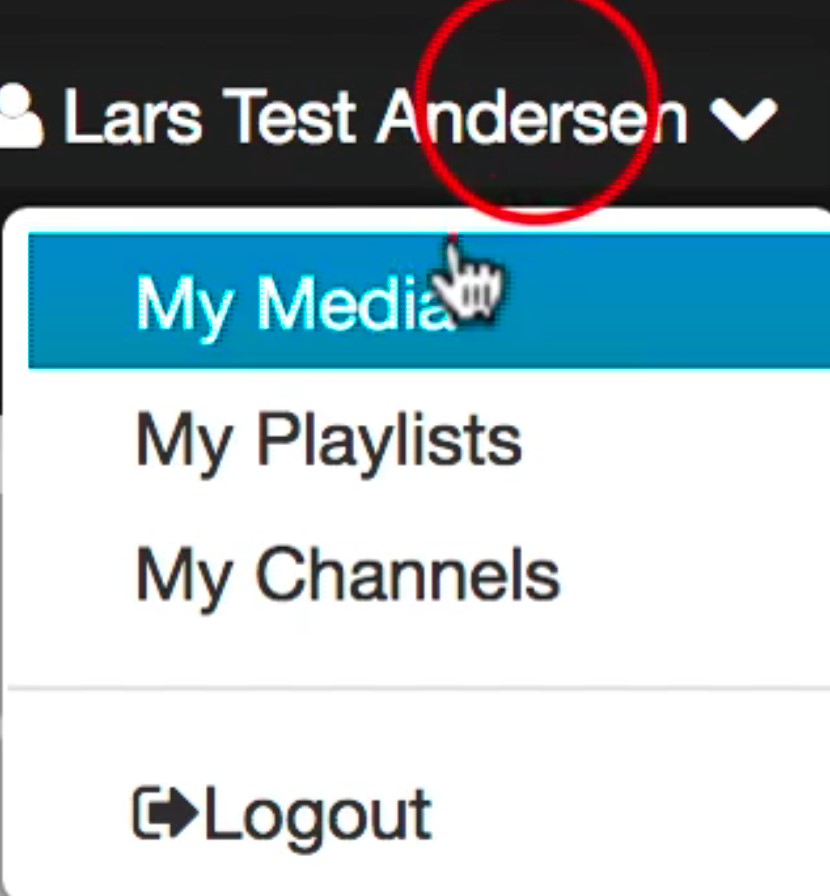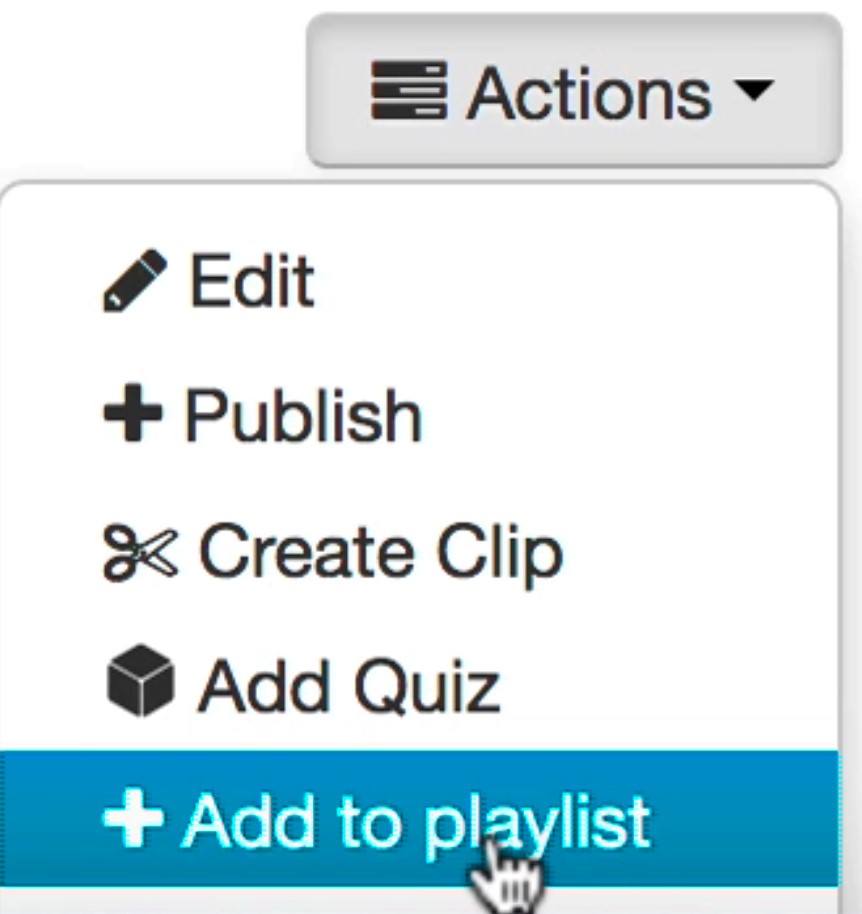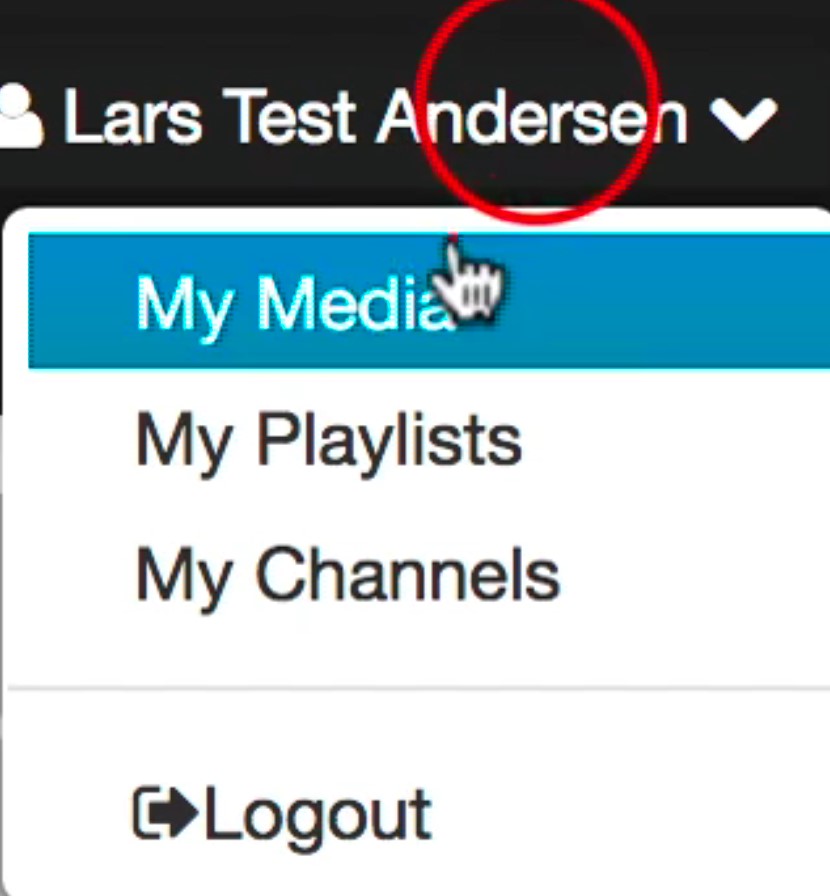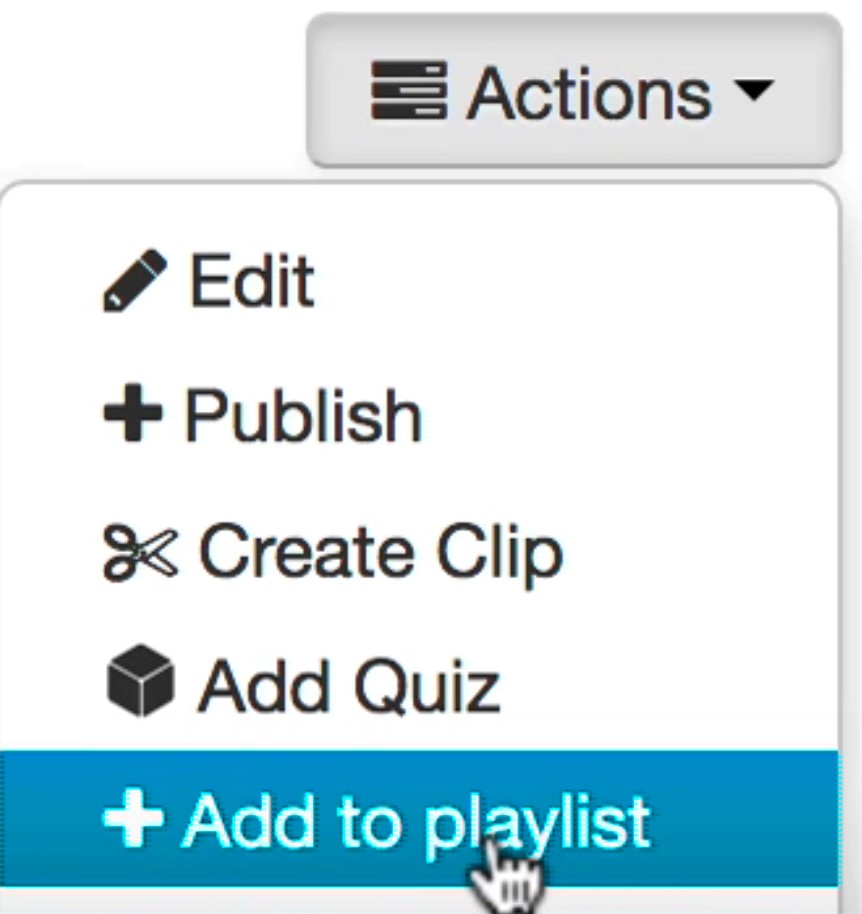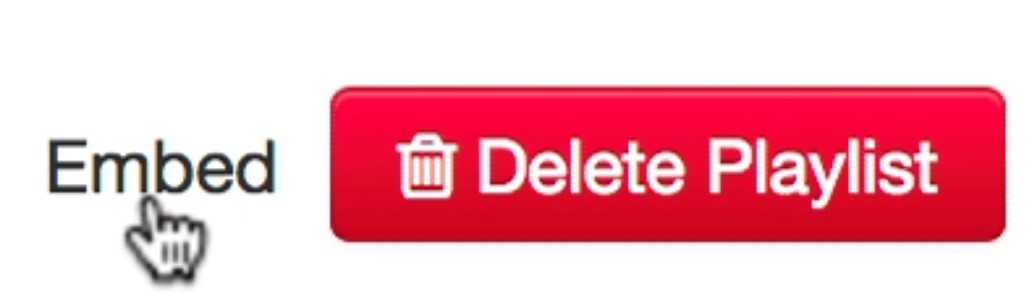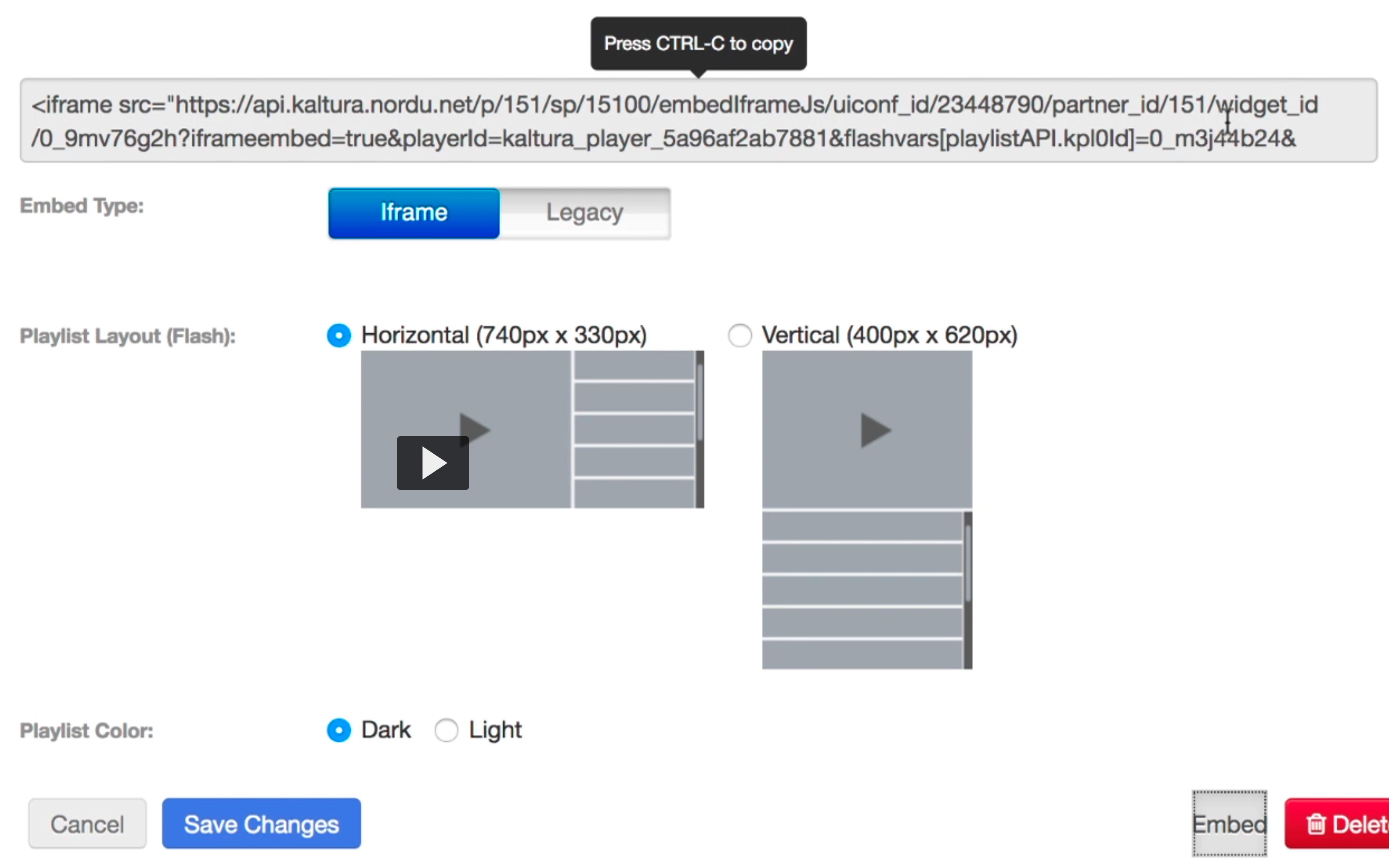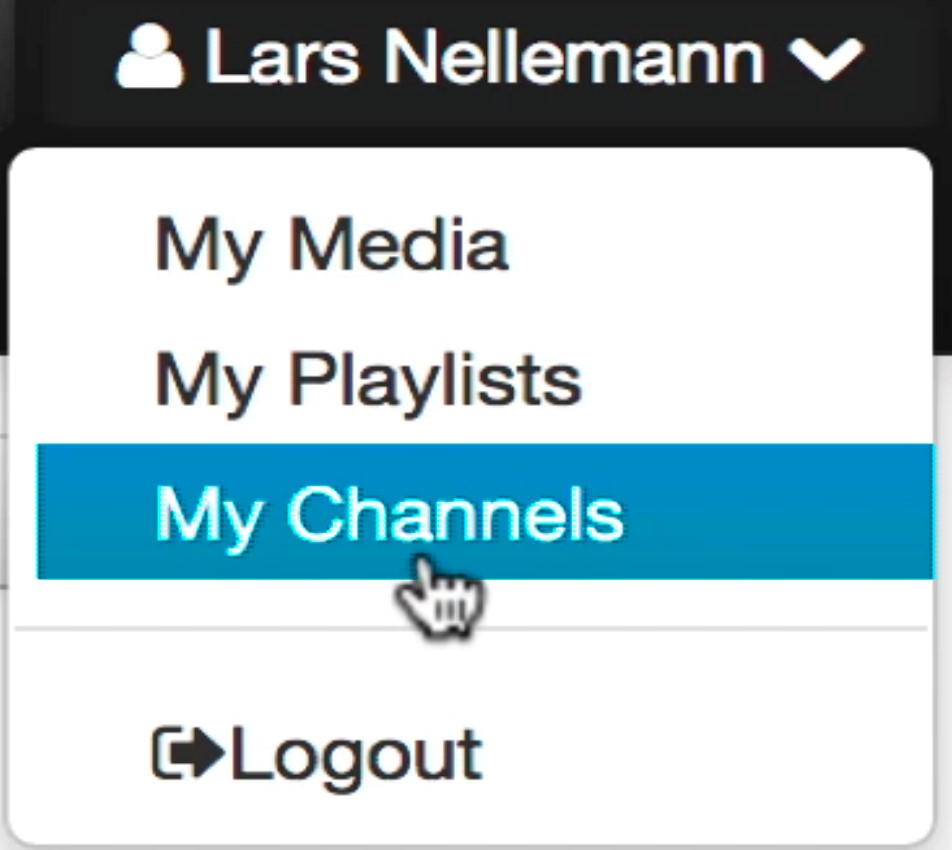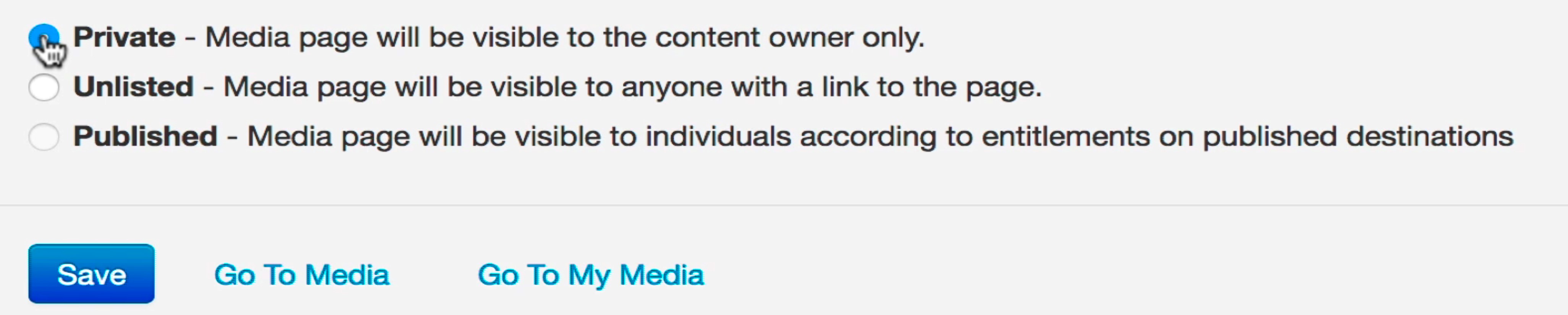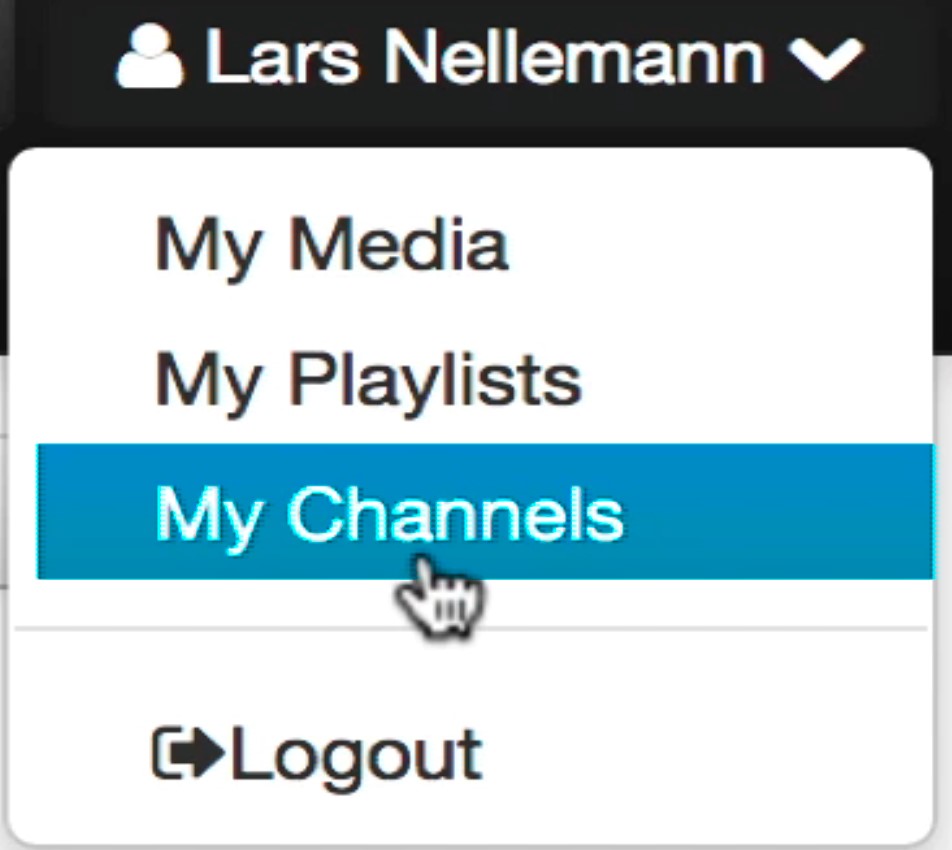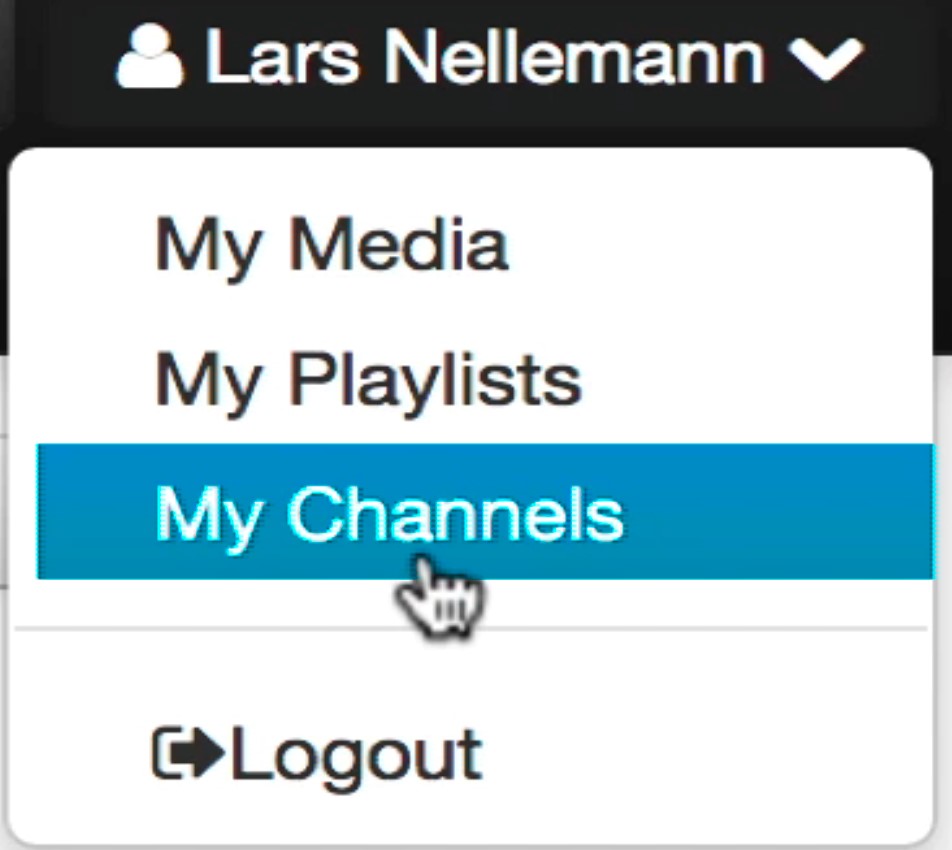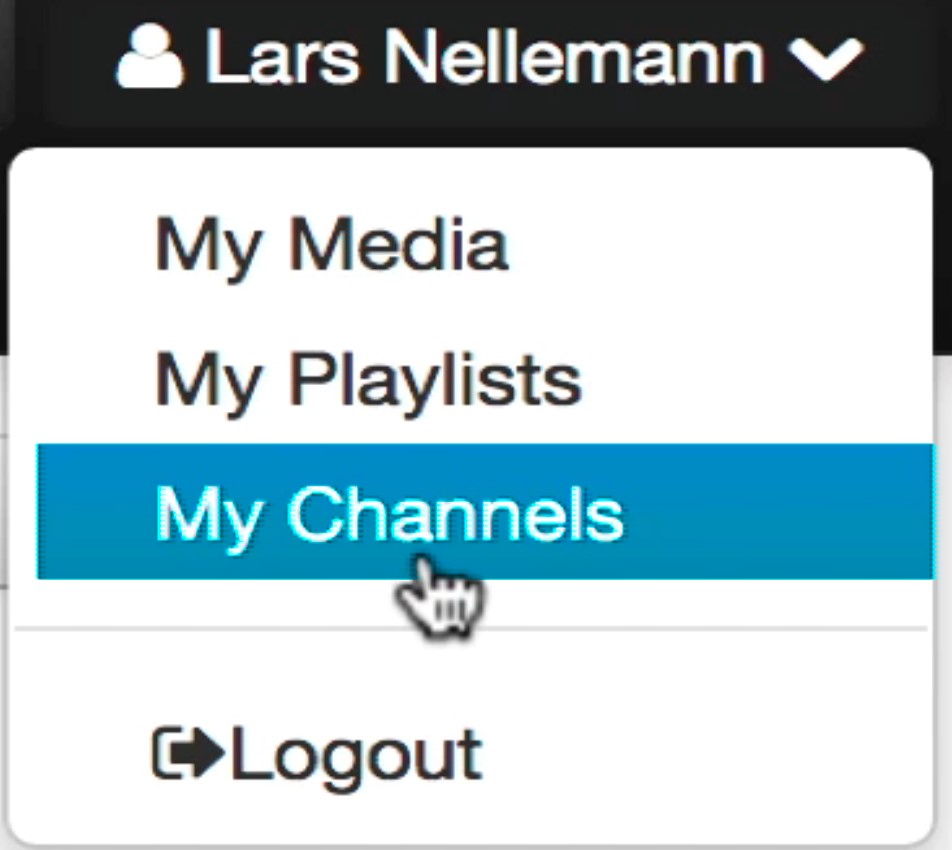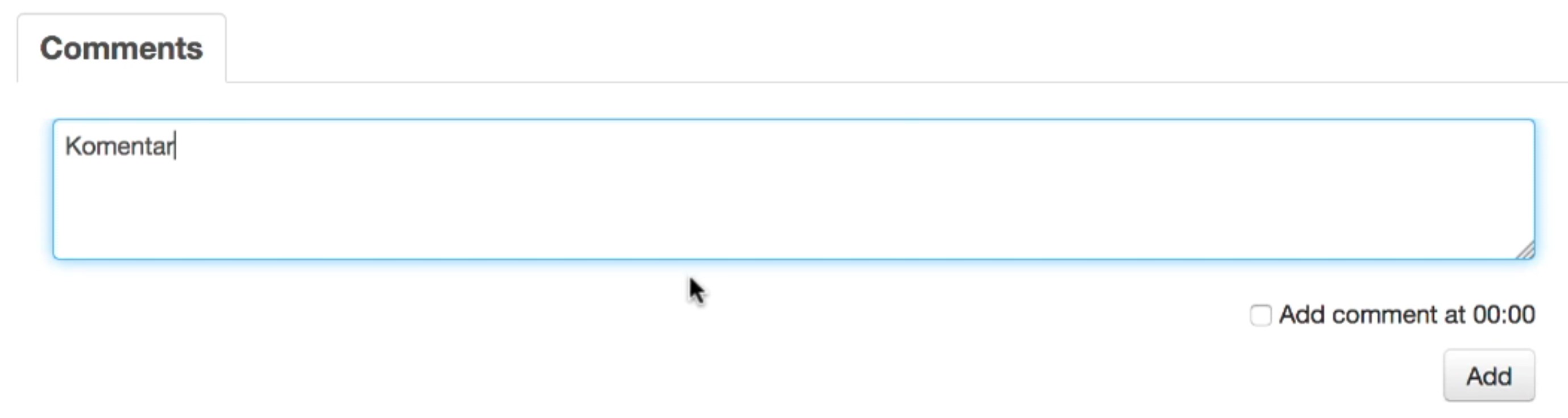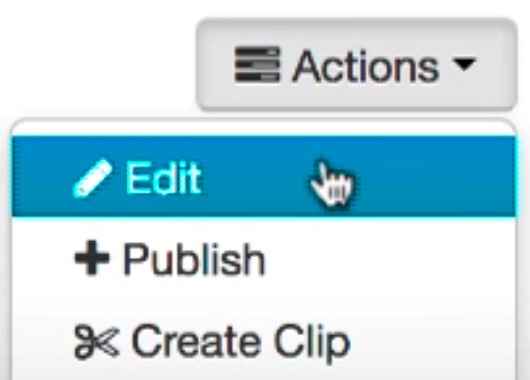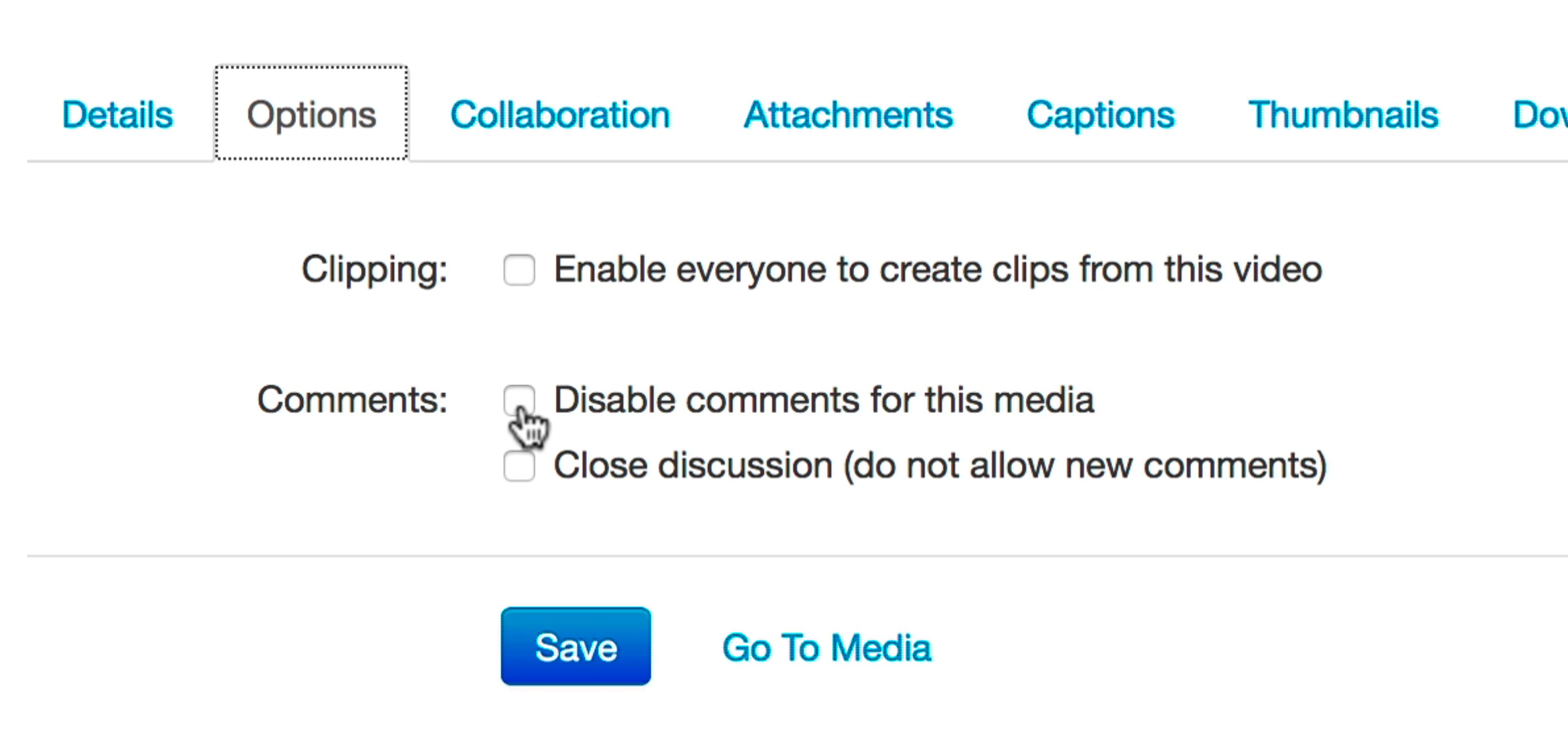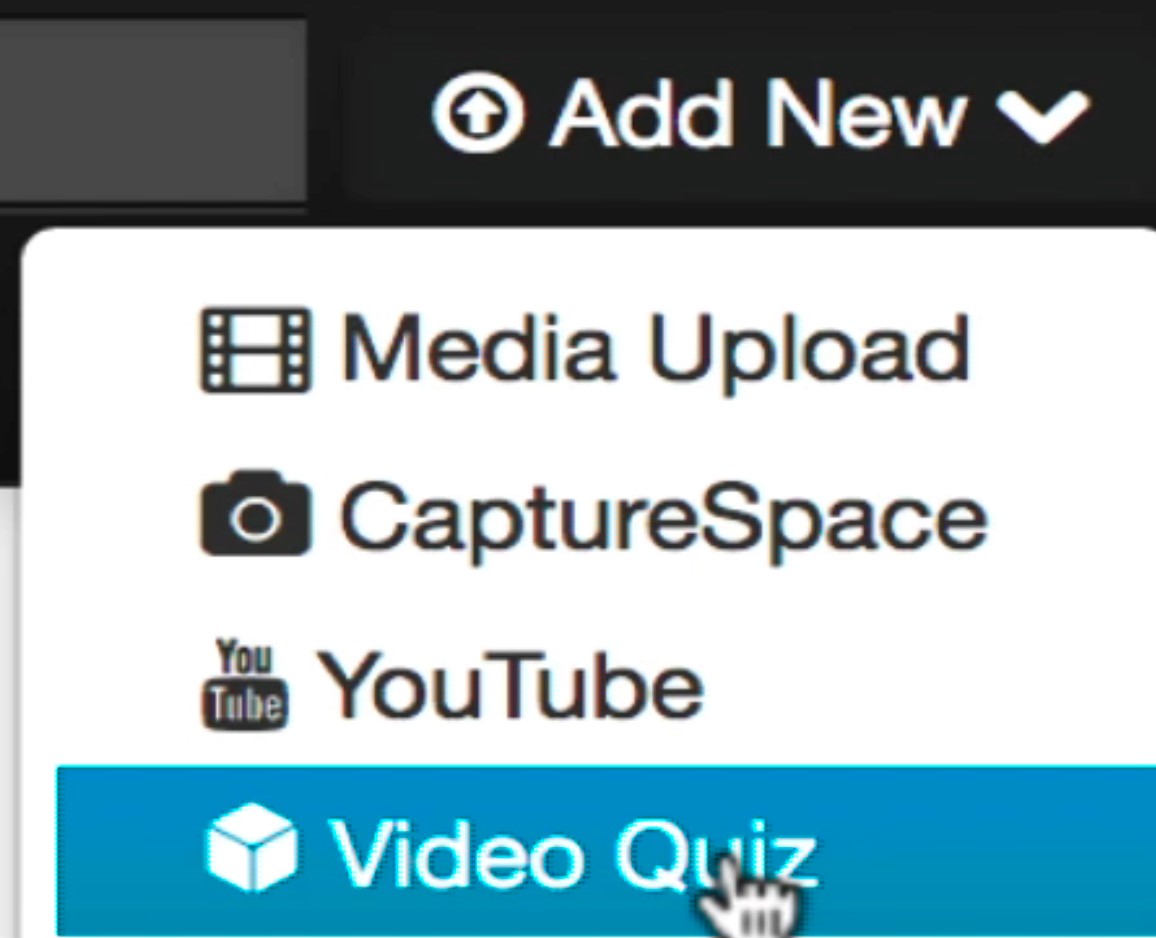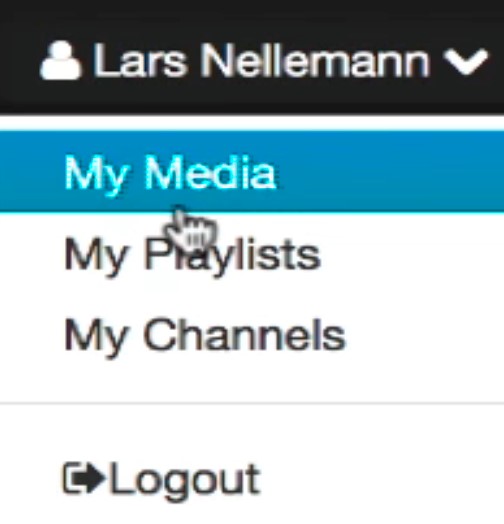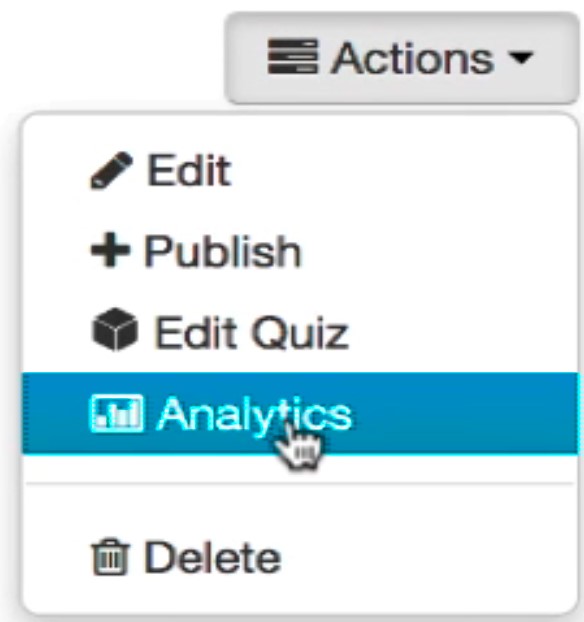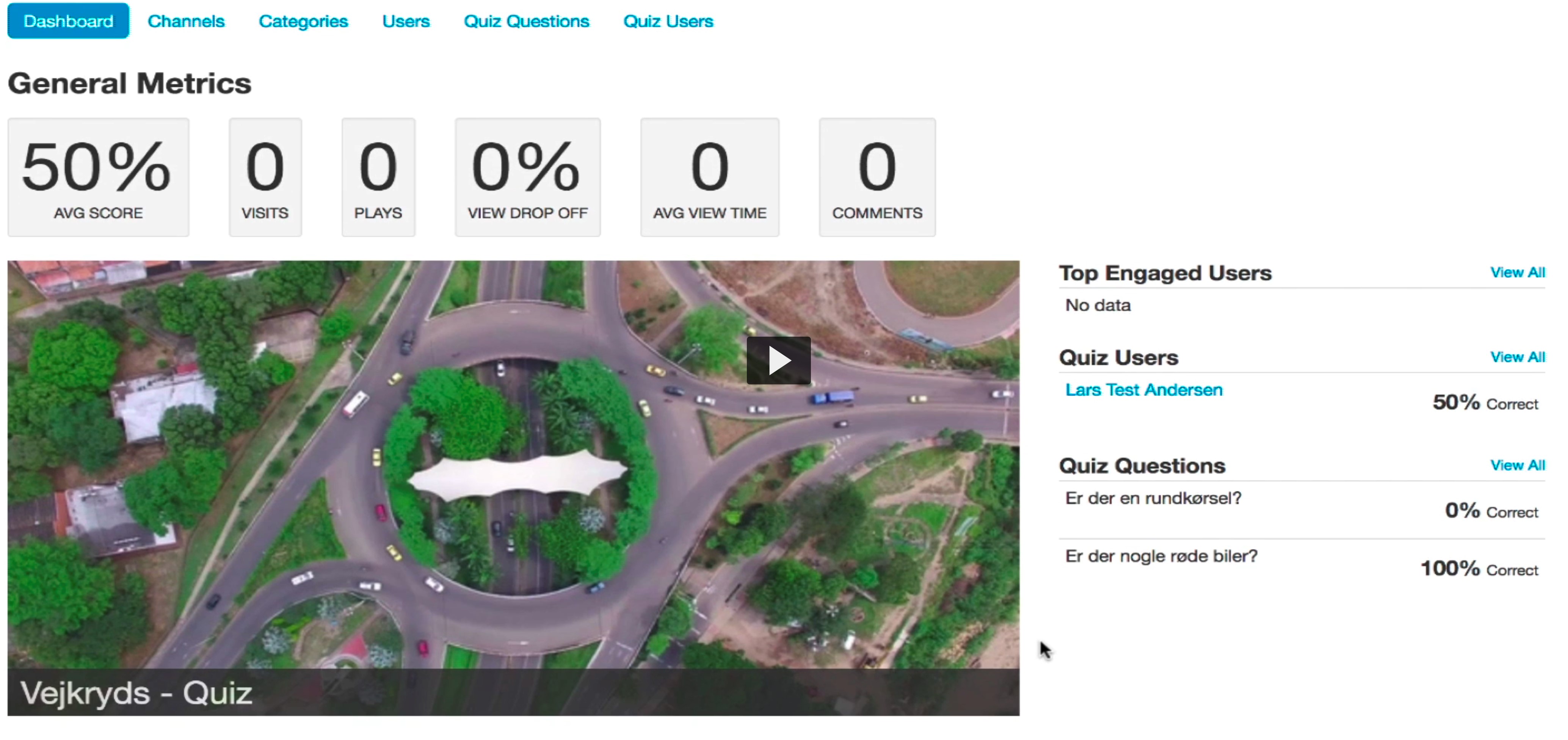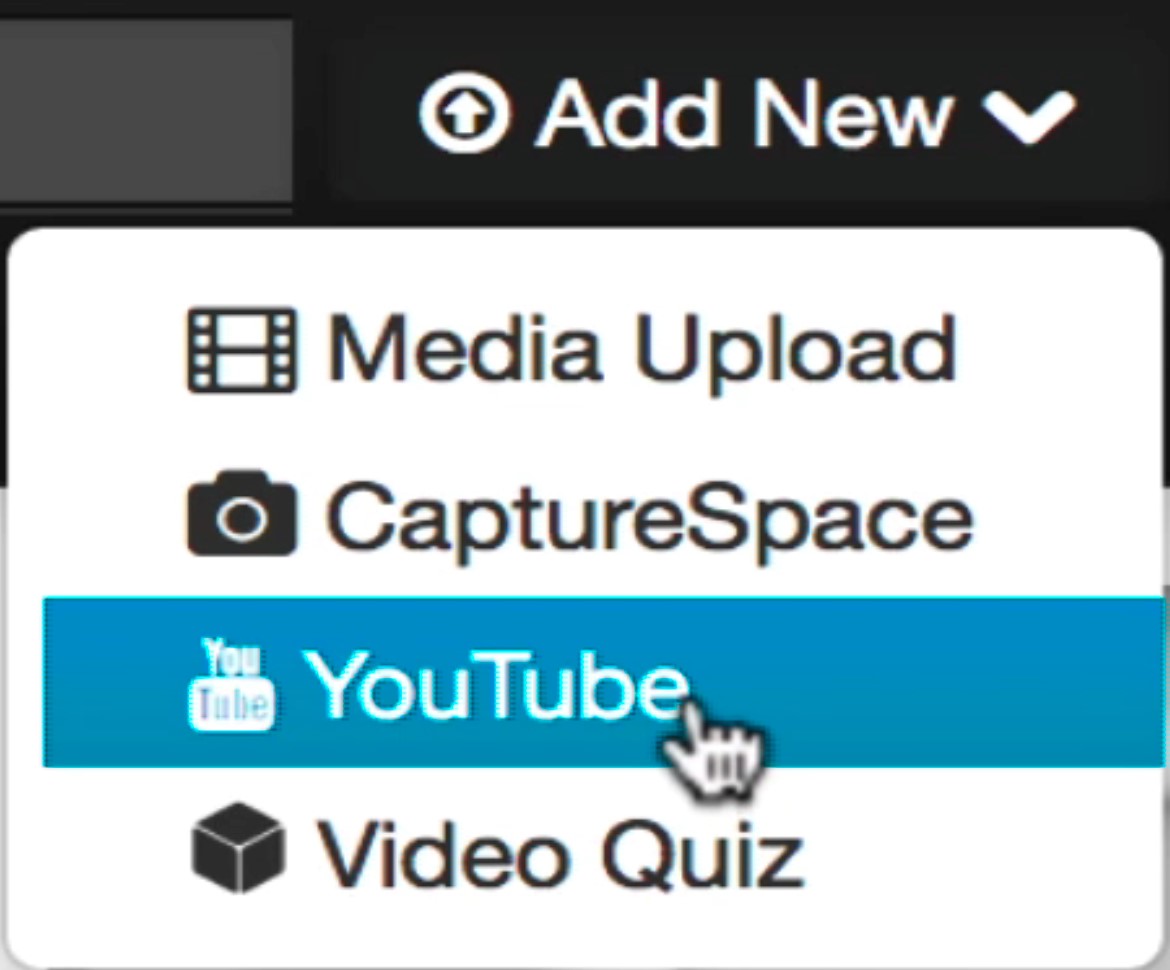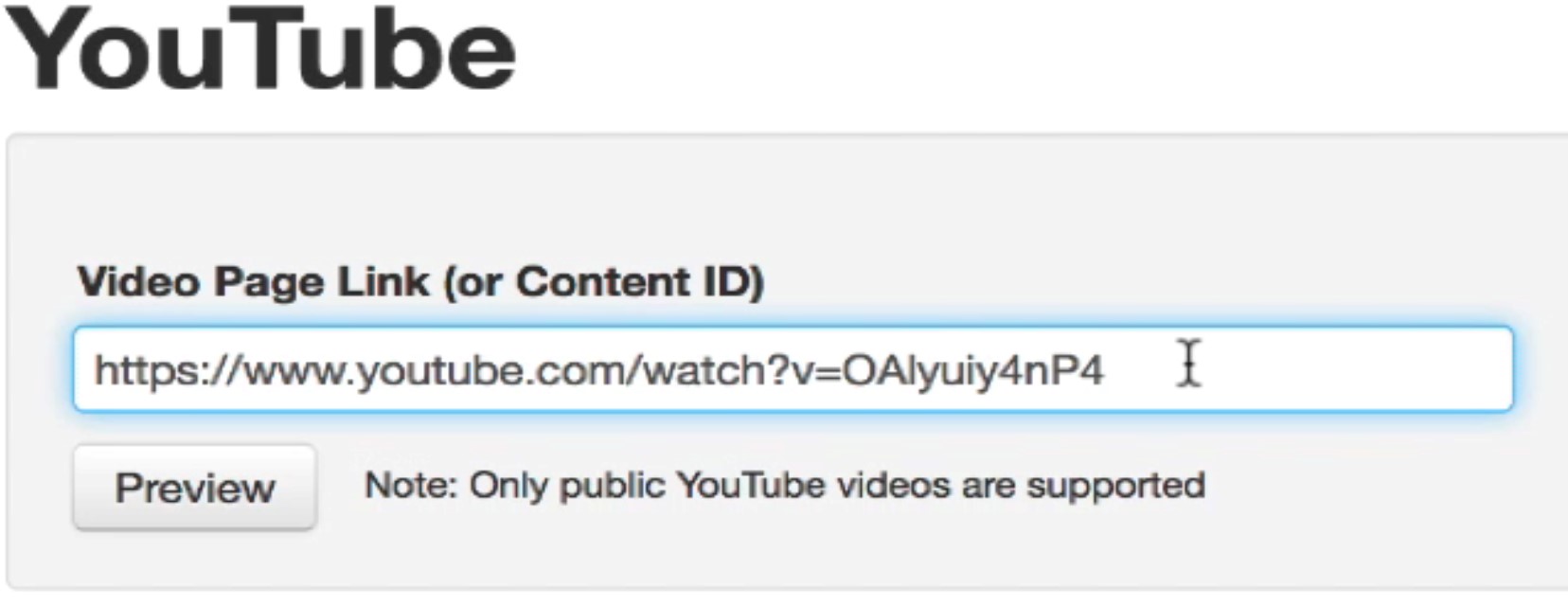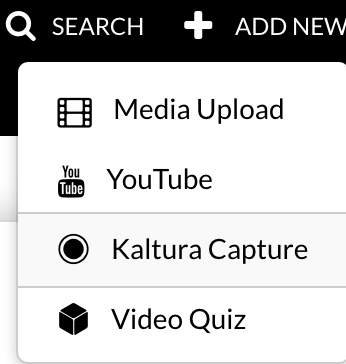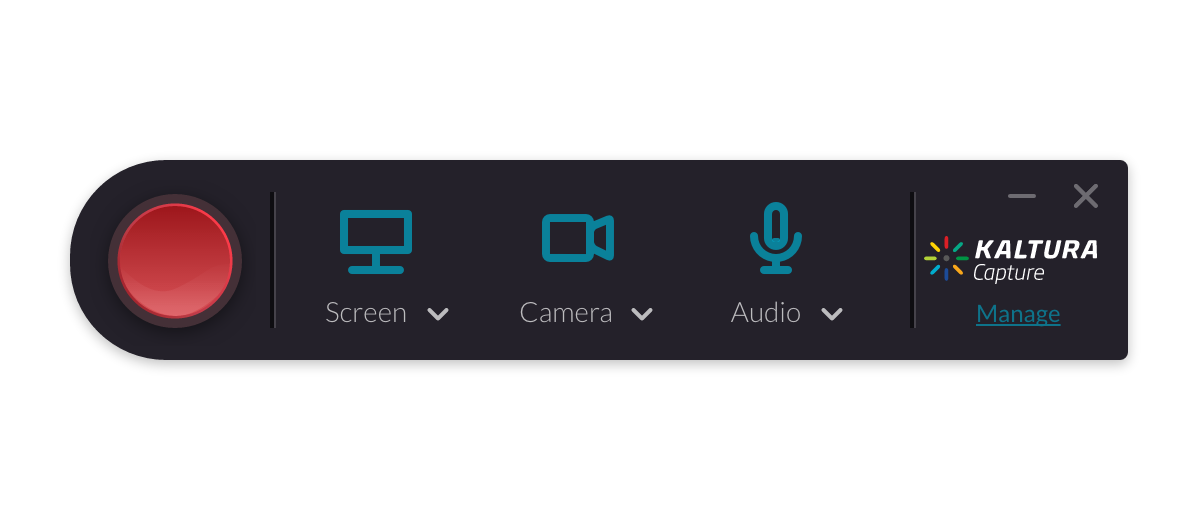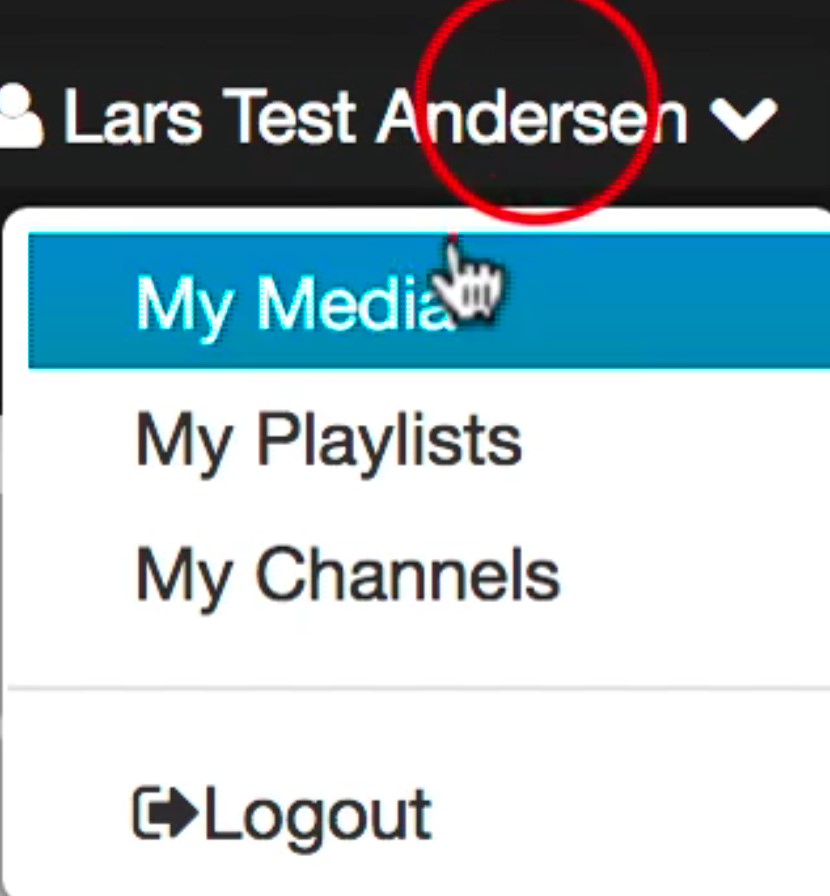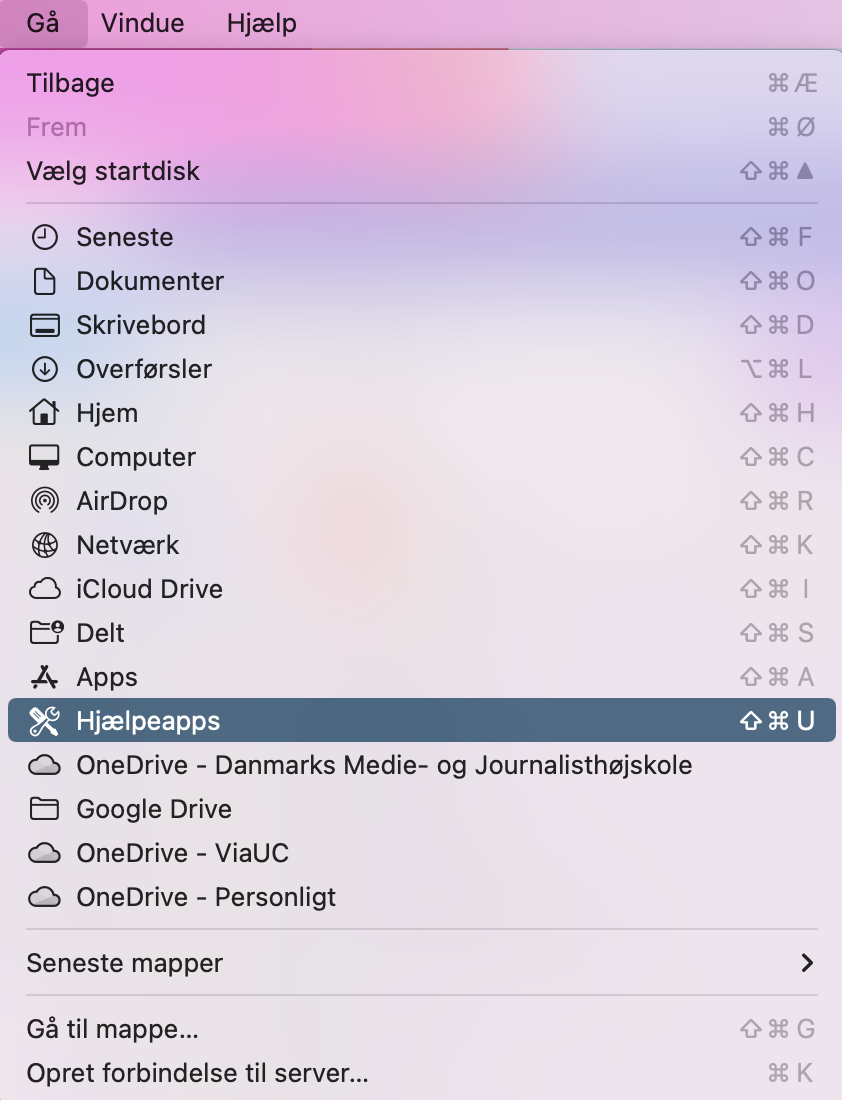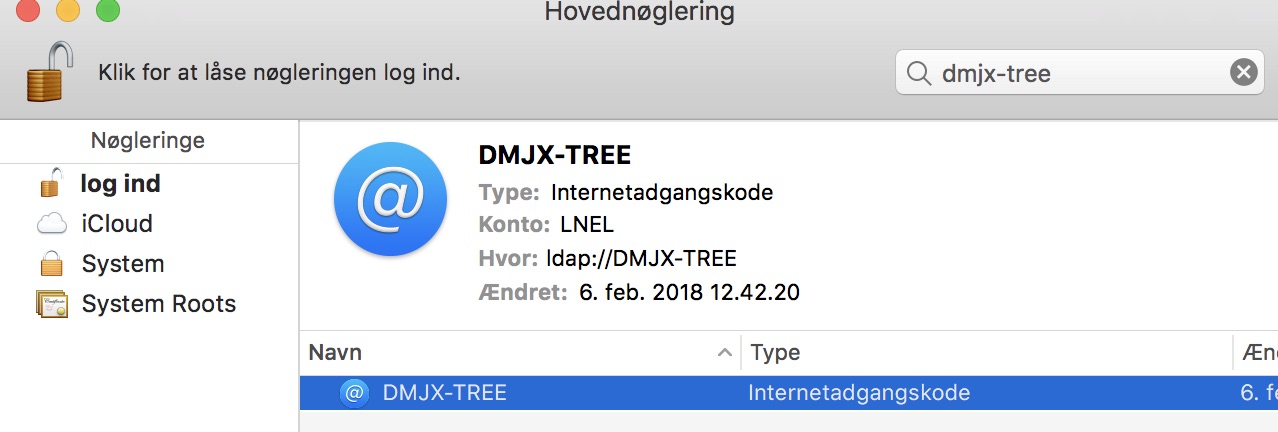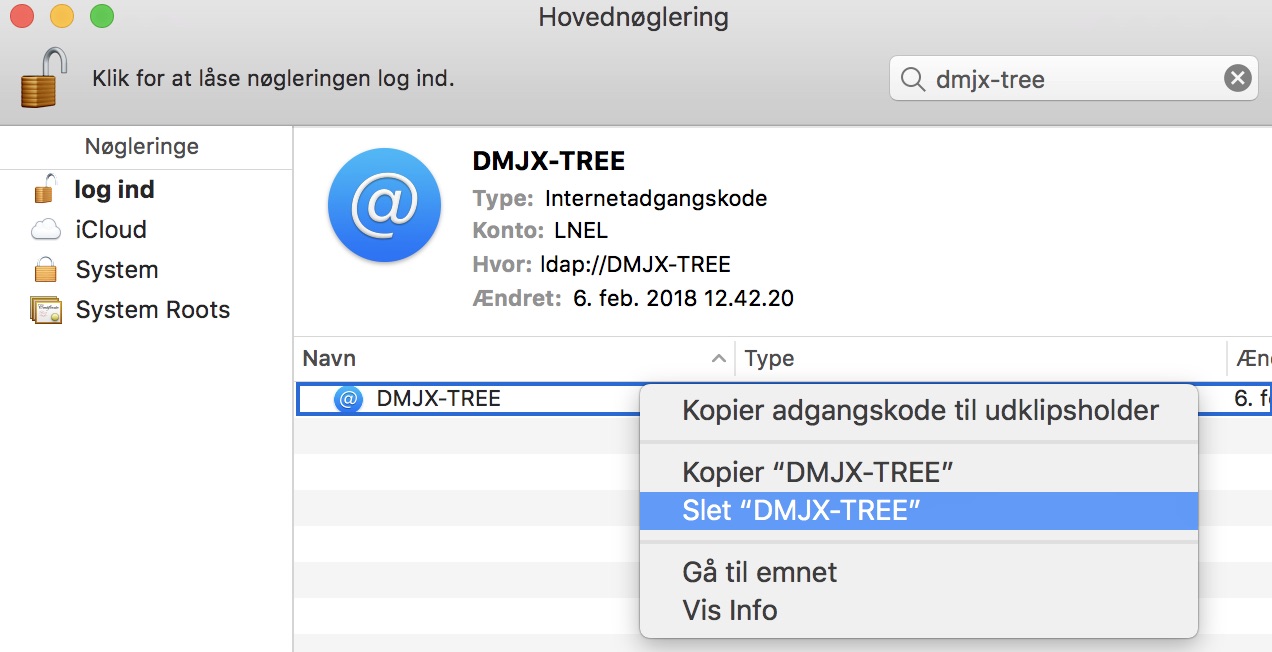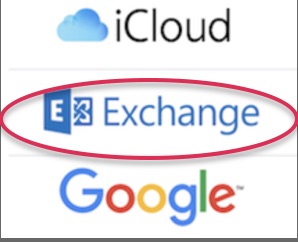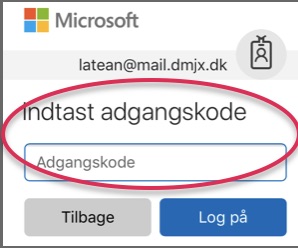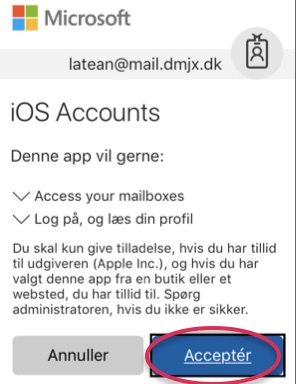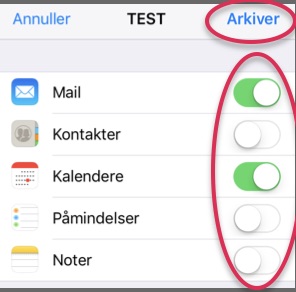Visits: 22984
Videoplatform – Kaltura – video.dmjx.dk (Skriftlig vejledning)
Kaltura er den platform, som ligger bag vores platform til videoer på DMJX. Du finder videoplatformen på: video.dmjx.dk.
Udgangspunktet er, at alle videoer ligges op på denne side, hvorefter man deler dem ud til samarbejdspartnere via et link. Man kan oprette link, hvor man skal være tilknyttet DMJX eller være anonym. Det styrer man selv under sine videoer. Men mere om det senere.
Du kan finde videovejledninger til videoplatformen på: https://faq.dmjx.dk/index.php/dwkb/videoplatform-kaltura-video-dmjx-dk/
God fornøjelse med videoplatformen på DMJX
Indholdsfortegnelse på denne side
Login
MediaSpace – en gennemgang
Upload af medier
Rettigheder i en video
Del din video
Playlist – Spillelister
Channels / Kanaler
Kommentarer
Quiz – oprette
Statistik og svar fra deltagerne i en Quiz
YouTube – hent video
Optag din skærm. Skærmoptager/screenrecorder
Redigere / editere en video
Login
- Gå ind på video.dmjx.dk
- I øverste højre hjørne klikker du på Guest -> Login
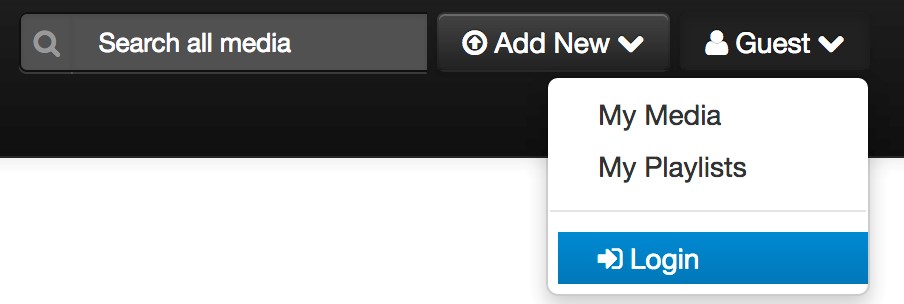
- Herefter bliver du sendt til login. Du skal nu skrive dit brugernavn (det før @ i din mailadresse) og adgangskode. Det er samme kode, som til Moodle.
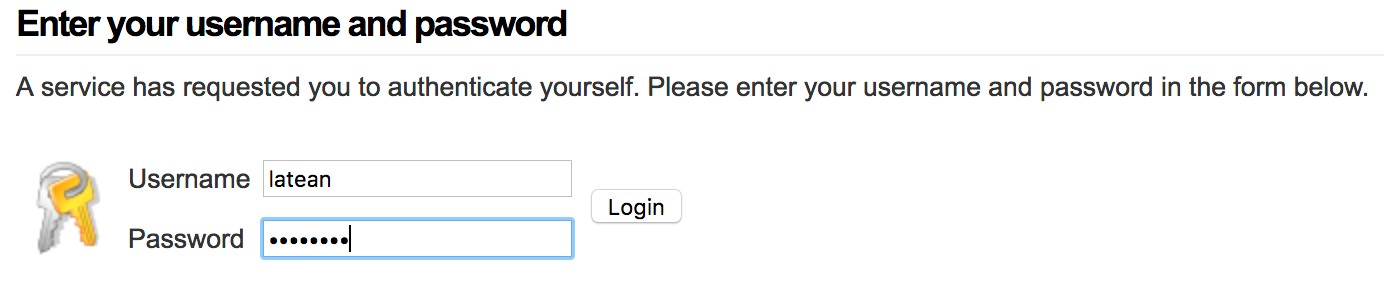
- Tryk på Enter (eller knappen
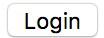 )
)
- Du er nu logget ind.
Hvis du bliver spurgt, om du vil gemme din kode, skal du kun acceptere dette, hvis du arbejder fra din egen computer.
MediaSpace – en gennemgang
Når du er logget på, vil du se nedenstående skærm. Du kan få en beskrivelse af de forskellige områder, ved at læse under deres angivelse under billedet.
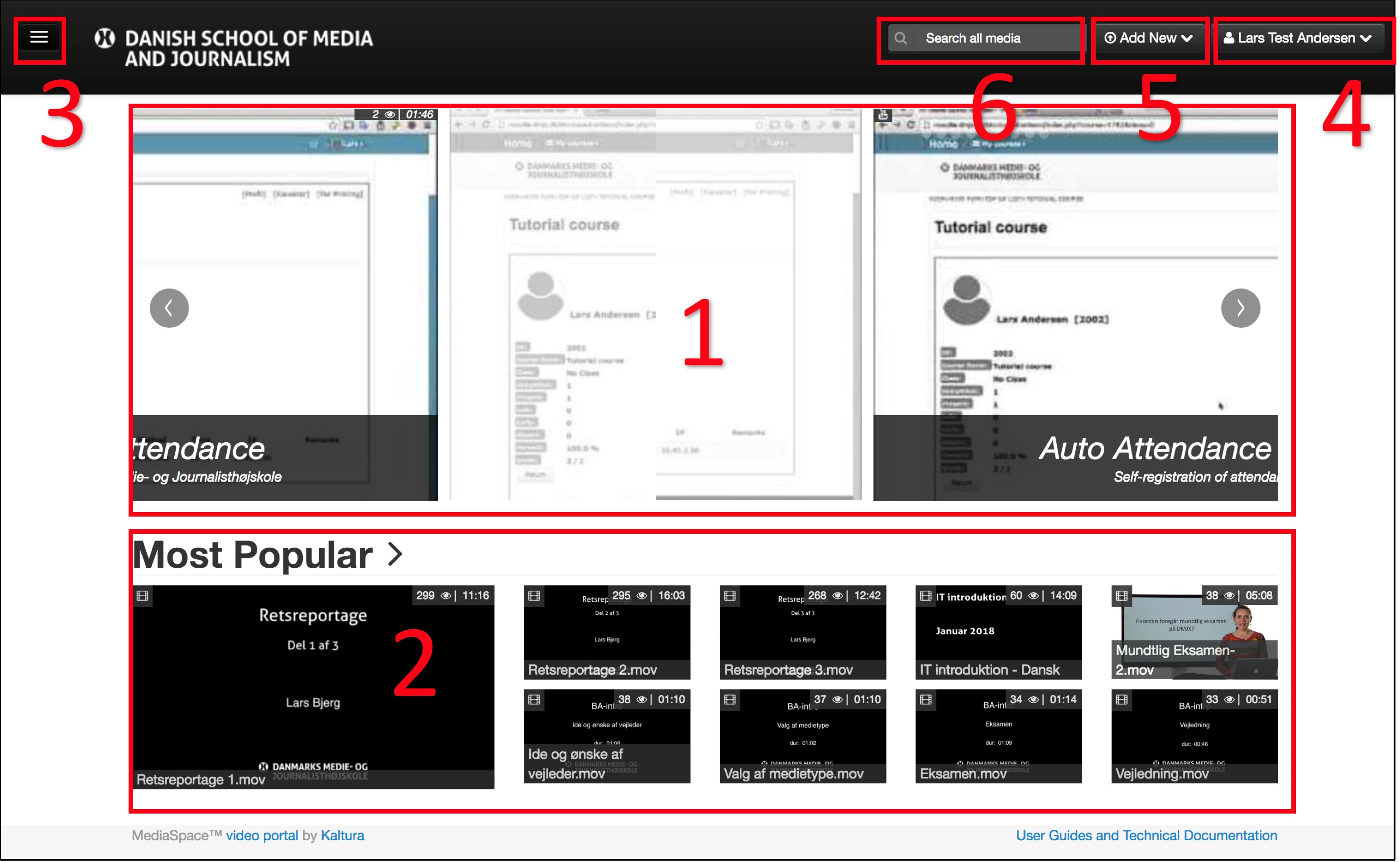
- Mediekarrusel: Her vises de sidst offentligt tilgængelige videoer, som er uploadet til platformen.
- Mest populærere medier – altså de medier, som er blevet afspillet flest gange.
- Menu, hvorfra man kan tilgå udvalgte kategorier af medier. Du kan ikke selv ændre i disse videoer. Du kan åbne og lukke menuen, ved at klikke på den.
- Her står dit navn. Hvis du klikker på det, får du 4 valgmuligheder, som bliver beskrevet nedenfor. Punkter er kort beskrevet nedenfor – hvordan du opretter indhold i dem, er under eget specifikt punkt.
- My Media: Her kan du se alle de medier, som du har uploadet.
- My Playlists: Her kan du se dine spillelister.
- My Channels: Her kan du se dine kanaler.
- Log out. Her kan du logge ud.
- Add New: Her kan du tilføje nyt indhold til portalen. Både som upload, skærmoptagelser, fra YouTube samt quizzer. Alle punkter beskrives senere i denne manual.
- Søgeboks, hvorfra du kan søge på alle egne medier samt medier andre har gjort tilgængelig for dig. Du søger både på filnavn og tags.
Upload af medier
- Vælg Add new – øverst til højre.
- Vælg Media Upload.
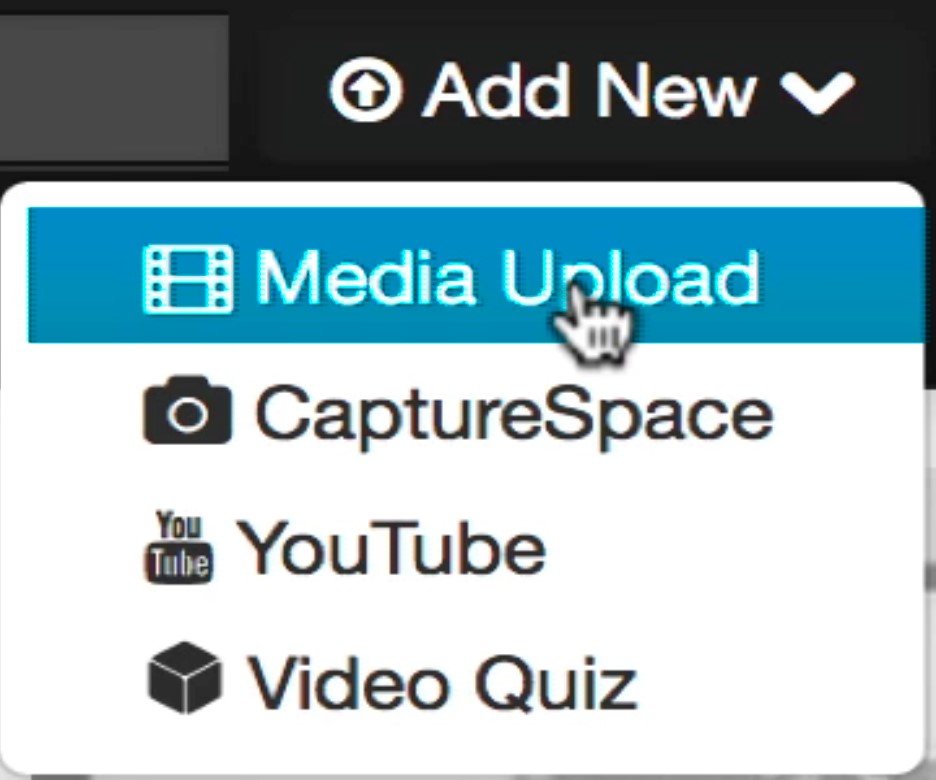
- Vælg nu en fil på din computer. Vælge denne knap:

- Vælg den fil du ønsker at uploade og vælg herefter Open
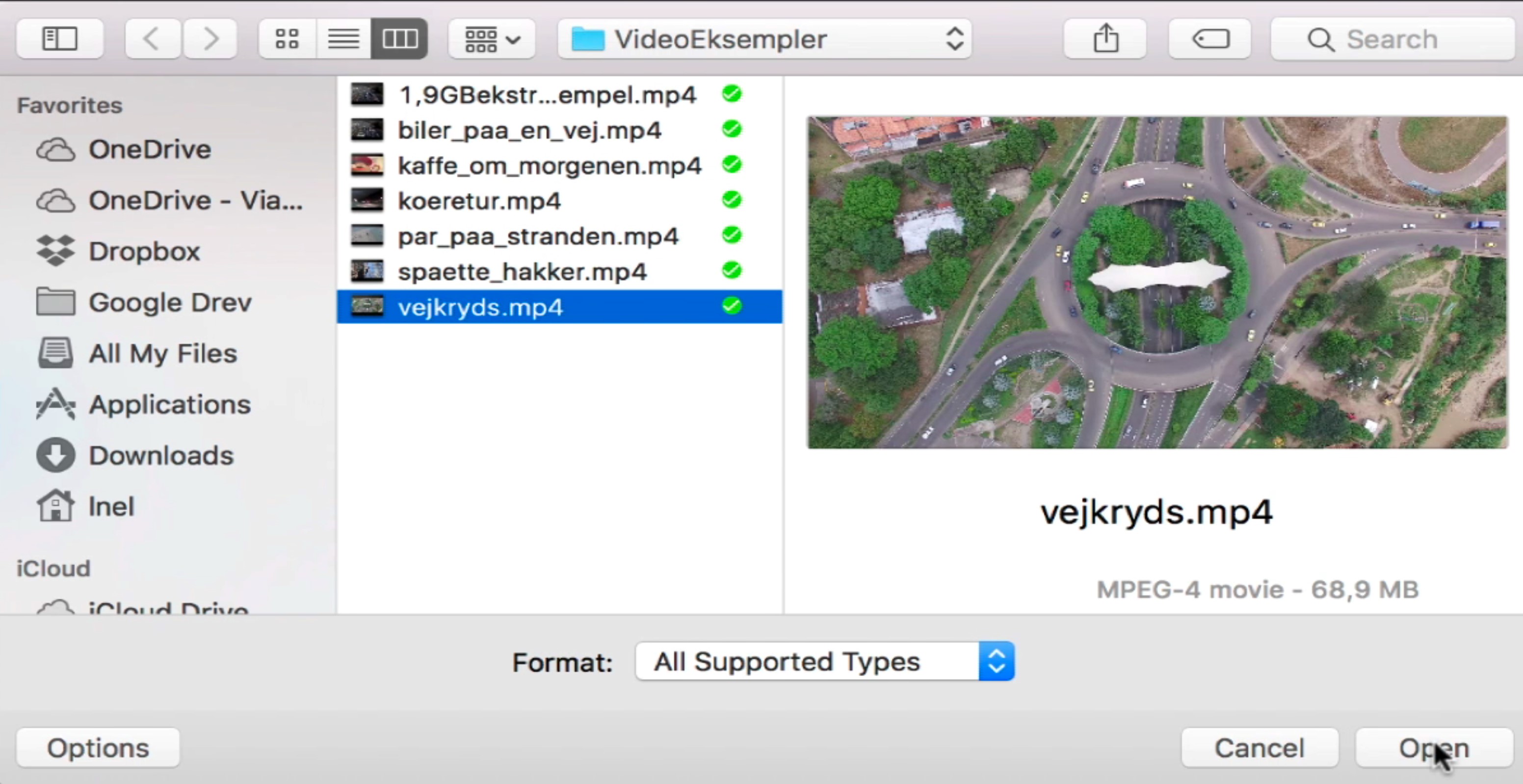
- Filen bliver nu uploadet, og du kan i mellemtiden udfylde:
- Name: Med navnet på det din fil skal hedde.
- Description: Her kan du give din fil en beskrivelse – altså hvad handler den om
- Tags: Her kan du give filen nogle sigende nøgleord, som man senere kan søge efter.
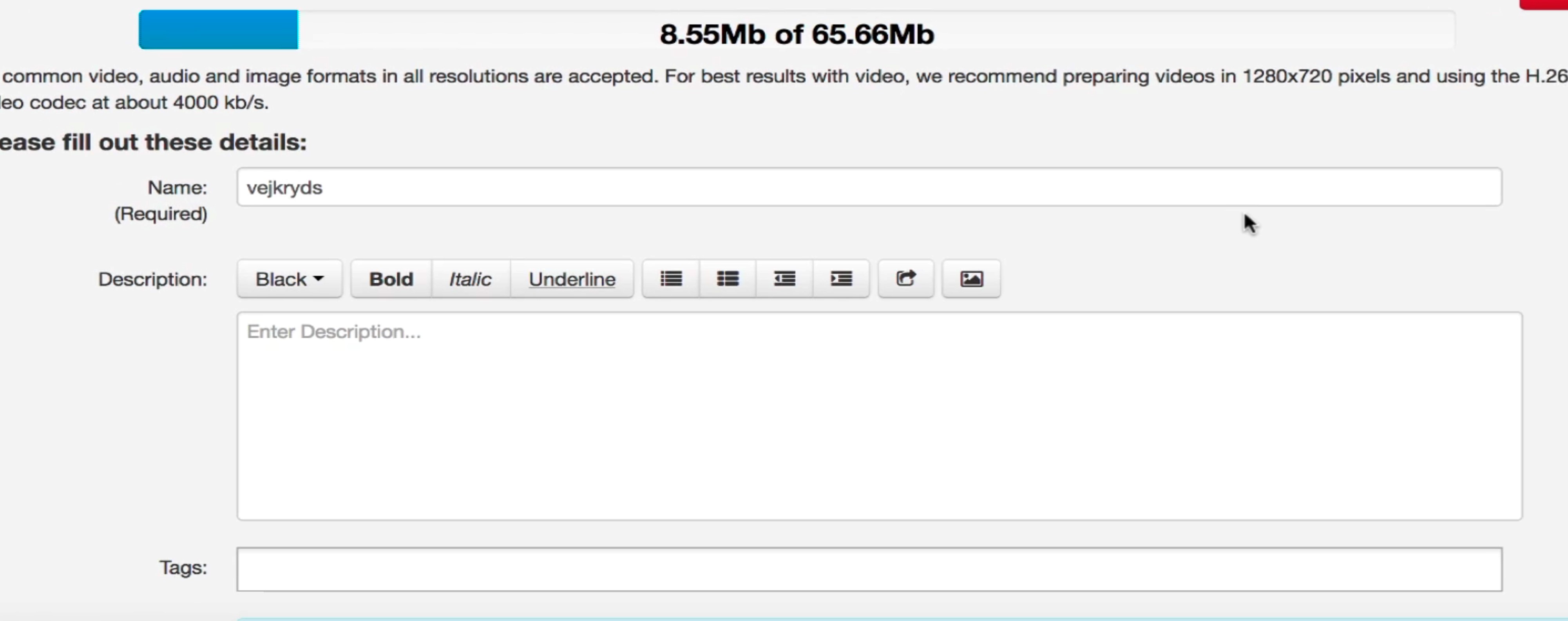
- Længere nede på siden, kan du bestemme hvordan din fil skal offentliggøres. Du har følgende muligheder
- Private: Her er det kun dig selv, som kan se dine videoer. Du kan dog lave det, som hedder at indlejre (embede) en video, hvorefter andre kan se den – men så har du gjort noget aktivt.
- Unlistet: Her får du mulighed for at dele din fil med andre – uden de dog kan søge efter den. Hvis du vil dele din fil, skal du kopiere et link, som de kan klikke sig ind på. Men det er kun til brugere af systemet – anonyme brugere får ikke lov.
- Published: Denne mulighed bruges under Channels. Det forklares under et punkt andetsteds i denne vejledning.
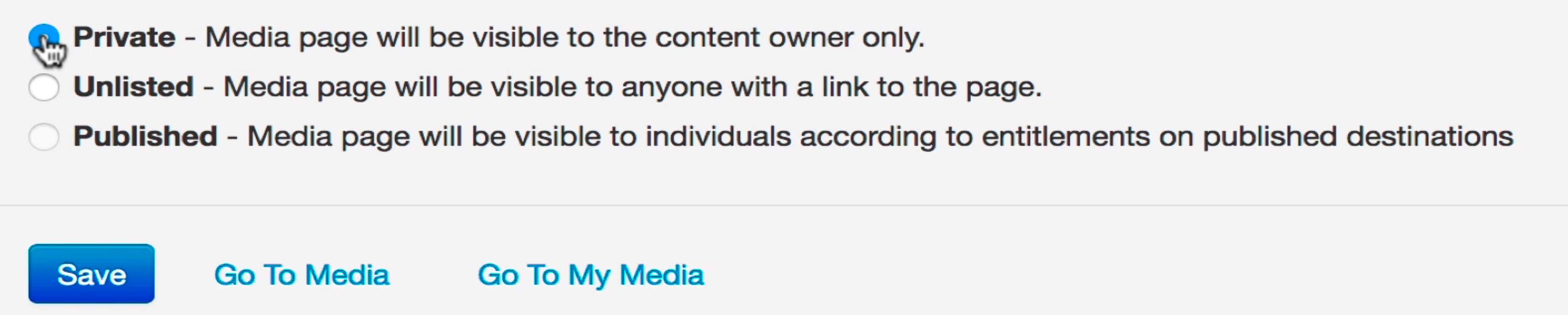
- Slutteligt vælger du Save for at gemme din fil.
Rettigheder i en video
Hvis du har en video, som du vil ændre hvem der kan se, kan du ændre det. Du gør det på følgende måde:
- Vælg din fil – evt. under dit navn – My videos, eller ved at søge den frem. Du vælger din fil, ved at klikke på titlen af den.
- Vælg nu Actions og herefter Publish.
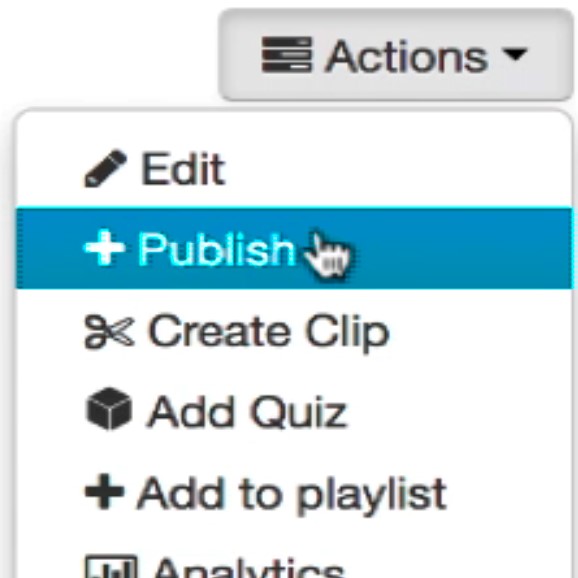
- Du får nu vist nedenstående skærmbillede, hvor du har 3 valgmuligheder. De forklarer her:
- Private: Her er det kun dig selv, som kan se dine videoer. Du kan dog lave det, som hedder at indlejre (embede) en video, hvorefter andre kan se den – men så har du gjort noget aktivt.
- Unlistet: Her får du mulighed for at dele din fil med andre – uden de dog kan søge efter den. Hvis du vil dele din fil, skal du kopiere et link, som de kan klikke sig ind på. Men det er kun til brugere af systemet – anonyme brugere får ikke lov.
- Published: Denne mulighed bruges under Channels. Det forklares under et punkt andetsteds i denne vejledning.
- Når du har valgt, hvordan du vil offentliggøre din video, skal du huske at gemme, ved at vælge Save.
Del din video
Hvis du ønsker at dele din video med andre, kan du gøre det på følgende måde:
- Vælg din fil – evt. under dit navn – My videos, eller ved at søge den frem. Du vælger din fil, ved at klikke på titlen af den.
- Vælg knappen Share, som du finder lige under din video.

- Du kan nu vælge knappen Link to Media Page og herefter vælge at kopiere linket.
- Dette link skal du nu sende til den person, som skal se din video. HUSK at man kun kan se din video, hvis du har udgivet den som Unlistet. Se mere herom under overskriften ”Rettigheder i en video”.
Embed/indlejre
Det er desuden muligt at udgive en video på en hjemmeside/webpage – en såkaldt Indlejring (Embed). Hvis du ønsker det, skal du vælge knappen Embed, hvorefter du kopierer koden og sætter den ind på din hjemmeside/webpage. Der kan være flere måde er sætte den ind på en hjemmeside/webpage – det er op til det program, du bruger til at redigere din hjemmeside med.
Når du opretter din embed kode, kan du ændre den i forhold til udseende og størrelse. Det kan du se på nedenstående billede – der hvor den røde forkant er sat om.
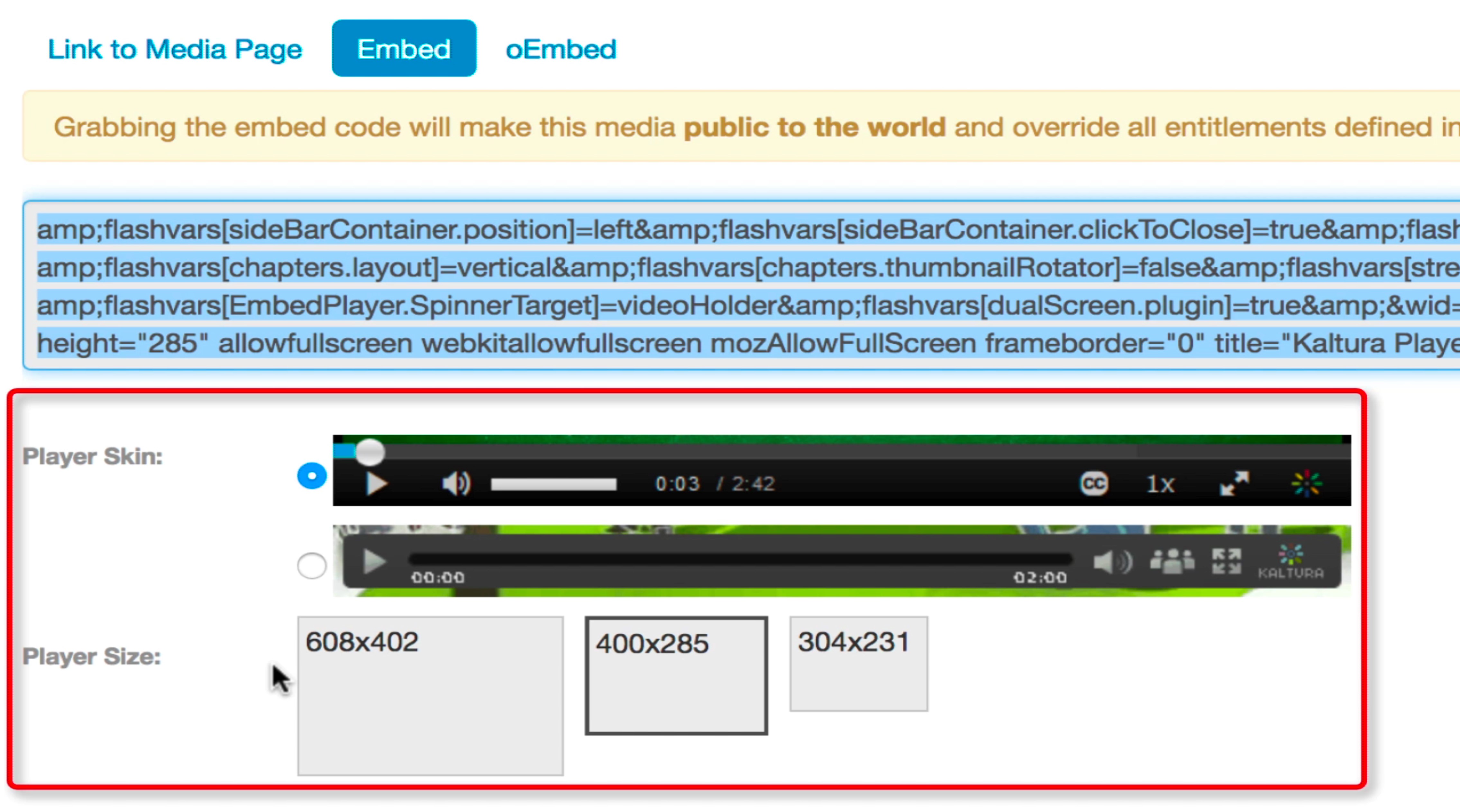
HUSK at ved embed/indlejring, bliver rettighederne til videoen offentlig – dermed kan alle se den – også selvom man ikke har et login.
Det er også muligt at udgive en video i en channel – se mere under overskriften ”Channels”.
Playlist – Spillelister
Hvis du har en række videoer, du ønsker at samle i en gruppe – kan du gøre det med spillelister. Fordelen er, at de så er samelet ét sted, for dem som skal se dem. Husk at en spilleliste personlig, og som sådan ikke skal offentliggøres – hvis du har brug for det, bør du bruge Channels.
Åben en playlist
- Log ind på video.dmjx.dk
- Gå ind under dit navn og vælge My Playlist
- Vælg den playlist, du vil afspille fra.
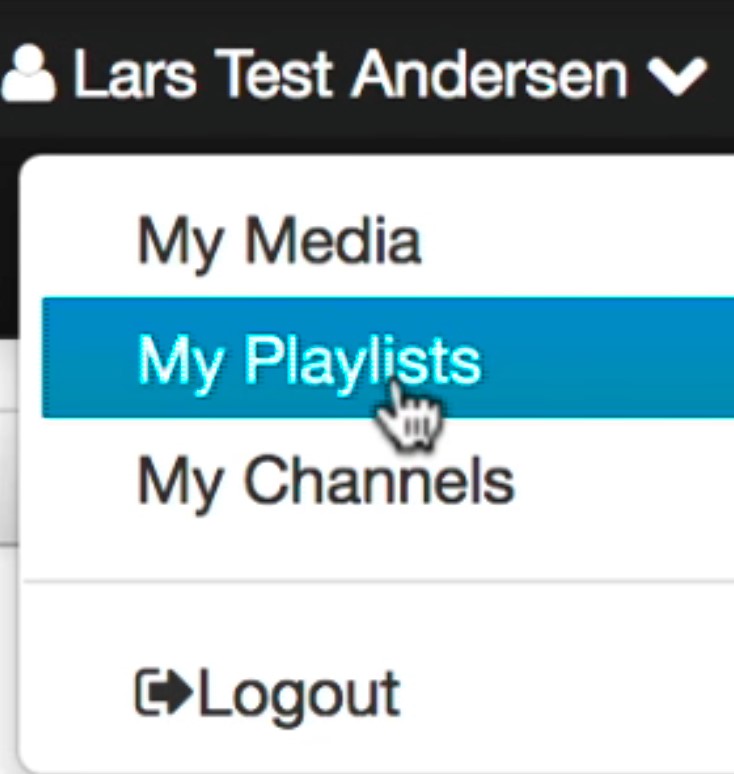
Opret en playlist
- Log ind på video.dmjx.dk
- Gå ind under dit navn og vælge My Media
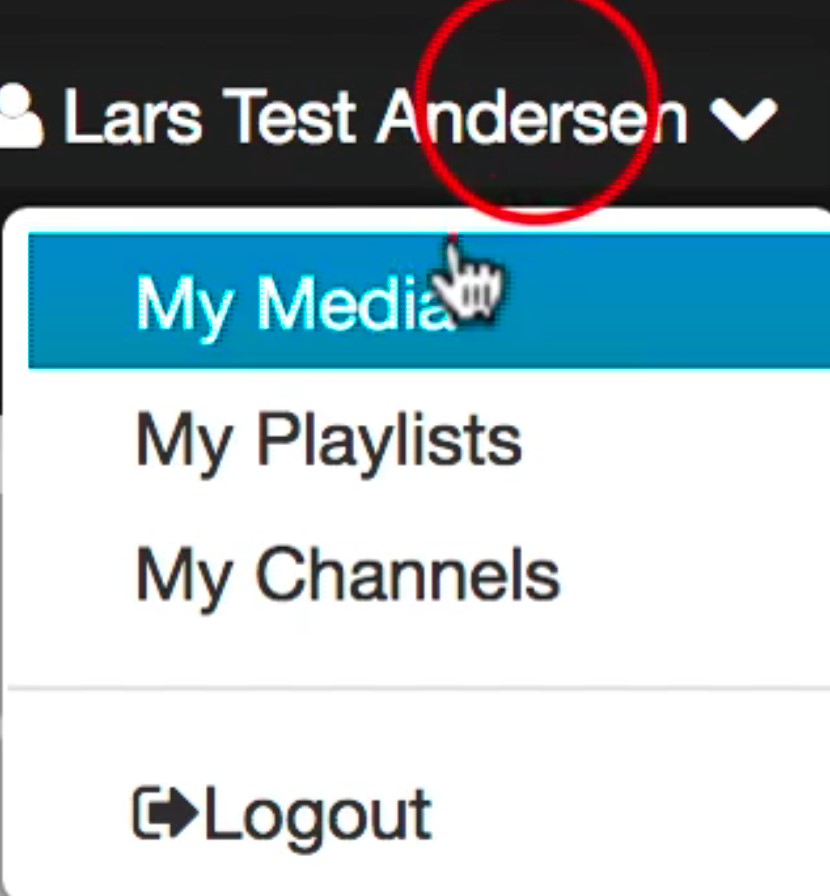
- Vælg herefter den video, du vil tilføje til din playlist.
- Vælg nu Actions og så Add to Playlist.
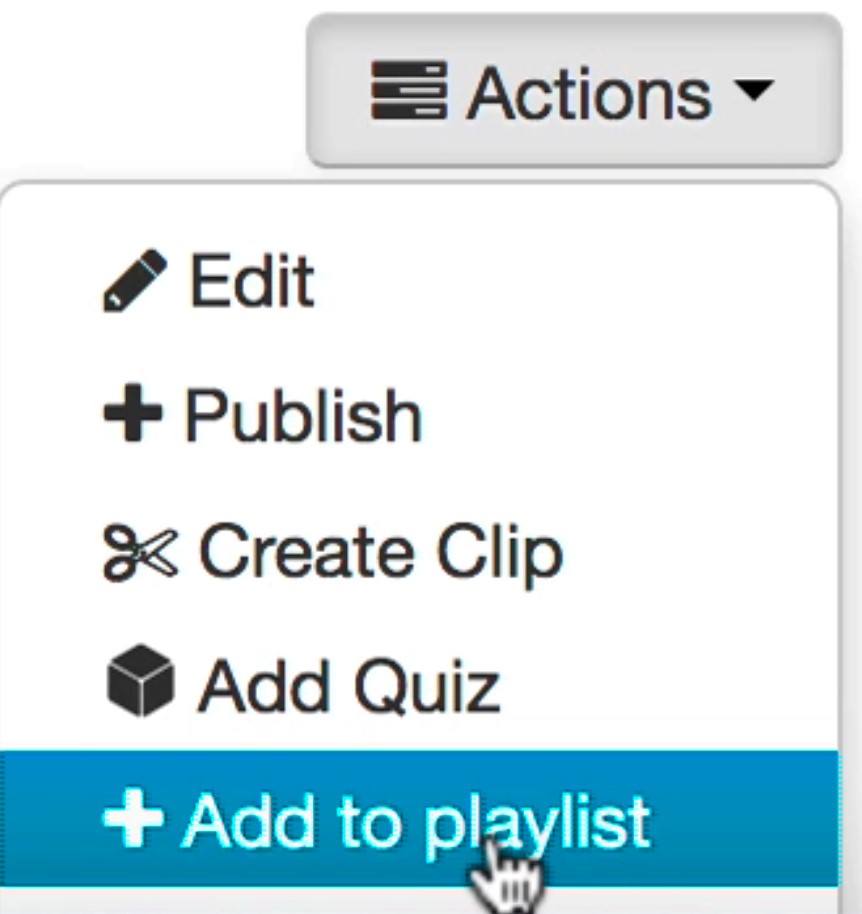
- Du får nu mulighed for at tilføje din video til en eksisterende playlist eller oprette en ny.
- Hvis du vil oprette en ny, skriver du navnet på den og vælger herefter Husk at vælge Save for at gemme.
Slet en playlist
Det er herinde, du kan slette en playlist eller embed/indlejre en playlist.
- Log ind på video.dmjx.dk
- Gå ind under dit navn og vælge My Playlist
- Vælg Delete Playlist hvis den skal slettes
Tilføj en video til en playlist.
- Log ind på video.dmjx.dk
- Gå ind under dit navn og vælge My Media
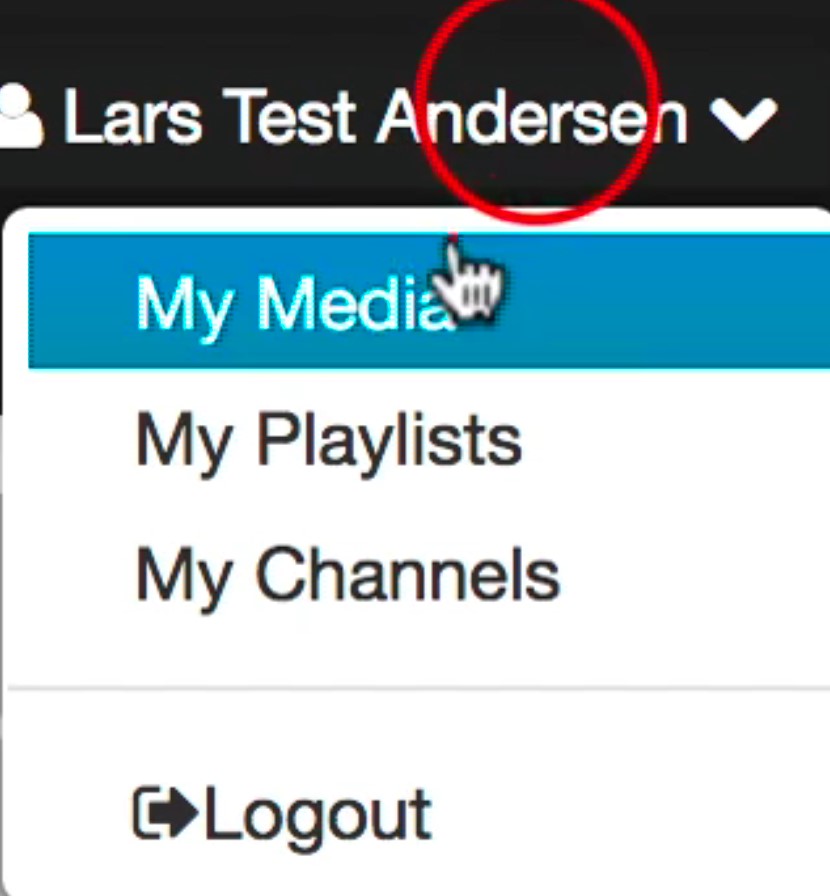
- Vælg herefter den video, du vil tilføje til din playlist.
- Vælg nu Actions og så Add to Playlist.
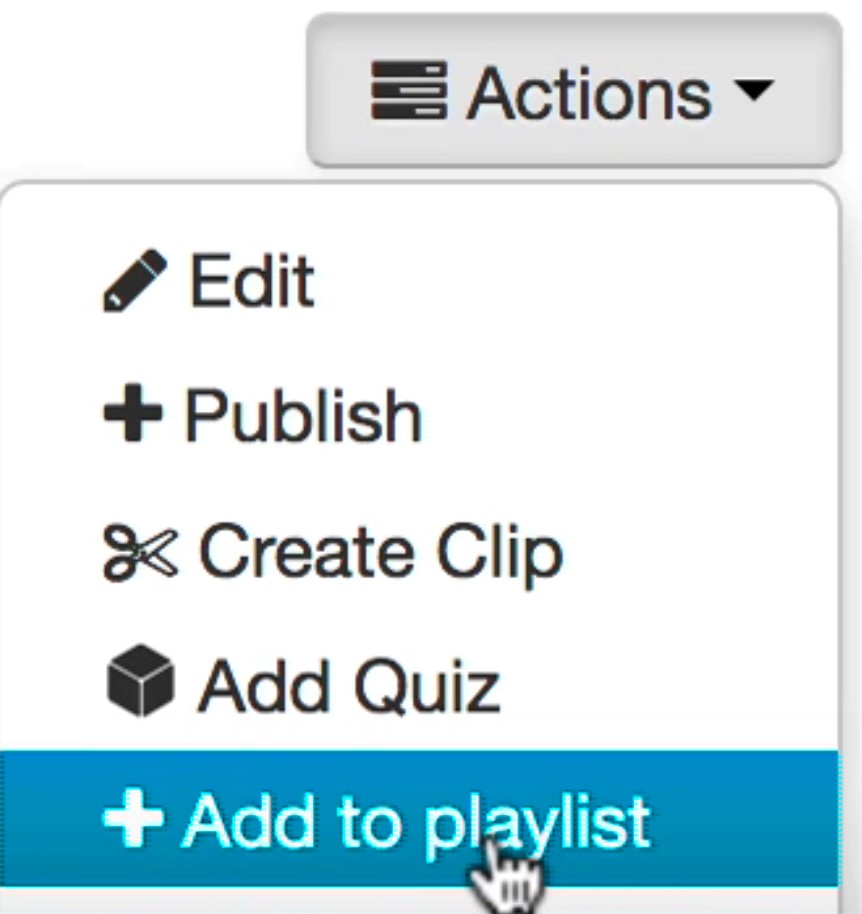
- Du får nu mulighed for at tilføje din video til en eksisterende playlist eller oprette en ny.
- Hvis du vil gemme i en eksisterende playlist, sætte du ”flueben” ud for den, og vælger Save for at gemme.
Embed / Indlejre en playlist
- Log ind på video.dmjx.dk
- Gå ind under dit navn og vælge My Playlist
- Vælg embed på den playlist du vil indlejre.
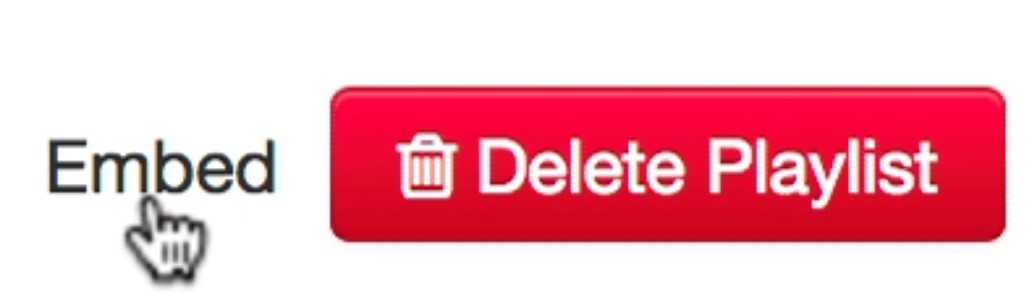
- Du får nu en række valgmuligheder for, hvordan din liste skal se ud. Når du har indstillet det, kan du kopiere embed-koden fra toppen af skærmen. Herefter skal den sættes ind på din hjemmeside.
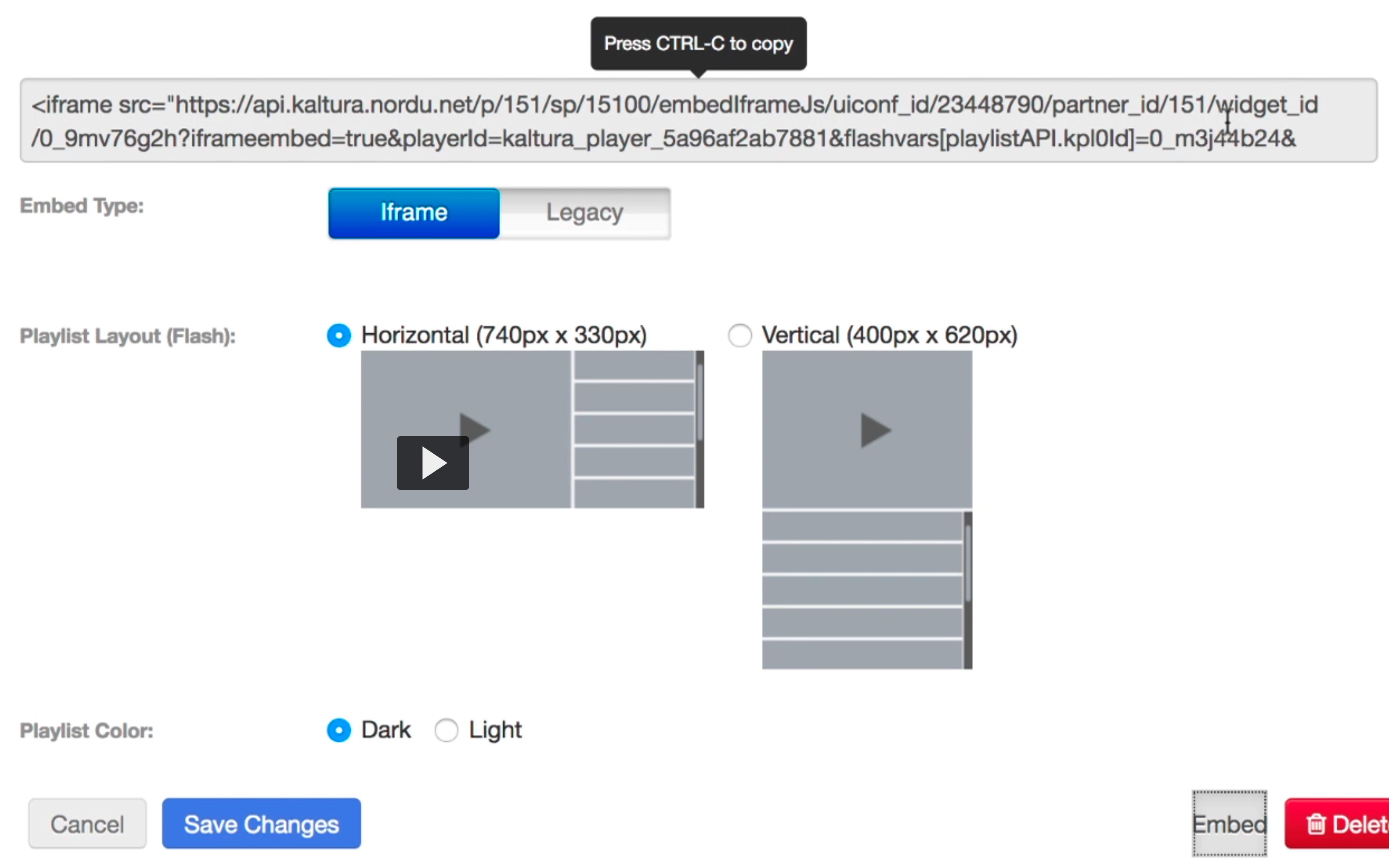
Channels / Kanaler
Her er der muligheder for at oprette og dele filer med andre – med udgangspunkt i en samling af filer. Der er også mulighed for at give rettigheder inde i en Channel – dermed kan du give andre lov til at redigere og uploade videoer til din Channel.
Opret en kanal
- Log ind på video.dmjx.dk
- Vælg My Channels under dit navn i øverste højre hjørne.
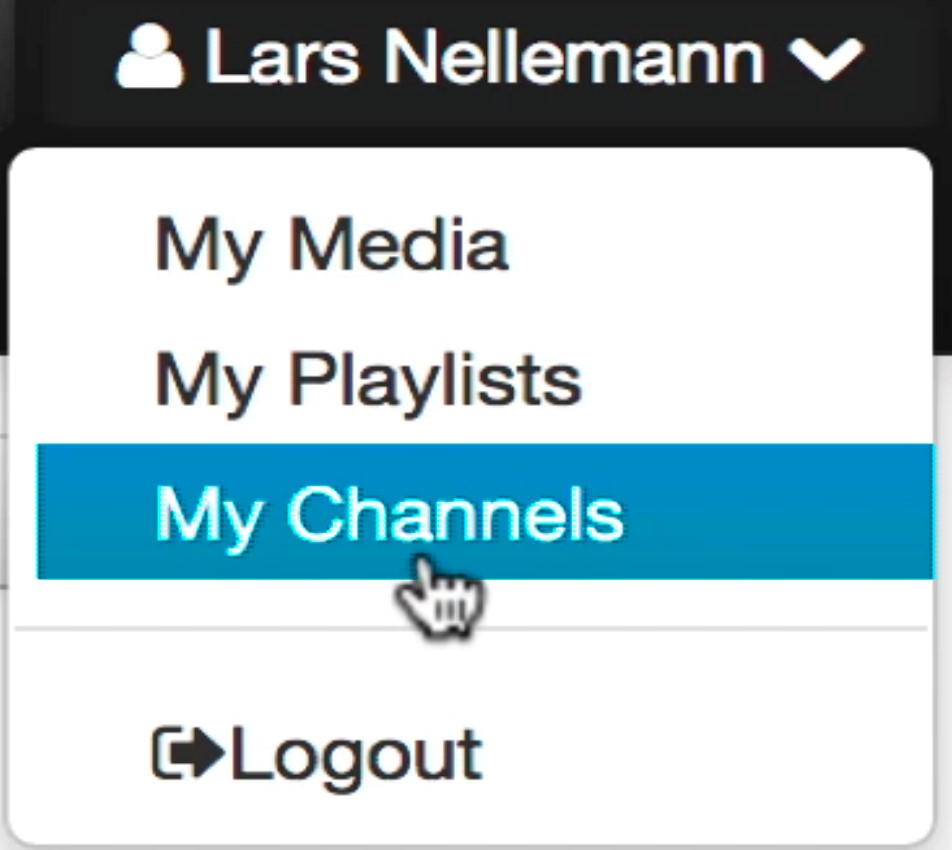
- Vælg knappen Create Channel
- Giv herefter din kanal navn, beskrivelse og tags.
- Herefter skal du udfylde punkterne under Privacy og Options. Du kan se beskrivelse af alle punkter herunder:
- Privacy: Her bestemmes hvem der kan se og redigere i din Channel.
- Open: Her kan alle se og bidrage til din kanal
- Restrictet: Alle kan se, men kun dem du gør til medlemmer kan bidrage til din kanal
- Privat: Kun dem du gør til medlemmer kan se og bidrage til kanalen
- Share Repository: Ligesom Private – dog den forskel, at det som er i kanalen kan videredistribueres til andre kanaler – alt efter hvilke indstillinger den enkelte video har.
- Under options har du også en række muligheder
- Du kan beslutte at det som bliver tilføjet kanalen skal godkendes af en manager af kanalen. Denne kan typisk bruges, hvis alle har lov at lægge materiale i kanalen.
- Man tillader kommentarer
- Man kan beslutte at de kommentarer der gives i kanalen KUN bliver vist i kanalen – og ikke andre steder.
- Og man kan beslutte at man kan lave et abonnement på denne kanal
- Vælg nu knappen Save for at oprette kanalen.
- Nu kommer der to nye faner i toppen af skærmen.
- Under Members kan du tilføje nye medlemmer af kanalen samt give dem roller og dermed rettigheder i kanalen. Dette skal du bruge, hvis du har laver indstillinger, som begrænser hvem der kan se eller uploade materiale til kanalen. Altså indstillinger du gjorde da du oprettede kanalen.
- Under fanen Playlists kan du lave spillelister – altså en form for underkategorier i din kanal. Dette kan være nyttigt, hvis du har mange emner – eks. en kanal for et helt hold, hvor der så er en række underemner. At oprette en playlist virker på samme måde som ved de personlige playlists. Det er dog sådan, at når man har oprette en Playlist, skal man gå ind under den, og vælge de videoer, som skal med i den. Man vælger de altså ikke under den enkelte video. Endvidere er det sådan, at du kun kan tilføje videoer til en sådan playlist, hvis videoerne er tilføjet denne Channel.
- Husk altid at vælge Save for at gemme dine ændringer.
Udgiv en ny video i en kanal
Hvis du vil udgive en helt ny video i en kanal når du uploader en video, kan du gøre det under rettighedsindstillingerne. Her har du de tre muligheder: Private, Unlistet og Published. Det er den sidste mulighed, du skal vælge.
Og under Published vælger du fanen Publish in Channels hvorefter du kan vælge den channel du vil udgive i. Husk at vælge Save til slut.
PS: Som udgangspunkt kan du ikke vælge Published inden din video har været gemt én gang. Derfor skal du først klikke på save, mens du står i Private – herefter flytter du til Published, og du vil få mulighed for at udgive i en kanal.
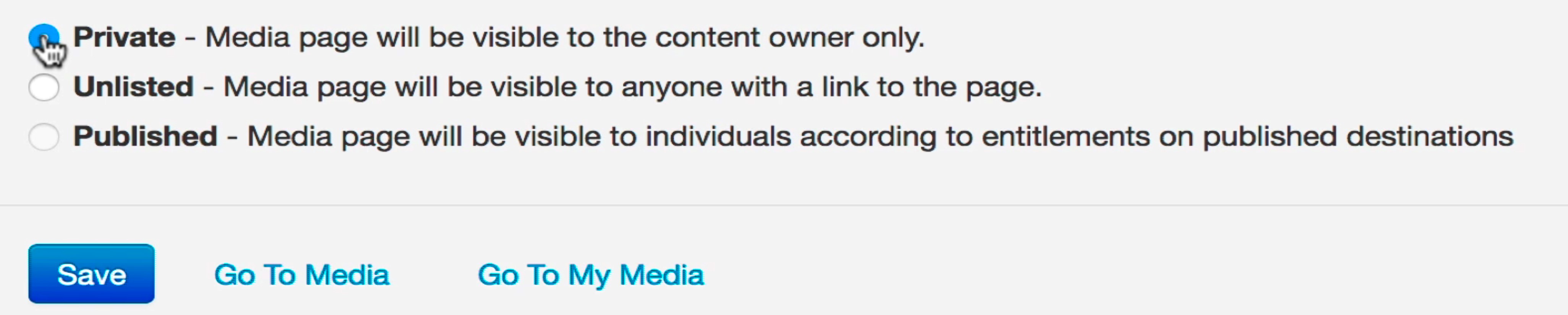
Udgiv en allerede uploadet video i en kanal
Hvis du allerede har uploadet en video, kan du udgive den i en kanal (channel). Det gør du på følgende måde:
- Vælg My Channels under dit navn i øverste højre hjørne.
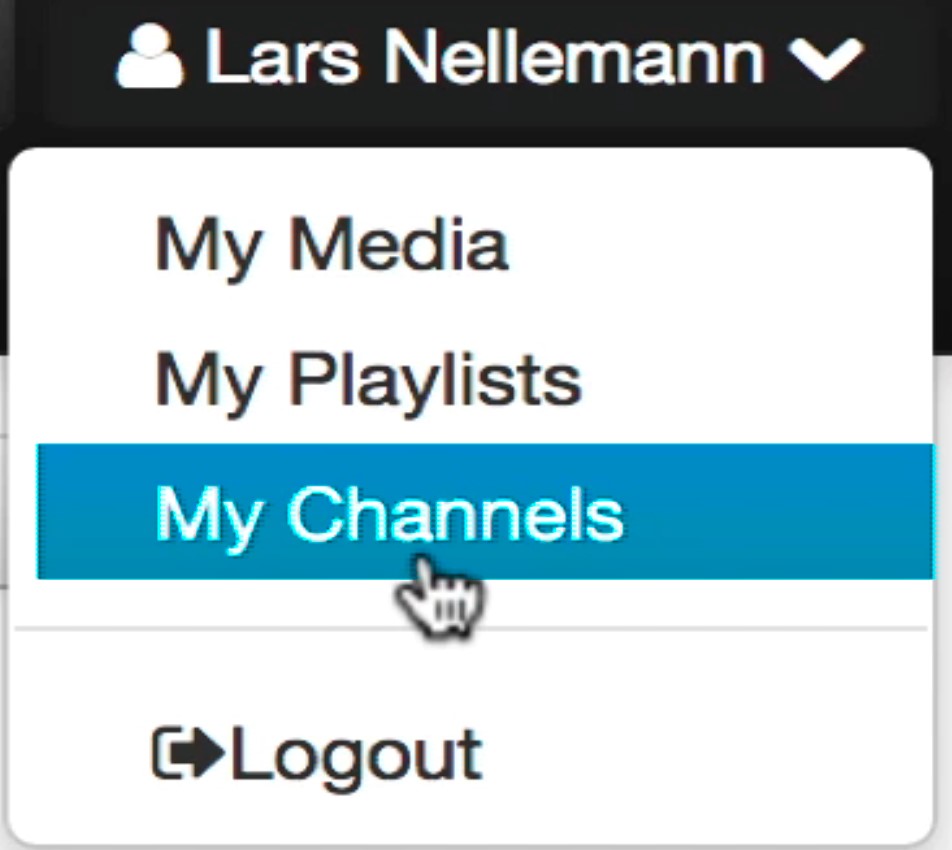
- Vælg nu den kanal, du vil udgive din video i, ved at trykke på kanalens navn.
- Vælg den blå knap Add to channel.
- Vælg den video, du vil udgive, ved at sætte ”flueben” ud for den
- Vælg knappen Publish
- Herefter er din video udgivet i din channel.
Slet video fra channel.
Når du sletter en video fra en kanal, slettes videoen kun fra kanalen – og ikke fra My Media.
- Vælg My Channels under dit navn i øverste højre hjørne.

- Vælg nu den kanal, du vil slette din video fra, ved at trykke på kanalens navn.
- Vælg knappen
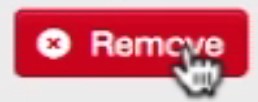 ud for den video, du vil slette.
ud for den video, du vil slette.
- Bekræft ved at vælge Remove
Rediger din Channel
- Vælg My Channels under dit navn i øverste højre hjørne.
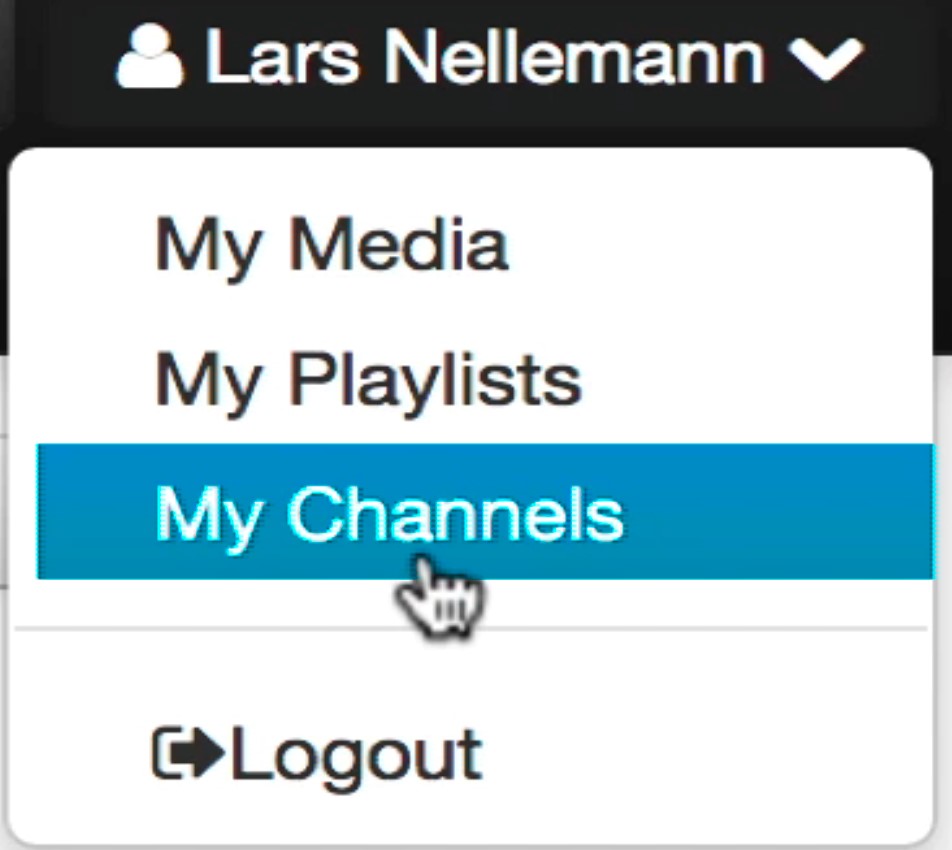
- Du ser nu dine kanaler som nogle billeder. På hver kanal er der en tekst, hvor der står Hvis du vælger den, kan du nu redigere din kanal.
Opret playlist i en channel
- Vælg My Channels under dit navn i øverste højre hjørne.
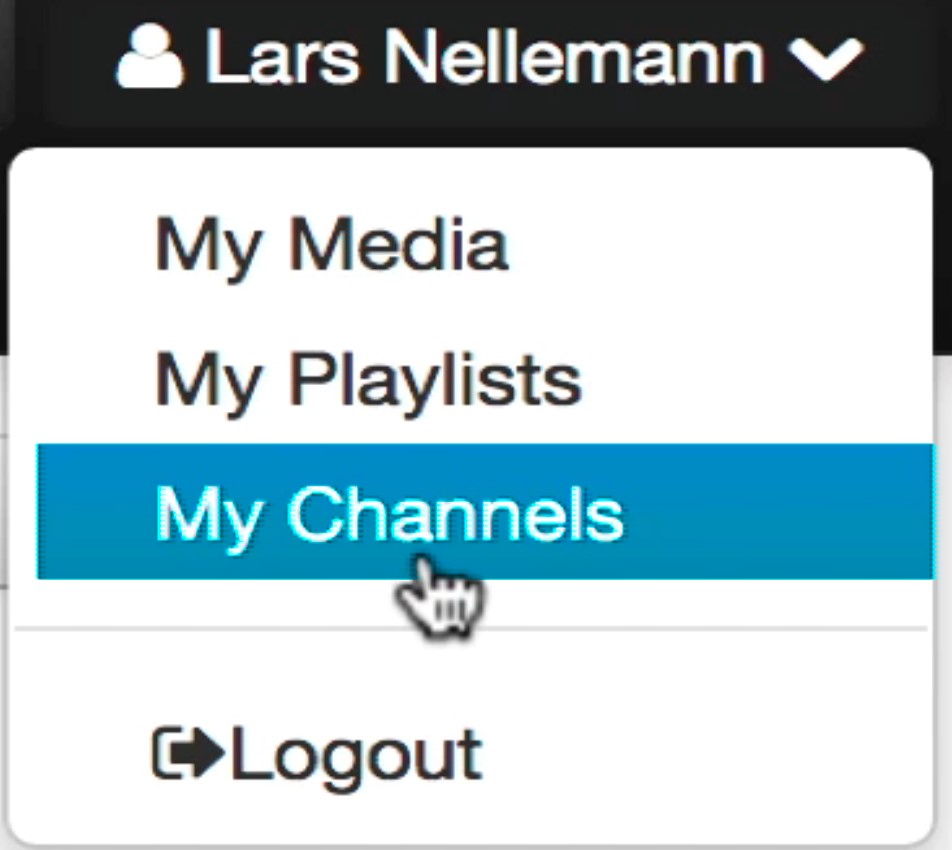
- Du ser nu dine kanaler som nogle billeder. På hver kanal er der en tekst, hvor der står Hvis du vælger den, kan du nu redigere din kanal.
- Vælg nu fanen Playlists.
- Herinde kan du slette, redigere og oprette playlister. Oprettelser sker under Create New og herefter Manual Playlist.
- Du kan nu give titel, beskrivelse og tags til din playlist. Du kan også tilføje nye videoer til din playlist under Add Media.
- Husk at vælge Save når du er færdig med din playlist.
Kommentarer
Opret kommentar
Hvis ud ønsker, kan du give kommentarer til en video – og give kommentarer til et bestemt sted i en video.
- Start med at åbne den video, du vil kommentere på. Neden under videoen kan du skrive kommentarer.
- Hvis du sætter ”flueben” i Add comment at…. vil der komme en tidskode på, så kommentarer bliver placeret der, hvor du kommenterer. Fordelen er, at når andre skal læse kommentaren, kan man klikke på tidspunktet, og dermed hopper videoen hen til tidspunktet.
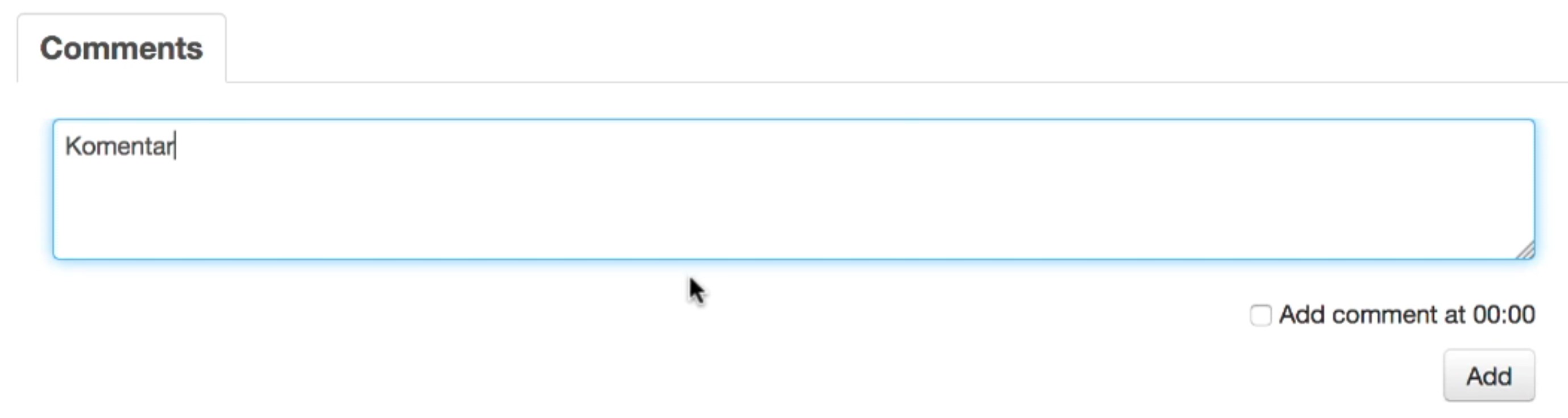
- Vælg Add for at tilføje din kommentar
Slå mulighed for kommentar til/fra
Hvis du ønsker at ændre, om der kan kommenteres på din video, kan du gøre det på følgende måde.
- Start med at åbne din video.
- Vælg Actions og herefter Edit. (Edit kan også findes under My Videos og på knappen Edit som er ud for hver video)
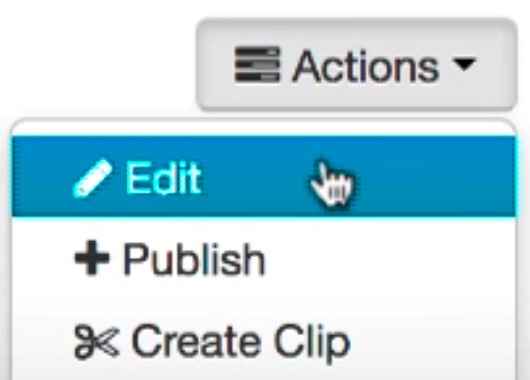
- Herefter får du en række muligheder, hvor du skal vælge fanen Options.
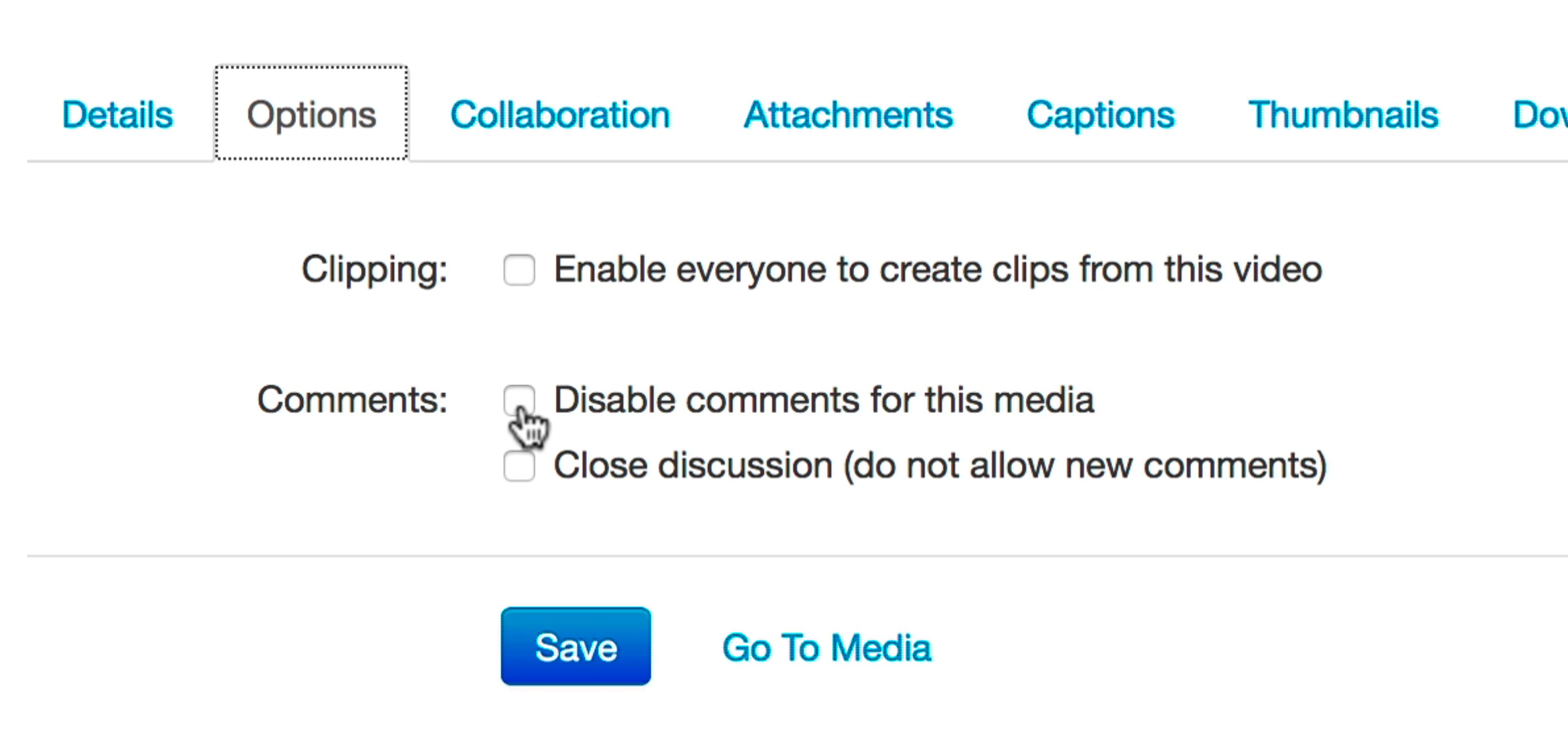
- Du har nu mulighed for at
- Slå kommentarer fra (Disable comments…)
- Lukke for fremtidige kommentarer (Close discussion…)
- Vælg Save til slut, for at gemme dine ændringer.
Quiz – oprette
Her har du muligheden for at lave en række spørgsmål, som dine tilhørere skal svare på undervejs. Efterfølgende kan du få statistik ud fra brugernes svar.
- Log på video.dmjx.dk
- Du arbejder med videoer, som allerede er uploadet til videoplatformen. Hvis du ikke har gjort det, så gør det, inden du går videre til næste punkt
- Gå herefter ind under Add New og herefter Video Quiz.
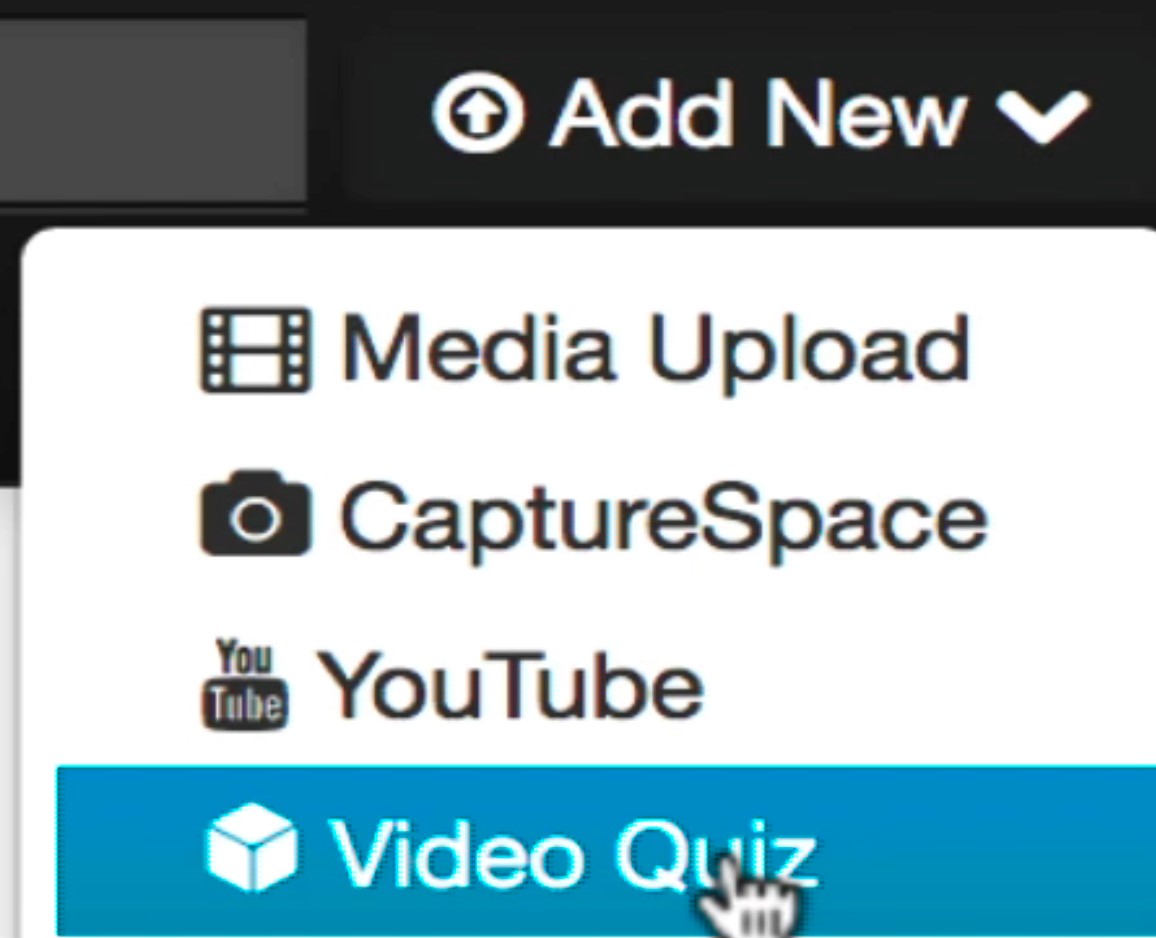
- Vælg nu den fil, du vil lave en Quiz ud af. Du vælger ved at trykke på Select. Herefter dannes der en kopi af denne fil, som du nu kan bruge til din Quiz.
- Din Quiz oprette nu – først skal du angive en række oplysninger – eks. navn på quizzen samt oplysninger om, velkomstbesked, spørgsmål, tips osv. Du klikker på Apply når du er tilfreds med dine indstillinger.
- Herefter vises en lille instruktionstekst for, hvordan du laver en Quiz. Men alt i alt, skal du klikke på det store plustegn, midt på videoen, når du vil lave et spørgsmål. Du kan skifte mellem 3 forskellige typer af spørgsmål. Klik blot på de 3 muligheder, og der skiftes mellem dem. Når du vil sætte et spørgsmål ind, så sættes det ind på det sted i videoen, hvor du klikker på tegnet for at oprette et nyt spørgsmål. Altså – afspil din video, sæt på pause, hvor quizzen skal ind, klik på plustegnet.
- Herefter får du en boks frem, hvor du kan stille dine spørgsmål. Boksen kan se lidt forskellige ud – altså efter spørgsmålstypen.
- Når du har gemt dit spørgsmål (Klik på Save efter hvert spørgsmål), vil videoen – når den afspilles – automatisk stoppe på det angivne tidspunkt, så man kan svare på spørgsmålet.
- Når du har angivet alle dine spørgsmål, skal du gemme din Quiz ved at klikke på Done, kan du gennemse din Quiz ved at klikke på det lille Play ikoneller afslutte ved at klikke på Go To Media.
- Når du har klikket på Go To Media bliver du ledt hen til din video. Herefter kan du dele din Quiz på samme måde, som du dele en helt almindelig video. Det kan du se mere om under punktet Del din video i denne vejledning. Husk at du skal have besluttet hvem der må se din video – se mere under Rettigheder i en video.
- Når de studerende afspiller din quiz, bliver de led igennem den. Og hvis de logger ind, kan du se statistik for dem. Husk at bede dine studerende om at læse, hvad der står – da du kan lave indstillinger omkring måden at svare på og måden at aflevere på (eks. at man skal klikke på Submit for at aflevere sine svar på quizzen). Og husk, at du jo altid selv kan se, hvordan det virker under Preview Quiz.
Statistik og svar fra deltagerne i en Quiz.
- Hvis du vil se statistik på din Quiz samt se hvem der svarede på hvad, kan du det. Følg nedenstående.
- Log ind på video.dmjx.dk
- Gå ind under dit navn og vælg My Media.
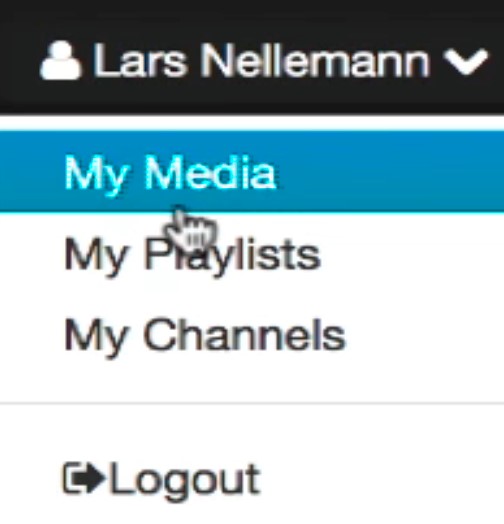
- Vælg den Quiz (eller video), du vil se statistik og svar fra. Du vælger Quizzen ved at klikke på dens navn.
- Vælg herefter Actions – Analytics.
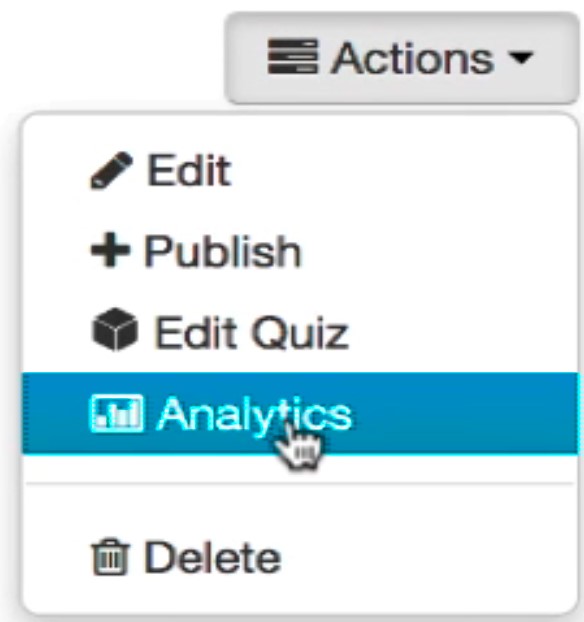
- Du får nu en skærm frem, hvor du kan se en række informationer. I toppen af skærmen kan du vælge punkterne: Users, Quiz Questions og Quiz Users, hvor du kan få yderligere oplysninger om den enkelte bruger eller det enkelte spørgsmål. Du kan desuden eksportere til en .csv fil, som kan åbnes i Excel – hvor der kan laves visualiseringer ud fra.
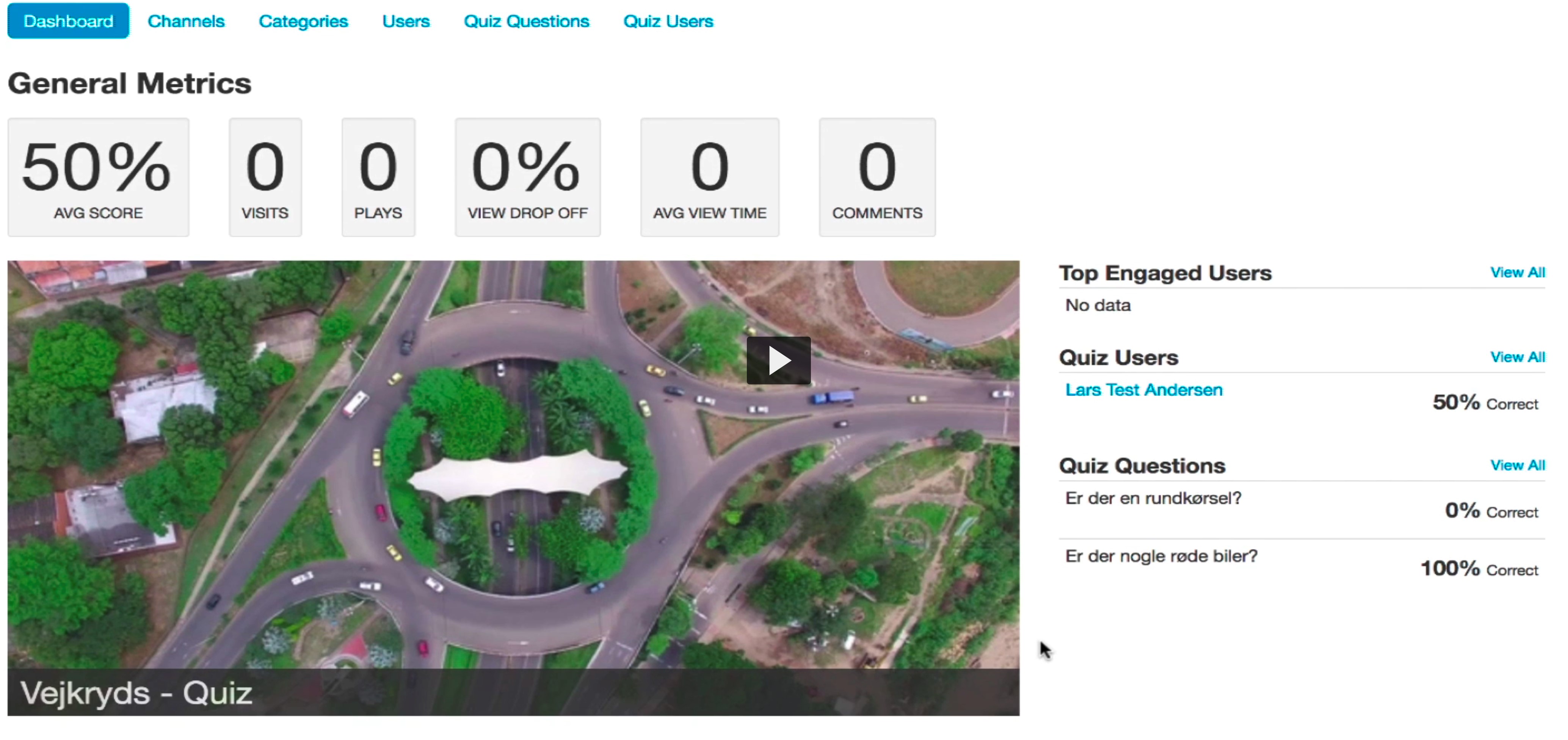
YouTube – hent video
Udgangspunktet er, at du er logget ind på video.dmjx.dk
HUSK også, at hvis du henter en video ind i Kaltura, skal du have rettigheder til videoen – for der er Copyright på mange videoer! Hvis du har styr på det, kan vi forsætte med det tekniske.
- Start med at finde din video på YouTube – og kopier herefter den URL, som henviser til videoen. Du finder videoens URL i toppen af din browser.

- Gå herefter ind på video.dmjx.dk og tilføj en ny…
- Tryk på Add New -> vælg YouTube
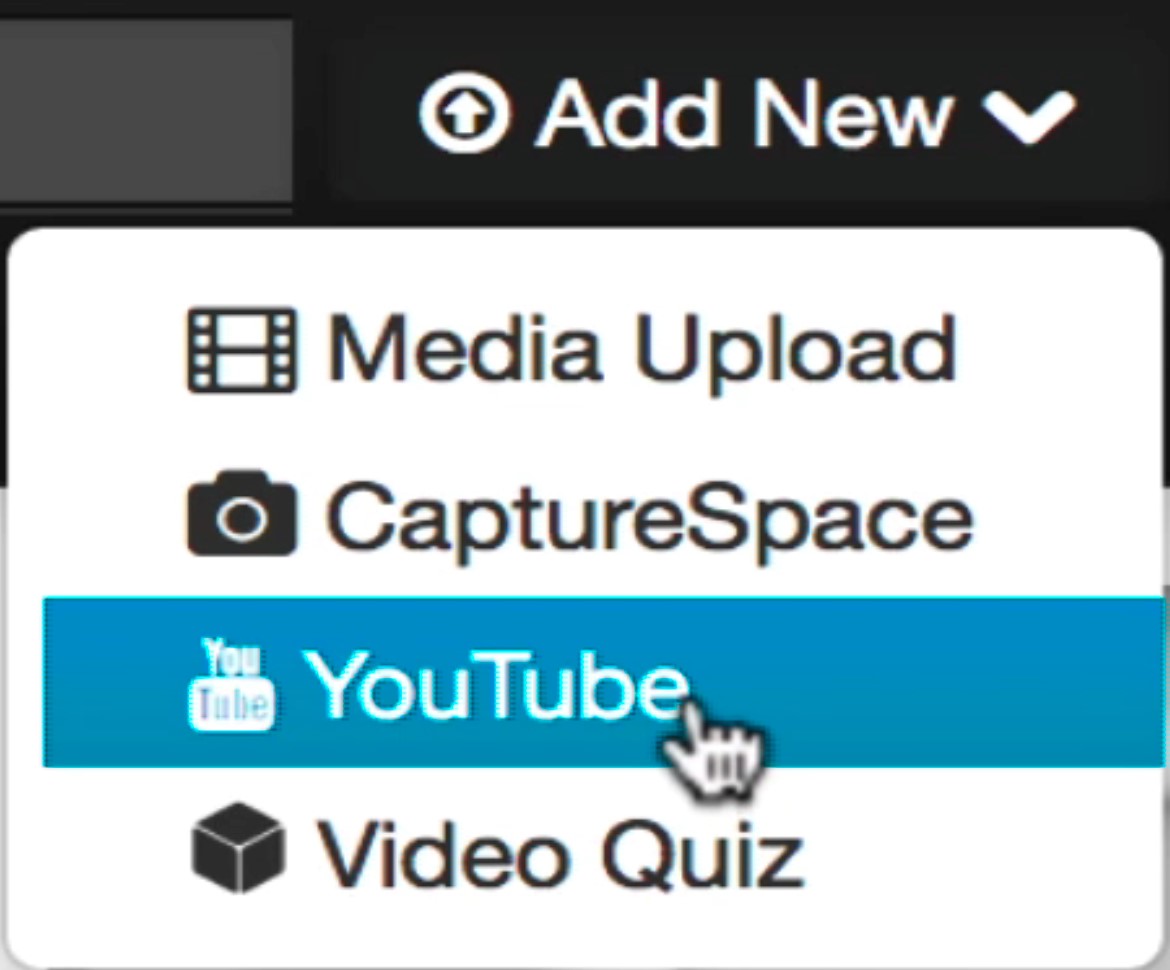
- Indsæt herefter din kopierede URL ind.
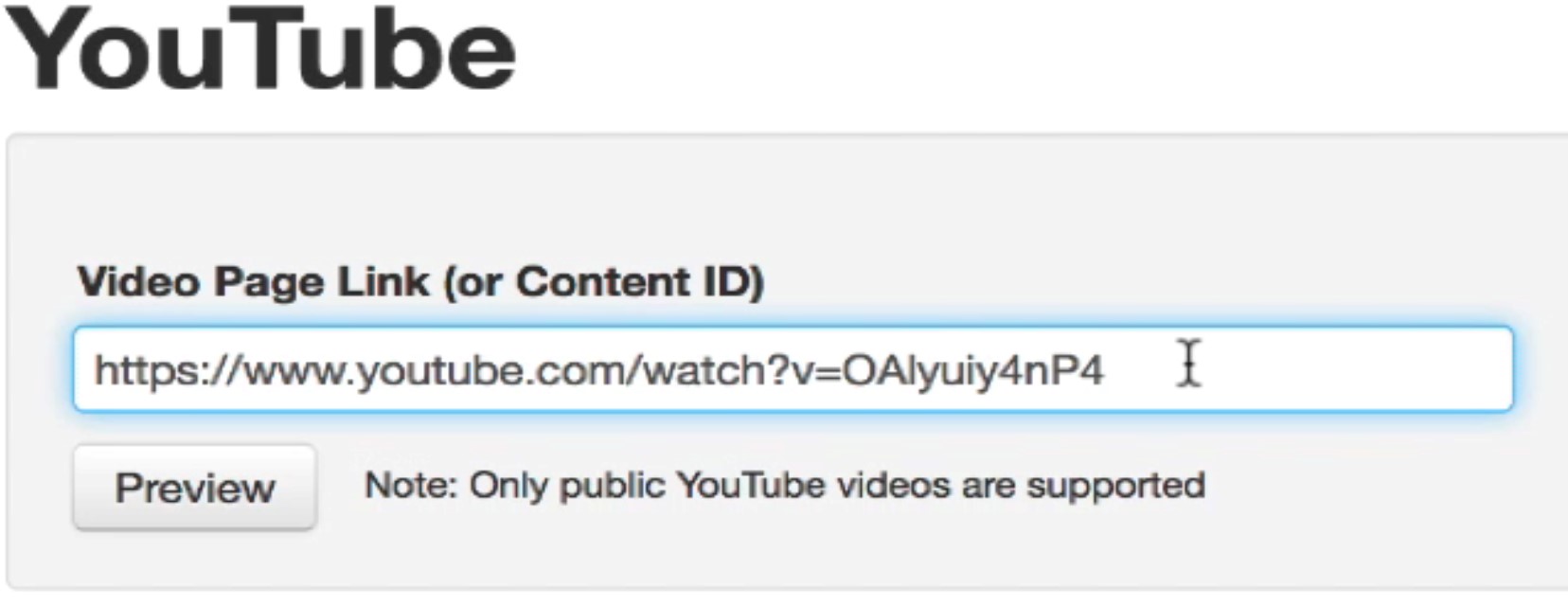
- Vælg herefter knappen Preview
- Herefter vises videoen – og i bunden af skærmen vises muligheder for at gemme videoen. Disse muligheder er ligesom, når man selv uploader en video. Se under punkter ”Upload af videoer”.
Optag din skærm. Skærmoptager/screenrecorder.
Med Kaltura følger programmet Kaltura CaptureSpace, som er et program, du skal installere – hvorefter du kan optage din skærm og webcam – og lægge optagelsen direkte på video.dmjx.dk. Du gør som følger:
- Log på video.dmjx.dk
- Vælg Add New og herefter Kaltura Capture
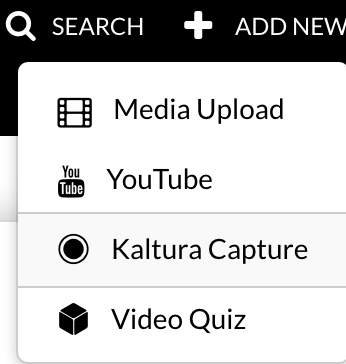
- Hvis programmet er installeret på din computer skal du gå direkte til punkt nr. 6 – ellers forsæt nedenfor med installation.
- Hvis der er første gang, du bruger denne funktion på din computer, beder siden dig om at installere programmet. Du vælger om du vil downloade til Mac eller Windows, ved at trykke på knappen. Herefter installerer du programmet på din computer.

- Når programmet er installeret, starter du forfra – altså fra punkt 1.
- Programmet vil nu starte op – måske skal du give lov til, at det kører på din computer.
- Når programmet er åbnet, får du nedenstående muligheder:
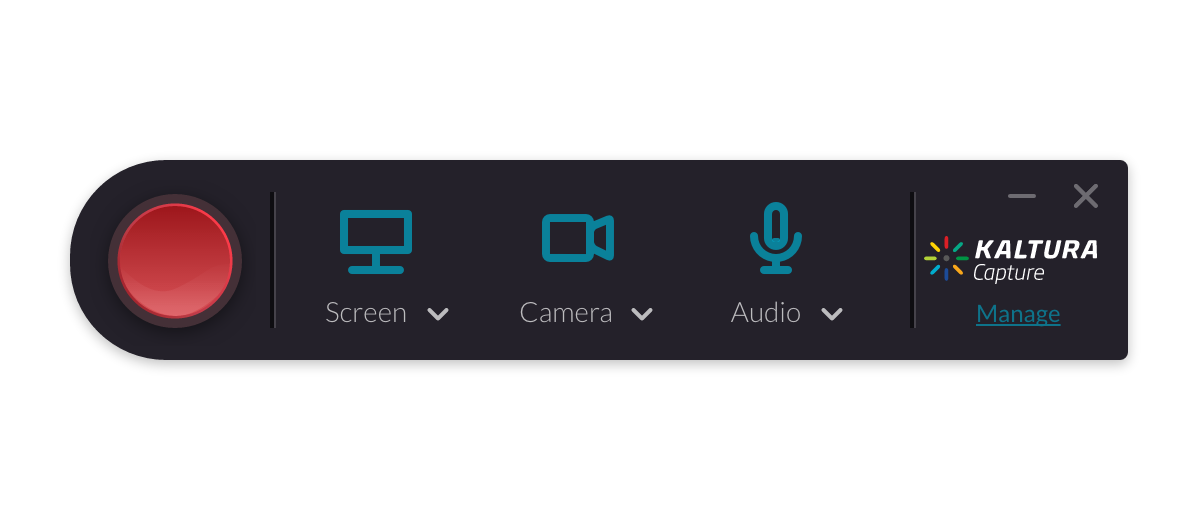
- Du kan nu lave nogle få indstillinger med skærm, kamera og mikrofon. Brug de små pile under hver enhed for at vælge hvilken enhed du vil bruge.
- Bonus: Du kan via linket Manage stille på kvaliteten af din optagelse. Vi anbefaler dog at bruge standard.
- Når du vil optage, skal du klikke på den store runde røde knap – Optag.
- Herefter tæller programmet ned, og ved slut starter den med at optage.
- Når du har optaget det du vil, kan du stoppe optagelsen på den firkantede hvide knap i nederste højre hjørne.
- Programmet arbejder nu lidt, hvorefter der laves et preview, hvor du kan ændre navn samt give en beskrivels og lave tags.
- Du skal nu uploade videoen til video.dmjx.dk, hvilket du gør ved at klikke på Save & Upload.
- Herefter uploades videoen automatisk, og ud kan følge med hvor mange procent den er nået.
- Efterfølgende kan du slette videoen lokalt fra din computer ved at klikke på Delete all uploaded file.
- Du kan nu gå ind på video.dmjx.dk og se under My Media, hvor din skærmoptagelse vil ligge. Du kan herefter arbejde videre med den – ligesom med alle andre videoer.
Redigere / editere en video
Under denne overskrift gemmer sig alle de små indstillinger du kan lave under en video.
- Log ind på video.dmjx.dk
- Gå ind under dit navn og vælge My Media
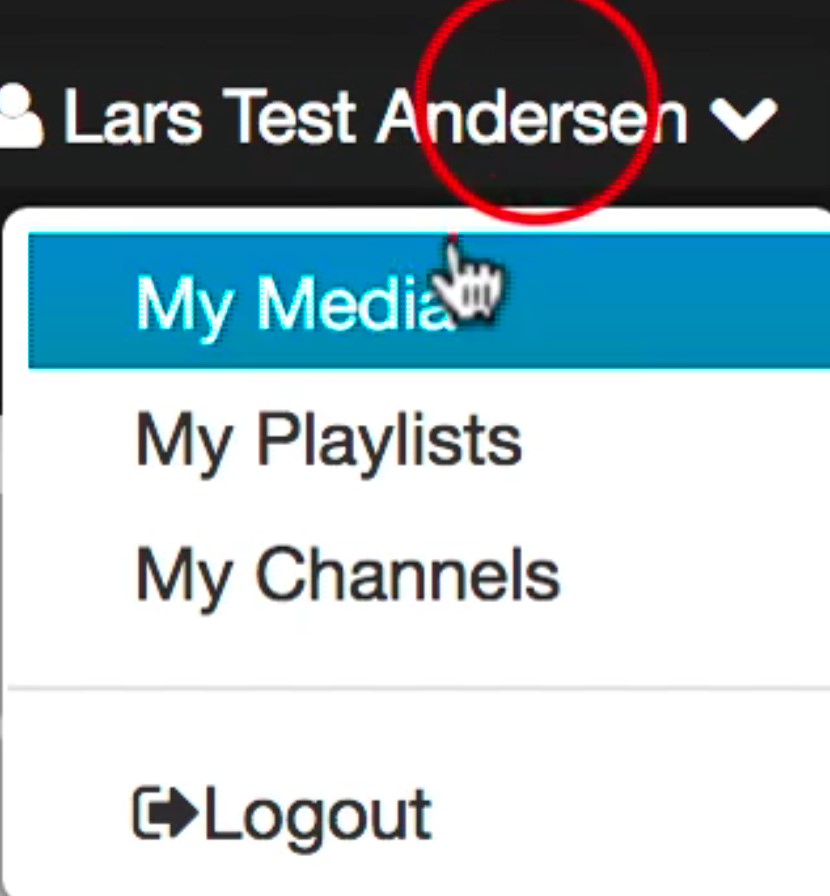
- Vælg herefter den video, du vil redigere og tryk på Edit.
- Du får nu en redigeringsmenu frem for din video, som også er afbilledet nedenfor.

- Under hver af overskrifterne er en række indstillingsmuligheder. De forklares nedenfor. Husk dog, at hver gang du redigerer noget, skal du huske at vælge Save for at gemme.
- Details:
- Her kan du ændre navn og beskrivelse. Desuden har du mulighed for at give tags.
- Det er altså de samme muligheder du har her, som da du oprindeligt uploadede din video.
- Options:
- Her kan du stille om andre må:
- Lave klip ud fra din video
- Sige om der må kommenteres på en video
- Lukke muligheden for at der må kommenteres i fremtiden.
- Colaboration
- Her får du muligheden for at samarbejde med andre om din video. Du får også muligheden for at overdrage den til andre.
- Hvis du vælger Change media owner giver du de fulde rettigheder til den, du overdrager videoen til. Du har dermed INGEN rettigheder til videoen efterfølgende.
- Du har også mulighed for at samarbejde med andre om en video. Så skal du vælge Add Collaborator
- Her kan du søge personen frem og herefter vælge:
- Co-Editor, hvilket betyder at den nye person kan redigere i din video – altså gøre mange af de ting, som ligger her vi er inde nu – altså under Edit. Det eneste man ikke kan, er det, som er under fanen Colaboration – altså den vi arbejder under nu.
- Du kan også vælge Co-Publisher, hvilket betyder, at de giver den anden person rettigheder til at publicere filen.
- Du kan selvfølgelig kombinere disse to indstillinger, så du giver næsten de samme rettigheder, som du selv har. Dog ikke muligheden for at slette videoen.
- Attachments:
- Her kan du uploade en fil, som dermed er vedhæftet din video.
- Den uploadede fil kan brugerne nu se, når de afspiller din video. De skal blot trykke på knappen Attachment, hvorefter de kan downloade alle vedhæftede filer til denne video.
- Captions:
- Her kan man uploade en fil, hvor man laver undertekster.
- Det er uden for denne instruktionsvideo at forklare hvordan man laver en fil med undertekster – men det er altså her, man skal uploade den, hvis man har lavet en sådan.
- Thumbnails
- Her kan du ændre det billede du vil se af din video, når der ikke afspilles. Vi kan kalde det ”forsidebilledet”.
- Du kan selv uploade et billede, bruge capture, som tager et billede der hvor du er i videoen, når du trykke på knappen eller bruge Au-Generate hvorefter programmet giver dig en række forslag du kan vælge ud fra.
- Downloads:
- Her kan du give brugerne mulighed for at downloade din fil. Som standard kan en bruger IKKE downloade din video – men du kan give mulighed for det her.
- Timeline
- Her har du mulighed for to ting – nemlig at lave kapitler og sætte ekstra slides ind i din video.
- Kapitler laver du ved at standse videoen der, hvor du vil oprette et kapitel og herefter trykke på knappen øverst og ængst til venstre – Create af new Chaptor
- Nu kommer en ny boks frem, hvor du kan stille din thumpnail, skrive en titel og en tekst samt finindstille, hvor dit kapitel skal starte.
- Husk at slutte med at trykke på Save så du får gemt.
- Når du har oprettet kapitler i en video, vil der i videoen øverste venstre hjørne være 3 streger. Når man klikke på dem, kan man vælge det kapitel, man vil springe frem til.
- Du kan også tilføje et slide. Det gør du på samme måde som Chaptor – blot ved at trykke på den nederste knap til venstre.
- Her skal du uploade et billede, som betragtes som dit slide.
- Når du har givet navn og beskrivelse, skal du huske at gemme.
- Fordelen ved at bruge slides er, at brugeren kan skifte mellem din video og dit slide. Desuden laves en menu med de 3 streger, så man kan springe rundt i videoen.
- Som en lille ekstra bonus er det sådan, at hvis man bruger kalturas indbyggede screenreroder – Capturespace er det muligt for programmet at selv lave disse slides.
- Replace Video
- Her kan du skifte din video ud med en anden. Det kan være praktisk, hvis du laver en ny udgave af din video. Hvis du bruger denne funktion får du nemlig ikke lavet en ny adresse – og de links du eventuelt har sendt eller brugt i indlejringer virker stadig.
- Trim video
- Her kan du trimme din video. Det betyder, at du kan ændre hvornår din video skal starte og slutte. Altså en meget simpel form for videoredigering.
- Slutteligt er der en knap med teksten Create Clip
- Denne bruger du, hvis du vil lave et klip ud fra en eksisterende video.
- Når du klikker på knappen får du mulighed for at oprette en helt ny video ud fra det område du vælger.
- Du skal blot sætte start og slut punkt give navn, beskrivelse og rettigheder – ligesom når du uploader en helt ny video.