Views: 9
Forfatter: Lars Nellemann
Views: 7
Views: 2647
Medarbejder telefoni og internet på DMJX
Denne side/vejledning gælder kun for ansatte på DMJX – som har telefoni og/eller internet gennem skolen. Alle aftaler om telefoni laves gennem HR-afdelingen.
Skolens aftale er bundet op på den gældende SKI-aftale på området (Ski 50.48). Vi har pt. TDC som vores leverandør.
Vi har samlet lidt info om abonnementet, hvor vi prøver at svare på nogle af de spørgsmål, vi får i IT-afdelingen. Hvis du ikke finder svar nedenfor, er du velkommen til at tage fat i os på helpdesk@dmjx.dk
Indholdsfortegnelse
Hvad indeholder mit abonnement?
Hvor kan jeg se, hvad data koster i et specifikt land?
Hvor kan jeg selv se, hvad jeg har tilbage af data?
Hvad er min PIN og/eller PUK kode?
Kan jeg få et ekstra datakort til min tablet/Smartwatch?
Findes der en app jeg kan installere og lave indstillinger fra?
Jeg stopper på DMJX – hvad sker der med mit abonnement (telefoni)?
Jeg flytter adresse – hvad skal jeg oplyse til skolen?
Jeg stopper på DMJX – hvad sker der med mit internet abonnement?
Telefoni
Oprettelse af abonnement
Når du får et telefonnummer fra DMJX, er det IT-afdelingen, som udleverer et nr. til dig. IT-afdelingen får besked fra HR-afdelingen. Som bruger, er det dermed HR-afdelingen du aftaler telefoni med (”kun arbejder” eller ”Arbejde og privat” (og dermed beskatning)). Du aftaler også med HR-afdelingen om dit nuværende nr. skal porteres (flyttes) til os fra din nuværende udbyder.
Hvis dit telefonnr. skal flyttes til os, skal du kontakte IT-afdelingen (efter aftale med HR-afdelingen), da du skal udfylde en formular/fuldmagt til DMJX, da vi skal overtage abonnementet fra din nuværende udbyder. Formularen får du tilsendt fra IT-afdelingen.
Dit abonnement
I forhold til dit abonnement, så kan du få de fleste infoer ved at logge ind på https://mit.tdcerhverv.dk/ – her logger du ind med dit tlf. nr., hvorefter du får en SMS med en engangskode.
Hvad indeholder mit abonnement?
- Fri tale i EU+
- Fri SMS i EU+
- 20 GB data – i EU+
Hvor kan jeg se, hvad data koster i et specifikt land?
Du kan se det via dette link: https://assets.ctfassets.net/xdjn5af12be6/69kZPHcbIjQuDe8cHpoHVw/0dcf0ff984d4d34ff70083b734ec6dae/Roaming_Priser_udlandet.pdf
Hvor kan jeg selv se, hvad jeg har tilbage af data?
Log ind på https://mit.tdcerhverv.dk/ – her kan du få info om forbrug
Hvad er min PIN og/eller PUK kode?
Se mere på https://mit.tdcerhverv.dk/
Kan jeg få et ekstra datakort til min tablet/Smartwatch?
Nej – skolen betaler kun for én enhed – din mobiltelefon. Du har ikke mulighed for selv at betale
Findes der en app jeg kan installere og lave indstillinger fra?
Ja – du kan downloade ”TDC Erhverv Assist”. Fra den kan du administrere eks. voicemail, viderestilling eller finde telefonnumre. Du kan se mere om appen her:
TDC Erhverv Assist: https://tdc.dk/kundeservice/hjaelp-til-produkt/assist
Voicemail – via TDC Erhverv Assist: https://tdc.dk/kundeservice/hjaelp-til-produkt/mobil/funktioner/voicemail
Jeg stopper på DMJX – hvad sker der med mit abonnement (telefoni)?
Alle aftaler sker gennem HR-afdelingen, når du stopper.
Du har (som udgangspunkt) mulighed for at få porteret (flyttet) dit telefonnr. Fra DMJX til en privat udbyder, så du kan beholde dit tlf. nr. Hvis du ønsker det, skal du oplyse os din private mailadresse, hvorefter vi sætter dit nr. til portering. Du vil modtage en mail, hvorefter du selv skal agere på denne mail.
Hvis du IKKE ønsker at flytte dit telefonnummer med, lukker vi (som udgangspunkt) dit telefonnr. den dag, du stopper på DMJX
Internet
Hvis du ønsker at få internet betalt af skolen, aftales alt gennem HR-afdelingen. Det er IT-afdelingen, der tager sig af det praktisk, med at bestille en aftale til dig. Det er også muligt at få refunderet et beløb til internet, hvis man bestiller den privat. Hør mere hos HR-afdelingen om dette
Hvis du har internet, som er bestilt gennem skolen, kan du finde info herunder.
Oprettelse af en linje
Når IT-afdelingen bestiller en ”linje” til dig, skal vi have oplyst hvilken adresse den skal installeres på – samt navn, tlf. og privat mail. Når vi har bestilt linjen hos TDC, vil du modtage information fra TDC, hvorefter alt kommunikation om installation osv. vil foregår direkte med dig som kunde hos TDC (i IT-afdelingen modtager vi ikke mere information om linjen, og kan dermed ikke hjælpe med kommunikationen med TDC)
Hvad indeholder mit abonnement? Som medarbejderbredbånd leverer vi en linje kaldet: TDC Erhverv Bredbånd med 100/30 Mb, DSL (hvis den fysiske installation kan håndtere det – det finder TDC ud af). Altså 100 mbit download og 30 mbit upload. I nogle tilfælde vil det være 100/100 mbit – det kommer an på den fysiske forbindelse på din adresse.
Jeg flytter adresse – hvad skal jeg oplyse til skolen?
Hvis du flytter adresse, skal du oplyse IT-afdelingen om det. Du skal oplyse den nye adresse samt hvornår du flytter. Herefter bestiller IT-afdelingen en flytning af internetlinjen. Du får en mail fra TDC, hvorefter du som bruger, står for den direkte kommunikation med TDC (i IT-afdelingen modtager vi ikke mere information om linjen, og kan dermed ikke hjælpe med kommunikationen med TDC).
Jeg stopper på DMJX – hvad sker der med mit internet abonnement?
Alle aftaler sker gennem HR-afdelingen, når du stopper.
Det bliver nedlagt. Vi kan ikke overdrage en linje, da den skal ændres fra en erhverslinje til en privat linje.
Views: 4950
Copilot for Microsoft 365
Nedenfor finder du en række vidoer omkring Copilot for Microsoft 365. For at du kan bruge det, der vises i videoerne, skal du have en speciel licens – det er dermed ikke standard, at man har Copilot for Microsoft 365 tilgængelig i sin licens.
Indholdsfortegnelse
Intro
Tilbage til indholdsfortegnelsen >>
Word
Tilbage til indholdsfortegnelsen >>
PowerPoint
Tilbage til indholdsfortegnelsen >>
Outlook
Tilbage til indholdsfortegnelsen >>
Teams
Tilbage til indholdsfortegnelsen >>
Copilot på nettet
Tilbage til indholdsfortegnelsen >>
Excel
Tilbage til indholdsfortegnelsen >>
Agenter
Views: 4203
Hvornår skal du bruge OneDrive og hvornår Teams?
Denne vejledning henvender sig til medarbejdere, der har brug for råd i forhold til at vælge mellem OneDrive og Teams. Begge systemer kan bruges til at opbevare filer, og de kan også bruges til at dele filer. Læs her for at blive klædt på til at placere dine filer i det rette system.
Husk, at ikke alle filer skal fordeles i OneDrive og Teams. Mange filer hører til i andre systemer.
Nedenfor kan du læse om, hvordan du kan bruge forskellige vinkler at afgøre, om en fil skal placeres i OneDrive, Teams eller et helt andet sted. Rækkefølgen er ikke tilfældig. De vigtigste overvejelser er placeret øverst, så du ikke behøver læse det hele, hvis svaret er at finde der.
Indholdsfortegnelse
Hører filen til i et andet system?
Hvem ejer og har brug for filen?
Generelt om forskellene mellem OneDrive og Teams
Hører filen til i et andet system?
Hverken OneDrive eller Teams er udviklede til fuldt at dække de specifikke krav til alt arbejde med information i en uddannelsesinstitution. Vi har særlige systemer til flere områder, og vi bør altid behandle data i de systemer, hvor det er tiltænkt. Alt materiale til studerende vedrørende undervisning hører f.eks. til på Itslearning, mens medarbejderes stamdata hører til i HR-systemet. Så tænk altid, om der et fagsystem bør indeholde informationen – eller om DocuNote skal opbevare det.
Kladde eller færdigt produkt?
Filer, der er under udarbejdelse kan fint opbevares i personligt OneDrive. Du kan dele adgang til filen med andre, hvis du har brug for deres bidrag. Når filen er færdig, skal den flyttes til en anden, ”fælles” placering.
Hvem ejer og har brug for filen?
Hvis der er tale om indhold, som du selv har skabt, og som kun skal bruges af dig, kan du fint placere det i dit OneDrive. Men hvis du deler det med andre, og deres arbejde eller studie bliver afhængigt af at kunne tilgå materialet, bør du flytte eller kopiere det til en fælles placering. Husk, at hvis du kun deler et link ind i dit personlige OneDrive, kan andre ikke tilgå det længere, hvis dit OneDrive slettes (eks. hvis du stopper på DMJX), eller hvis du flytter filen i dit OneDrive.
Hvis der er mere end en person, der skal bruge filen, skal den placeres i et Teams-site/Netværksdrev. Dette er selvfølgelig kun en tommelfingerregel, men i langt de fleste tilfælde er det lige præcis den overvejelse, der kan afgøre, om du skal gemme i OneDrive eller Teams. Hvis I synes, det er for meget at oprette et nyt Teams-site til formålet, kan I overveje at få jeres egen kanal eller blot jeres egen mappe i et Teams-site, I alle er medlemmer af i forvejen.
Hvor vigtig er filen?
Hvis indholdet i en fil er af vital betydning for DMJXs forretning, bør den som udgangspunkt ikke gemmes i et personligt OneDrive men derimod i et passende Teams site eller et andet fælles sted jf. hvilken information filen indeholder (tænk fagsystemer og DocuNote her).
Hvor længe skal filen bruges?
Til kortvarigt samarbejde om en fil, kan det være fornuftigt nok at arbejde med en fil placeret i OneDrive. Du kan dog også overveje at oprette et Teams-site. Når samarbejdet er afsluttet, kan vigtige filer kopieres over i andre systemer, og du kan slette Teams-sitet.
Materiale fra andre kilder
Det kan være smart at opbevare en kopi af materiale hentet fra andre kilder. Det kan f.eks. være filer, du har modtaget kopier af pr. e-mail, som du har brug for at konsultere jævnligt. Disse kan fint placeres i dit OneDrive. Du bør dog overveje, om der er andre end dig, der kunne tænkes at have brug for materialet. Måske ville det være bedre at placere det i et fælles Teams site, i stedet for at I alle hver især lægger en kopi i jeres respektive OneDrive.
Hvis materialet er tilgængeligt på internettet, kan du i stedet for at downloade en kopi bruge bogmærker i din browser.
Generelt om forskellene mellem OneDrive og Teams
Hvis du skal kunne vælge rigtigt mellem Teams og OneDrive, er det godt at forstå de to systemers særegenheder som systemer til opbevaring og deling af filer.
OneDrive er et personligt fillager, hvor filer er knyttet til den enkelte bruger. Brugeren kan tildele andre personer adgang til filer på OneDrive, men filerne forbliver placeret på det samme OneDrive. Kun hvis andre personer gemmer deres egen kopi, kan de gemme filen på egne lagre, men så er forbindelsen til den oprindelige fil brudt og ændringer tilføjet i kopien opdateres ikke i originalen eller omvendt. Når du stopper på DMJX, slettes det tilknyttede OneDrive. Også delte filer slettes og kan ikke længere tilgås af dem, de er delt med!
Teams er meget mere end et fillager, men principperne for deling af filer er meget enkle. Hver kanal i et Teams-site har en filmappe. Adgang til denne mappe (og eventuelle undermapper) styres helt af adgangen til hele Teams sitet. Har man adgang til sitet, har man også adgang til filerne. Et Teams-sites filmapper påvirkes ikke af, om enkelte medlemmer forlader DMJX. De fortsætter, også selvom det sidste medlem forlader DMJX. Dog vil sitet blive slettet, hvis det passerer sin udløbsdato, og der ikke er en ejer tilbage til at svare ja til, at sitet skal fortsætte. Det bliver altså løbende ryddet op/slettet i Team-sites uden ejere og medlemmer.
Datasikkerhed. Både OneDrive og Teams er sikre nok til opbevaring af data – også personfølsomme oplysninger. Dog skal man huske, at denne type data skal deles med så få som muligt, så de bør kun placeres i et Teams site, hvis de øvrige medlemmer af sitet også har brug for dem. Det bedste vil som regel være at opbevare persondata i de dertil indrettede systemer såsom DocuNote og godkendte fagsystemer.
Hvis du deltager i et eksternt samarbejde i et Teams site, der hører til i en anden organisation, skal du kun dele personoplysninger, hvis du kan forsikre dig om, at denne organisations Microsoft licens er på samme sikkerhedsmæssige niveau som DMJXs. Her må du høre din samarbejdspartner om det er tilfældet.
Views: 6216
Gem dine data – når du stopper på DMJX (DK, Stud./Kursist)
Denne vejledning er lavet til dig, der ønsker at hente dine data ud af DMJX-systemer – inden du stopper på skolen.
Når du stopper som studerende/kursist på DMJX, vil din profil blive lukket og din licens til Microsoft 365 ophøre. Dermed mister du adgangen til OneDrive, dine Teams-sites og din DMJX-mail. Du vil heller ikke længere have adgang til Itslearning, video.dmjx.dk og lignende systemer. Data i dit OneDrive slettes – ligesom dine OneNote notesbøger, Forms, Mails,…, osv.
Når du dimitterer/afslutter et kursus: Vi anbefaler, at du henter de data du ønsker at gemme – inden eller umiddelbart efter, at du har færdiggjort din uddannelse. Efter 60 dage lukkes du ude af alle systemer – og vi sletter din data.
Hvis du melder dig ud: Din adgang og licenser ophører straks efter registrering af din udmeldelse.
Indholdsfortegnelse
Vær opmærksom på GDPR
DMJX IT-systemer har generelt en meget høj sikkerhed. Når du overfører data til dine egne IT-systemer, skal du være opmærksom på, at du ikke nødvendigvis har den samme sikkerhed. Det kan have betydning for, hvordan du skal håndtere dine data.
Hvis du i forbindelse med din uddannelse har behandlet personoplysninger f.eks. i form af billeder, skal du være opmærksom på, at det ikke er sikkert, at du må tage disse personoplysninger med fra DMJX. Hvis oplysningerne er indhentet på baggrund af et samtykke, vil det være de bestemmelser, der står i samtykket, der afgør, om du må tage oplysningerne med dig. Oftest vil samtykket være givet til, at oplysninger må anvendes i forbindelse med dit studie, og så må du ikke tage dem med dig.
Tilbage til indholdsfortegnelsen >>
Microsoft 365
Når din Microsoft 365-licens udløber, vil du kunne opleve flere ændringer.
- Tab af adgang til Microsoft 365-apps: Du vil ikke længere have adgang til de fulde funktioner i Microsoft 365-programmerne såsom Word, Excel, PowerPoint osv. De kan stadig være installeret på din enhed, men du vil kun have begrænset funktionalitet eller kun kunne åbne dokumenter i skrivebeskyttet tilstand.
- Nedsat funktionalitet: Nogle af de avancerede funktioner og tjenester i Microsoft 365, såsom deling og samarbejde i realtid, OneDrive-lagring, e-mails osv., bliver deaktiveret.
- Tab af data: Hvis du har lagret data på en Microsoft 365-tjeneste som Teams, OneDrive eller SharePoint, mister du på et tidspunkt adgang til disse data. Data i dit DMJX OneDrive slettes.
Hvis du ønsker at fortsætte med at bruge Microsoft 365 med alle funktioner, kan du tegne et privat abonnement. Bemærk dog, at det ikke er dit DMJX OneDrive der fortsætter, så data skal flyttes fra dette over i et andet OneDrive eller en placering på din computer, før din DMJX-licens udløber.
Tilbage til indholdsfortegnelsen >>
Har du plads nok?
Inden du går i gang med at hente materiale ud af DMJXs systemer, bør du overveje, om du har plads på din computer eller i skyen. Det kan være svært at vurdere, hvor meget materialet fylder. Det er enkelt at tjekke den samlede størrelse af dit DMJX OneDrive, men materiale i Teams og Itslearning kan ikke måles samlet. Videoer fylder generelt meget mere end dokumenter.
Tilbage til indholdsfortegnelsen >>
DMJX-mail
Din DMJXmailkonto vil blive lukket sammen med din DMJX-profil, og dine e-mails slettes. Derfor skal du overveje, om du vil gemme de e-mails, du har fået. Du kan vælge at eksportere alle e-mails og vedhæftede filer, opgaver, kalenderaftaler osv., eller du kan nøjes med at gemme enkelte e-mails og filer.
Eksporter
Hvis du gerne vil gemme alt, kan du eksportere fra Outlook. Microsoft har lavet en vejledning om dette, hvor der tages højde for variationer i, hvor du vil eksportere fra og til. Vi anbefaler derfor, at du følger Microsofts vejledning. Hvis ud ikke har mulighed for at åbne din mail i Outlook på en Windows computer, anbefaler vi nedenstående. Du kan dog også prøve denne vejledning fra Apple – hvis du har din DMJX-mail i Mac OS programmer “Mail”: Link: https://support.apple.com/da-dk/guide/mail/mlhlp1030/mac
Gem enkelte filer og e-mails
Du kan også vælge kun at gemme det vigtigste. Det kræver naturligvis mere tid, da du så skal se dine e-mails m.m. igennem. Vi kan foreslå, at du søger efter de personer/adresser, du ønsker at arbejder med – og herefter videresender til din private konto – eller gemmer vedhæftede filer fra mail direkte på din computer.
Tilbage til indholdsfortegnelsen >>
OneNote
Det kan ikke anbefales at prøve at flytte en notesbog ved simpel drag-and-drop eller kopiering i Stifinder eller Finder.
PC
Hvis du har en Windows computer, har du en eksportfunktion i programmet OneNote. Du finder den under fanen ‘Filer’ i menuen til venstre. Eksporten vil gælde den notesbog, der er aktiv i programmet lige nu.
Du kan eksportere hele notesbøger, sektioner eller sider. Du kan vælge mellem flere formater. Det kan måske give mening at gemme dine notesbøger som Word-dokumenter eller pdf-filer. Hvis du vil kunne arbejde videre med notesbogen i OneNote, skal du gemme den som en OneNote-pakke, hvor filnavnet vil ende på .onepkg. Sektioner og sider vil ende på .one.
Vælg en placering til din notesbog på din private computer eller private OneDrive/iCloud eller lignende cloud-service, og flyt eksportfilen hertil. Importér nu pakken, sektionen eller siden i OneNote og tjek, at alt er som det skal være. Gør dette inden du evt. sletter notesbogen i dit DMJX-OneDrive. Der kan opstå fejl under eksport og import.
Nogle gange lader det sig ikke gøre at eksportere og importere hele notesbøger. Så anbefales det at oprette en helt ny notesbog på din private computer og så kopiere sektion for sektion over i denne. Det kan du gøre ved at højreklikke på sektionens faneblad og følge instruktionerne.
Hvis du har indsat links eller indlejret videoer m.m. i din notesbog er der en stor risiko for, at disse ikke vil virke efter flytningen.
Mac
Mac-brugere er indtil videre nødt til at bruge den metode, hvor man opretter en ny notesbog placeret på privat computer eller privat OneDrive og så kopierer enkelte sektioner ad gangen. Se evt. mere her: https://faq.dmjx.dk/index.php/dwkb/onenote-synkronisering-dk-ansat-stud/
Tilbage til indholdsfortegnelsen >>
OneDrive
Hvis du har installeret synkroniseringsagenten på din computer, kan du blot kopiere dine filer over på de ønskede placering. Hvis du ikke har agenten installeret, kan du gå in i OneDrive i webudgaven – markere en/flere mapper og vælge at downloade dine filer (de hentes ned i .zip filer – som herefter skal pakkes ud).
Tilbage til indholdsfortegnelsen >>
Teams
De mapper og filer, du har liggende under fanen ‘Filer’ kan du downloade fra Teams. Når du har valgt fanen ‘Filer’, kan du markere alle mapper og filer i den, ved at markere den cirkel, der kommer frem yderst til venstre i overskriftslinjen, når du holder musen over området. Du kan også nøjes med at vælge de filer, du gerne vil beholde og lade resten være. Nu dukker muligheden ‘Download’ op i menuen lige under kanalens faner. De valgte filer downloades nu som en zip-fil.
Du kan således downloade filer fra Teams fra én kanal ad gangen. Kanalens indlæg kan ikke eksporteres.
Tilbage til indholdsfortegnelsen >>
Itslearning
Itslearning indeholder mange forskellige typer af dokumenter og ressourcer. Ikke alt kan hentes ned – eks. undersøgelser, test, opgaver osv. Men helt almindelige dokumenter som eks. Word, PowerPoint, Excel og PDF-filer kan. Du kan se nedenfor, hvordan du kan hente dem.
Under fanen Ressourcer (1) markerer du du mapper (2), du ønsker at downloade filer fra. Herefter vælger du “Dropdownboksen” og vælger “Hente” (3). Du kan downloade alle ressourcer på én gang eller én mappe ad gangen. Sæt flueben ved de mapper eller filer, du vil hente. Da der kan være knyttet temmelig meget materiale til et rum, kan det være en god idé at nøjes med at hente de filer, du faktisk regner med at få brug for.
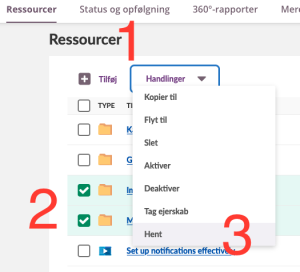
Tilbage til indholdsfortegnelsen >>
Studietube
Hvis du har brugt Skoletube/Studietube under din uddannelse og ønsker at tage materiale med dig herfra, kan du finde vejledning på Skoletubes egen supportside. Dog er det sådan, at ikke alt materiale kan hentes.
Views: 6178
Copilot på DMJX
Ansatte og studerende på DMJX kan få adgang til Copilot ved at logge ind på office.dmjx.dk. Du kan fastgøre Copilot i venstre side, så den altid er tilgængelig sammen med dine andre online Office-programmer. Copilot kan også findes på m365.cloud.microsoft/chat.
Bemærk, at den Copilot, vi har adgang til på DMJX, er en specifik version. Der findes mange udgaver af Copilot, og denne må ikke forveksles med “Copilot for Microsoft 365”, som vi i øjeblikket ikke har tilgængelig på DMJX.
Nedenfor finder du en række overskrifter, der beskriver funktionerne i den Copilot, vi har adgang til på DMJX.
HUSK også, at nedenstående ikke tager stilling til, om du må bruge Copilot i forbindelse med dit arbejde/skolearbejde. Nedenstående er ”blot” en teknisk anvisning. Du kan finde skolens dataklassifikationsmodel – Klik her >>
OBS! Inden du bruger Copilot, skal du huske at logge på med din DMJX-mail. Du sikrer dig, at du er logget ind ved at se et “skjold” i øverste højre hjørne. Når du flytter musen henover, skal der stå, at du har “Enterprice Data Protection”. Beskyttelsen betyder at dine data IKKE benyttes til træning af den bagvedliggende AI model samt at dine data ligger i DMJXs installation (tennant).
Indholdsfortegnelse
Log på Copilot i browseren ”Microsoft Edge”
Hvordan tilgår jeg Copilot?
Når du skal tilgå Copilot kan du:
- Åbne den i en browser på: https://copilot.cloud.microsoft
- Tilgå den direkte fra browseren ”Microsoft Edge”
- Installere den på din Telefon
Log på i en browser:
- Gå til https://office.dmjx.dk i din browser
- Log ind med dit DMJX-id
- Vælg Copilot i venstre side.
- Hvis Copilot ikonet ikke er i venstre side, kan du åbne “Apps” (også i venstre side i buden – og søge efter Copilot. Herefte kan du åbne Copilot og sige “ja” til at fastgøre den i venstre side)
Eller
- Indtast denne adresse https://copilot.cloud.microsoft i adresselinjen i din browser
- Vælg “Log på” i øverste højre hjørne
- Vælg “Log på med arbejds- eller skolekonto”.
- Log ind med din DMJX-mail
- Du har nu adgang til Copilot
OBS: Du kan i øverste højre hjørne se et “skjold”. Når du flytter musen henover, skal der stå, at du har “Enterprice Data Protection”. Beskyttelsen betyder at dine data benyttes til træning af den bagvedliggende AI model samt at dine data ligger i DMJXs installation (tennant).
Log på Copilot i browseren ”Microsoft Edge”
- Åben browseren ”Microsoft Edge”
- Åben Copilot via ikonet i øverste højre hjørne.
- Klik på “Log på” – og log herefter på med dit DMJX-id
- Du kan se, at du er logget korrekt ind, hvis der i øverste højre hjørne af Copilot vinduet står “Beskyttet” – dette vises med et lille skjold.
Copilot på din telefon
Du kan installere Copilot app på din telefon. Du kan søge appen frem, hvor du normalt finder apps til din telefon. Appen hedder ”M365 Copilot” og er udgiver at Microsoft. Denne app er også den app, der giver dig adgang til alle dine filer, programmer osv. i din Officepakke fra skolen. HUSK altid at logge på med dit DMJX-ID i appen, da du dermed er ”beskyttet”, så den ikke træner på dine data.
Tilbage til indholdsfortegnelsen – Klik her >>
Hvordan bruger jeg Copilot?
Copilot via office.dmjx.dk
Nedenfor er en kort beskrivelse af funktioner og muligheder via siden:https://office.dmjx.dk (eller direkte her:https://copilot.cloud.microsoft)
Views: 3881
Publicere dokumenter fra DocuNote til eksternt brug
Hvis du har dokumenter fra DocuNote der skal offentliggøres/publiceres på et eksternt site – kan du følge nedenstående vejledning.
Udgangspunktet er at du har adgang til DocuNote og ved hvordan du bruger DocuNote (hvis du mangler dette – hør gerne i din afdeling om, hvordan DocuNote virker).
Nedenstående tager udgangspunkt i, at du bruger klienten (det installerede program – web version vil ikke virke).
Indholdsfortegnelse
Lav en ny version af dit dokument
Fjern ekstern publicering af et dokument
Publicer et dokument eksternt
Udgangspunktet er, at du allerede har lagt dit dokument ind i DocuNote samt at du er tildelt rettigheder til at publicere dokumenter eksternt. Hvis du mangler rettighederne, kan du kontakte Daniel på dba@dmjx.dk
- Find dit dokument i DocuNote
- Højreklik på dit dokument
- Vælg ”Publicer dokument til” -> ”dmjx.dk”
- Klik herefter på mappen ”Public”, som ligger under ”Ftp”
- Klik på ”Publicer til den valgte mappe” i bunden af vinduet
- Dokumentet er nu publiceret – og du skal nu finde linket til dokumentet. (Hvis dokumentet er et Word/Excel/PowerPoint dokument, bliver det automatisk konverteret til et PDF-dokument.)
Find link til dit dokument
- Find dokumentet i DocuNote
- Højreklik på dit dokument og vælg ”Egenskaber”
- Find dokumentnummer – det findes i øverste højre hjørne af filens egenskaber.
- Du har nu dokumentets nummer. Dette skal du sætte ind til slut i nedenstående adresse:
- https://dmjx.nu/public/dokument_nr.pdf
- Husk at slutte at med at skrive ”.pdf” i adressen, hvis det er et dokument, der bliver konverteret.
- Husk også at eks. vil en ”.mp3-fil” eller en ”.Zip-fil” blive ved med at have samme ”efternavn” til slut – dermed ikke ”.pdf”.
- Du har nu et link/adresse, du kan bruge på en hjemmeside. HUSK at der er forskel på store og små bogstaver.
- https://dmjx.nu/public/dokument_nr.pdf
Lav en ny version af dit dokument
- Find dit originale dokument i DocuNote og upload en ny version på helt samme måde, som du normalt gør i DocuNote. Når du uploader en ny version, vil DocuNote høre dig, om du vil erstatte den nye version. Hvis du gøre det, pulicerer du også den nye vil.
For at få den nye version af filen publiceret gør du som nedenfor (hvis du ikke allerede har gjort det, da du uploadede en ny version):
- Højreklik på dokumentet og vælg ”Publicer igen til.” -> ”dmjx.dk”
- Du har nu en ny version af dokumentet i DocuNote. Det oprindelige link virker stadig, og vil hermed vise din nye version af dokumentet. Test dog lige linket for at være helt sikker.
Fjern ekstern publicering af et dokument
- Find dit dokument i DocuNote
- Højreklik på dit dokument
- Vælg ”Fjern publiceret dokument fra” -> ”dmjx.dk (public)”
- Dit dokument har nu fået fjernet muligheden for at kunne ses via det eksterne link. Hvis filen igen skal være tilgængelig eksternt, laves en helt ny publicering.
Video af processen
Nedenfor vises en video af alle ovenstående punkter (upload, publicer, ny version, publicer, fjern publicering).
Views: 451
Canva.com
På DMJX har vi i februar 2024 købt adgang til Canva.com. Hvis du som ansat eller studerende har brug for at tilgå systemet, skal du følge nedenstående vejledning til at logge på med – da du ellers ikke vil komme ind under licensen for DMJX. Du logger på på følgende måde:
Hvis har logget ind én gang – kan du bruge linket herefter – ellers brug nedenstående. Direkte link – Klik her >>
- Gå til Canva.com
- I øverste højre hjørne klikke på: “Log på”
- Vælg herefter: “Log på med e-mail”
- Skriv ind DMJX-email adresse og vælg “Forsæt”
- Klik på knappen “Log på med SSO”
- Du ledes nu til vores SSO login side, hvorfra du skriver dit DMJX-brugernavn og kode, og vælger at logge på
- Du er nu logget ind på Canva.com – med DMJX licens.
- HVIS du ikke bliver logget ind, vælg da igen “Log på med Email” – og herefter tryk på knappen “Log på med kode i stedet”. Herefter vil der komme en kode til din mailadresse. Den bruger du til at logge på med.
- Du kan blive bedt om at tilmelde dig et “team” – de skal du også godkende.
Hvis du vil se hvordan ovenstående gøres, kan du se nedenstående video.
Views: 2941
Trådløs deling til CleverTouch skærme
Denne vejledning retter sig mod alle brugere af touchskærme i kursus- og undervisningslokaler.
Her kan du se, hvordan du tilslutter din computer/telefon trådløst. For at kunne det, skal du have programmet Clevershare
Indholdsfortegnelse
Installér Clevershare på din computer
Installér Clevershare på din telefon
Installér Clevershare på din computer
- Gå til websiden: https://www.clevertouch.com/clevershare2g
- Vælg programmet svarende til din computer (Windows, Mac eller Chromebook).
- Åbn den downloadede fil og følg installationsvejledningen.
Installér Clevershare på din telefon
- På din enheds app-store søger du på:
- Google Play Store: Clevershare Pro
- Apple Appstore: Clevershare 2
- Installerer appen på din telefon.
- Åbn appen når den er installeret.
- Tryk på indstillingsikonet i øverste venstre hjørne.
- Under menuen indstillinger slår du “Advanced Code” mode til.
- Din Clevershare app er nu klar til at forbinde til touchskærmen.
Trådløs tilslutning
Når du har etableret forbindelse til Clevershare-appen og deler din skærm, vil appen fortsætte med at dele din skærm, så længe der er Wi-Fi-dækning, selv efter at du har forladt lokalet.
Derfor opfordres du til at afbryde forbindelsen til Clevershare-appen, når du forlader klasseværelset eller er færdig med at dele din skærm.
For at nedenstående virker, skal du være på det trådløse netværk kaldet ”DMJX”
- Du skal være på det trådløse netværk kaldet DMJX – ellers virker det ikke!
- Tænd touchskærmen
- Start programmet “Clevershare” på din computer.
- Har du ikke Clevershare på din computer, kan du installere det ved at følge vejledningen i toppen af denne side.
- Tjek at Clevershare viser ni streger til koden.
- Har du kun seks streger, skal du ændre til “Advanced code mode”.
- Det gør du under “Settings”.
- Eller direkte fra forsiden – alt efter hvilken version af Clevershare du benytter.
- Vælg dele-ikonet på touchskærmen, for at få vist den aktuelle kode til skærmen.
- Indtast koden i Clevershare.
- Vælg “Start mirroring”
- Vælg det indhold, du vil vise fra din computer.
- Vælg “Mirror”.
PS: Du kan se indholdet fra touchskærmen på din egen computer. Det kan være en god ide, hvis du har svært ved at se, hvad der foregår på skærmen – fx hvis du sidder langt fra skærmen, eller der er generende lys-refleksioner.
Du gør som ovenfor – men vælger ”Desktop Syncronazation” – frem for ”Start mirroring”
HUSK at du kan se mere om Clevertouch via en række videovejledninger – Klik her>>
