Visits: 4606
If you want, you can read your mail from af computer or a tablet. You can read i her: mail.dmjx.dk
Logon with your emailadresse (ex. latean@dmjx.dk)
The password is the same as on Itslearning.
Visits: 4606
If you want, you can read your mail from af computer or a tablet. You can read i her: mail.dmjx.dk
Logon with your emailadresse (ex. latean@dmjx.dk)
The password is the same as on Itslearning.
Visits: 4555
If you want to change your password, you can do it at https://password.dmjx.dk
Remember – when you change your password, you will change to Itslearning, Wi-Fi, Videoplatform, your mail, Office 365 etc.
You can change your password by doing:
Visits: 10537
Åbne Delt Postkasse I Outlook Web App
Sende Mail Fra Den Delte Postkasse
Yderlige vejledninger til den delte postkasse her:
Hvis du vil tilføje en delt postkasse til din Outlook Web App (se denne vejledning, hvis det er for Outlook klienten: Windows, Mac), kan du gøre som nedenstående.
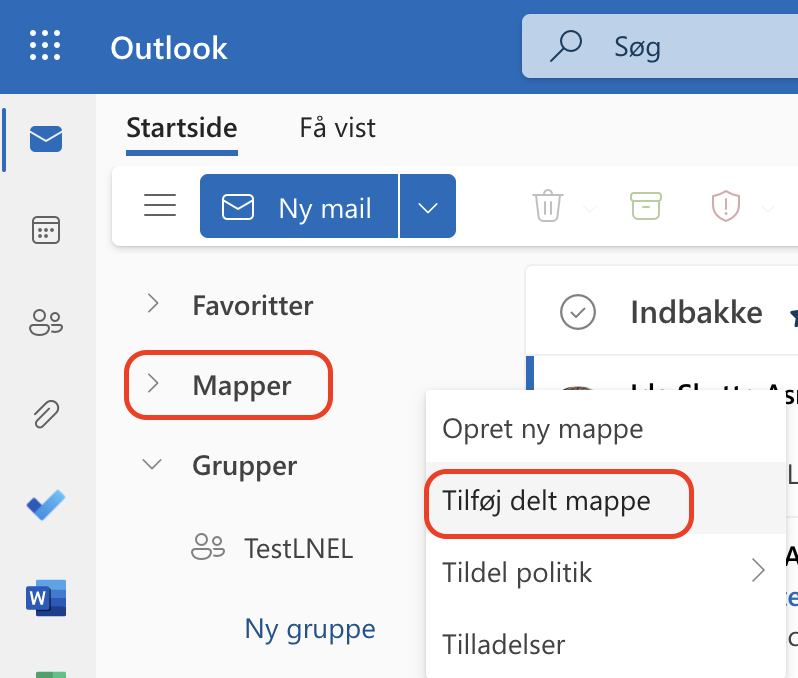
Den delte postkasse vises i din Mappeliste i Outlook Web App. Du kan udvide eller skjule de delte postkassemapper. Du kan også fjerne den delte postkasse fra din mappeliste. Hvis du vil fjerne det, skal du højre klikke på den delte postkasse, og klik derefter på Fjern delt mappe.
Hvis du vil sende en mail fra den delte postkasse, skal du have tilføjet mailadressen på den delte postkasse. Dette skal du kun gøre første gang. Efterfølgende kan du blot vælge mellem dine postkasser. Gør som følger:
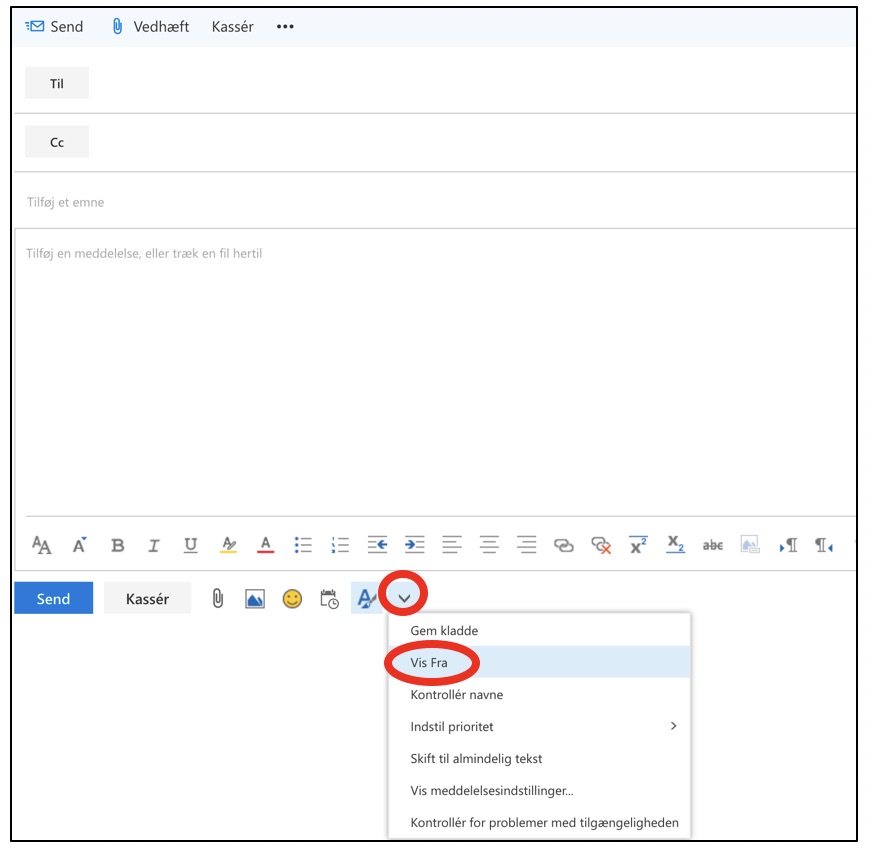
Første gang du ønsker at sende fra den delte postkasse, skal du tilføje adressen til postkassen. Det gør du ved at højre klikke på adressen ud for Fra – og vælger Fjern.
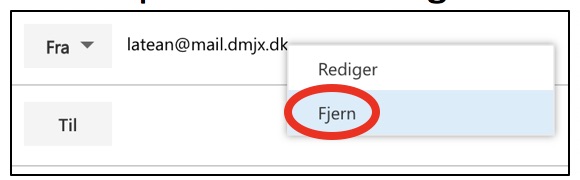
Du har nu tilføjet muligheden for at svare fra den delte postkasse. Husk at du kan vælge at svare som dig selv eller som den delte postkasse. Derfor anbefales at du altid slår til, så du kan se, hvilken postkasse du sender fra (se punkt to – her forklares hvordan)
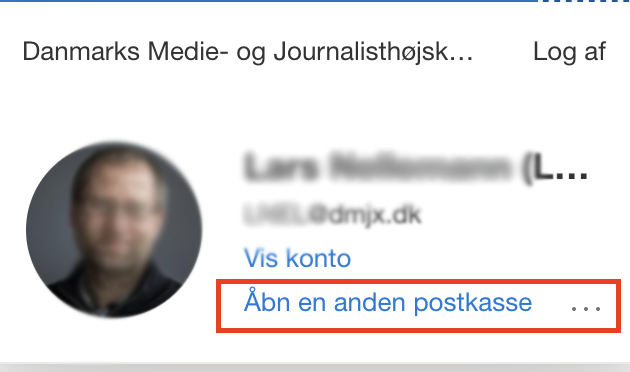
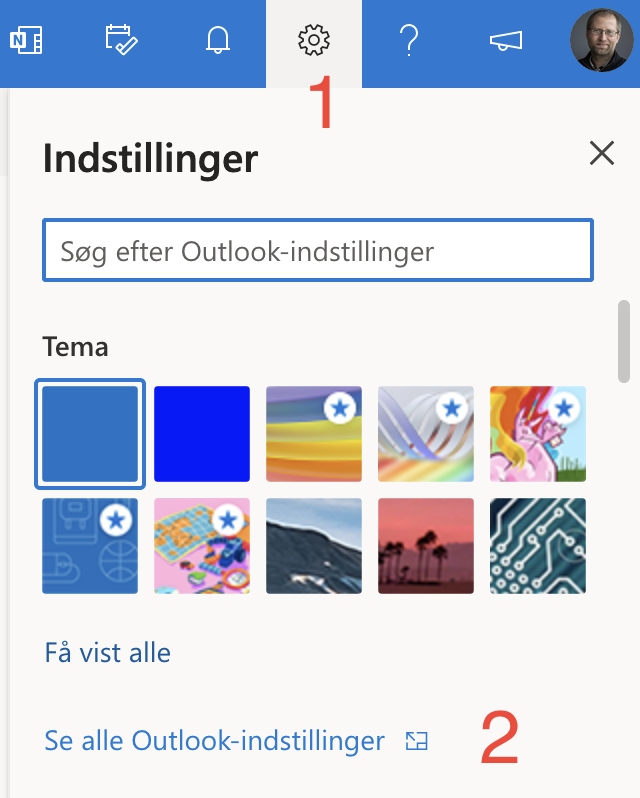
Du har nu sat autosvar til. Hvis du har sat datointerval på, vil der være autosvar i den pågældende periode – ellers vil det stå der til du selv slår det fra.
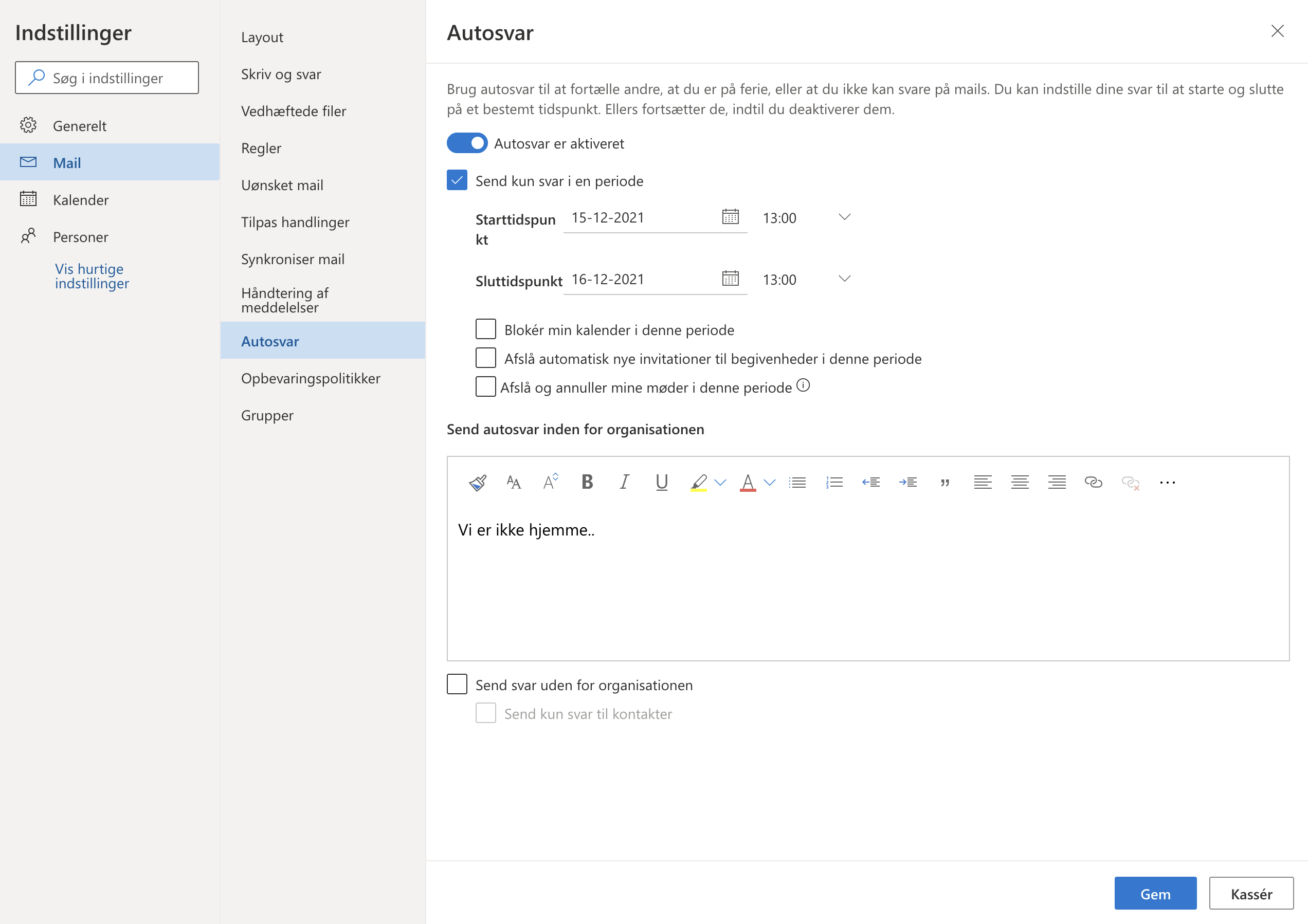
Mac: https://faq.dmjx.dk/index.php/dwkb/outlook-for-mac-dk-ansat/#_Toc531683394
Windows: https://faq.dmjx.dk/index.php/dwkb/outlook-for-windows-dk-ansat/#_Toc531683418
Mac (dansk): https://support.microsoft.com/da-dk/help/3040749/how-to-open-a-shared-folder-or-mailbox-in-outlook-for-mac
Visits: 7388
Nedenstående gælder for alle, som har en mail i Office 365 (@dmjx.dk)
Generelt om mail:
På Danmarks Medie- og Journalisthøjskole er Office 365 også din adgang til din DMJX mail. Alle ordinære studerende får udleveret en mailadresse. Den har du pligt til at bruge og se efter ny post hver dag. Du skal ikke bruge din private mailadresse. Det skyldes, at vi skal kunne se, hvornår mail er sendt og modtaget, hvis der opstår problemer med afleveringen af dine opgaver eller tilmelding til en eksamen. Danmarks Medie- og Journalisthøjskole afviser opgaver/tilmeldinger, der er modtaget efter deadline, men hvis fejlen ligger hos os, bliver du ikke ramt, og det kan vi kun se, hvis du bruger din DMJX-mail.
Nedenfor kan du se, hvordan du tilgår din mail fra din computer.
Visits: 7287
På DMJX bruger vi Office 365 – bl.a. til din mail. Alle får ved studiestart en mail – og her har du pligt til kigge i hver dag.
Vi bruger dermed ikke din private mailadresse (den du søgte ind med), da vi skal sikre, at mail når frem – og at vi overholder gældende regler for beskyttelse af data.
Når du skal tjekke din mail, er der flere muligheder, hvor en af dem er din iPhone. Derfor viser vi nedenfor, hvordan du kan koble op på den.
Vi anbefaler, at du bruger en app fra Microsoft kaldet Outlook. Det er vores erfaring, at den virker bedst i forhold til altid at kunne hente og sende mail.
Du finder Microsoft Outlook app i din App store. Når du har installeret den, logger du p med hele din mailadresse og dit password til skolen IT-systemer.
Du kan se dette link >> Her forklarer Microsoft hvordan du sætter alle Office apps op på iPhone, Android samt computere.
Du kan også læse nedenstående vejledning til opsætning på en iPhone (iOS 17)
1. Gå til: Indstillinger –> Mail –> Konti –> Tilføj konto.
2. Vælg: Exchange
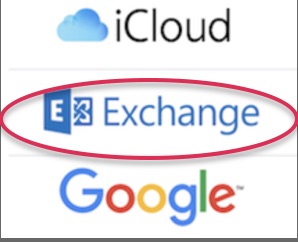
3. Skriv din mail (username@dmjx.dk) og giv din konto et navn.
4. Vælg næste
5. Vælg: Log ind
6. Skriv dit password ind
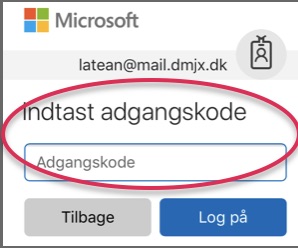
7. Accept vilkår
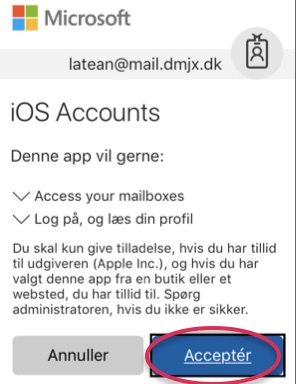
8. Vælg hvad du vil synkronisere
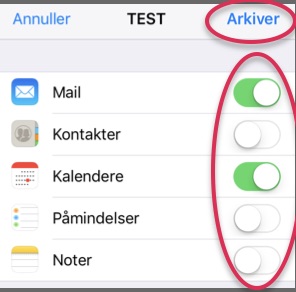
9. Vælg: Arkiver
10. Din konto er nu på din iPhone
Du kan ændre indstillinger for din mail under: Indstillinger –> mail –> Konto –> Vælg hvilken konto du vil lave indstillinger for.
Visits: 7291
Se nedenstående video, hvor der bliver forklaret hvordan du kan installere Microsoft Office 365 på din egen computer.
Du finder Officepakken på http://office.dmjx.dk
Visits: 29527
På DMJX bruger vi Microsofts løsning til at gemme filer “ude i skyen”. Løsningen hedder OneDrive (egentligt OneDrive for Business – men vi benævner den som OneDrive) og er er dit personlige drev ude i skyen.
Mulighederne med OneDrive er mange. Du kan bl.a. gemme filer i skyen, have forskellige versioner af filer, skrive sammen med andre – på samme tid, dele filer med andre osv.
Når du arbejder med OneDrive, har man plads “ude i skyen”. Du kan dermed se dine filer via en webbrowser. Desuden findes en måde at synkronisere filer fra din computer automatisk ud i skyen.
I nedenstående finder du derfor to hovedafsnit. I det første – ”OneDrive på Nettet” – ser vi på, hvordan du kan tilgå filer via en webbrowser, mens andet afsnit – ”OneDrive på din computer” – beskæftiger sig med et program du kan installere, så du kan arbejde med filerne direkte på din PC eller Mac.
Først er dog en video om hvad OneDrive egentligt er for en størrelse.
Go’ fornøjelse med OneDrive på DMJX – hvor du forresten har 2TB plads (hvilket er helt vild meget)!
Hvad er OneDrive? Og Onedrive vs Fællesdrev/afdelingsdrev
Opret eller upload en fil/mappe
Rediger en fil på dit OneDrive
Se tidligere versioner af filer
Gendan hele OneDrive til en tidligere dato
Hvad kan synkroniseringsagenten?
Hvordan installerer jeg synkroniseringsagenten?
Log på synkroniseringsagenten og bestem hvor dine filer skal ligge.
Del en fil direkte fra din computer.
Se tidligere versioner af filer
Få vist delte mapper i dit eget OneDrive
I denne video får du forklaret hvad OneDrive er – også i forhold til et fællesdrev/afdelingsdrev (hvis du er ansat på DMJX)
I denne video ser vi på, hvordan du kan tilgå dit OneDrive via en webbrowser.
Her ser vi på, hvordan du kan uploade og downloade filer og mapper til dit OneDrive
Her ser vi på, hvordan du kan redigere Office 365 filer direkte fra OneDrive
Denne video fortæller om deling af filer med andre.
Her kan du se, hvordan du kan finde tidligere version af et dokument
Pas på! Og vi mener det – derfor viser dig ikke hvordan man kan gøre. Men du skal vide, at man kan ”skrue tiden tilbage” for sig OneDrive, hvis man vi gendanne det til en tidlige dato. Når du skal passe på er det fordi, du ændre ALT til en tidligere dato – så hvis du har lavet noget arbejde i dit OneDrive efter den dato du sætter tilbage til – vil det forsvinde. Dermed bruges denne funktion KUN i særlige tilfælde. Kontakt IT-afdelingen, hvis du får brug for denne funktion!
I denne video fortæller vi dig om det program, du kan installere på din computer, så den automatisk kan lægger filer fra en mappe op i OneDrive ude i skyen.
Nedenfor kan du se, hvordan du kan finde synkroniseringsagenten og hvordan du installere den.
Her ser vi på, hvordan du logger på synkroniseringsagenten. Vi ser desuden på, hvad de forskellige OneDrive ikoner betyder – og dermed om din computer synkroniserer filerne!
Denne video fortæller om deling af filer med andre.
Her kan du se, hvordan du kan finde tidligere version af et dokument.
Hvis en kollege har delt en mappe med dig, og du ønsker at få vist denne mappe i dit eget OneDrive – så se med i nedenstående video.
Visits: 4767
Se nedenstående video for at få en introduktion til Office 365.
Links til andre steder på FAQ, der handler om Office 365 programmer:
Visits: 4178
At DMJX, we use many different digital tools. Therefore, all new ordinary students get a brief introduction. But you may not remember it all – therefore you can find links to help below.
Link to the helppage at Itslearning. Here you can find small videos with instructions for Itslerning – Click here >>
Here you can find at video of the IT introduction at DMJX. Se below.
You can also download the presentation as a pdf file – Click here >>
Visits: 5416
På DMJX bruger vi mange forskellige digitale værktøjer. Derfor får alle nye ordinære studerende en kort introduktion. Men det er ikke sikkert, du kan huske det hele – derfor kan du finde links til hjælpe nedenfor.
Link til en læringssti om IT introduktion – Klik her >> (det kræver, at du er logget på Itslearning)
Hvis du leder efter læringsstien til Itslearning – Klik her>> (det kræver, at du er logget på Itslearning)
Nedenfor kan du finde en video med IT introduktionen på DMJX – svarende til det, som bliver sagt på den IT-introduktion alle ordinære studerende på DMJX får.. God fornøjelse.
Du kan også downloade en fil med IT introduktionen – Klik her >>
