Views: 11533
Delte (shared) postkasser på DMJX
Indholdsfortegnelse
Åbne Delt Postkasse I Outlook Web App
Sende Mail Fra Den Delte Postkasse
Yderlige vejledninger til den delte postkasse her:
Åbne Delt Postkasse I Outlook Web App
Hvis du vil tilføje en delt postkasse til din Outlook Web App (se denne vejledning, hvis det er for Outlook klienten: Windows, Mac), kan du gøre som nedenstående.
- Log på din mailbox i Outlook Web App (mail.dmjx.dk).
- Højre klik på “Mapper”, som du finder venstre side af skærmen.
- Vælg Tilføj delt mappe.
- Skriv mailadressen på den delte postkasse og klik derefter på Tilføj i dialogboksen Tilføj delt mappe.
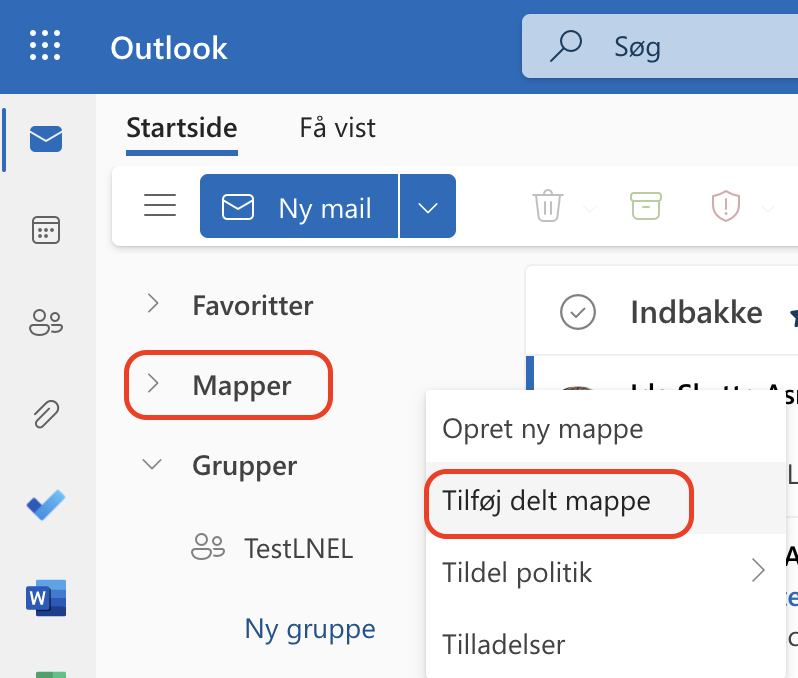
Den delte postkasse vises i din Mappeliste i Outlook Web App. Du kan udvide eller skjule de delte postkassemapper. Du kan også fjerne den delte postkasse fra din mappeliste. Hvis du vil fjerne det, skal du højre klikke på den delte postkasse, og klik derefter på Fjern delt mappe.
Sende Mail Fra Den Delte Postkasse
Hvis du vil sende en mail fra den delte postkasse, skal du have tilføjet mailadressen på den delte postkasse. Dette skal du kun gøre første gang. Efterfølgende kan du blot vælge mellem dine postkasser. Gør som følger:
- Vælg at oprette en ny mail. Du finder Ny i toppen af skærmen. Der åbnes nu en ny meddelelse i højre side af skærmen.
- Vælg pilen Mere i bunden af skærmen – og vælg herefter Vis fra.
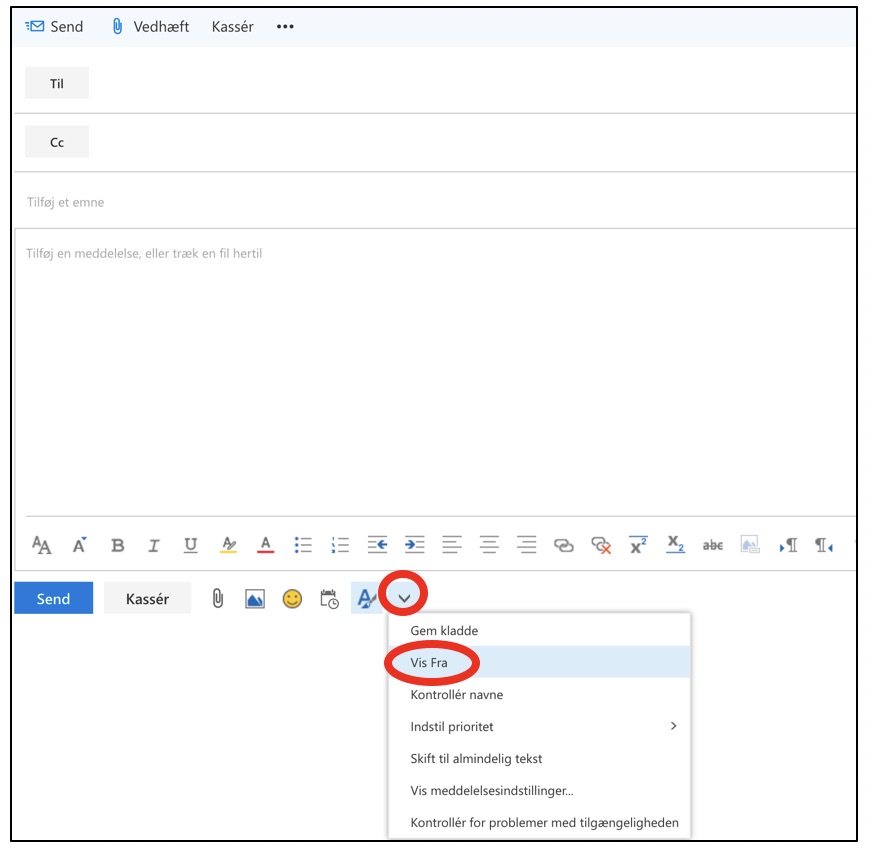
Første gang du ønsker at sende fra den delte postkasse, skal du tilføje adressen til postkassen. Det gør du ved at højre klikke på adressen ud for Fra – og vælger Fjern.
- Skriv nu navnet på den delte postkasse og bekræft med Enter (Næste gang du besvarer fra den delte postkasse, vises adressen som en valgmulighed på fra rullelisten
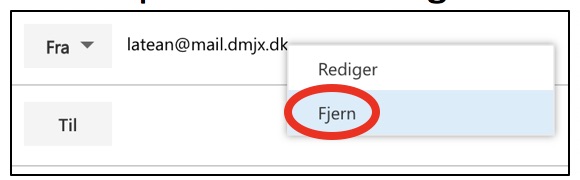
Du har nu tilføjet muligheden for at svare fra den delte postkasse. Husk at du kan vælge at svare som dig selv eller som den delte postkasse. Derfor anbefales at du altid slår til, så du kan se, hvilken postkasse du sender fra (se punkt to – her forklares hvordan)
Autosvar på delt postkasse
- Åben din egen postkasse via http://mail.dmjx.dk
- Klik på dit billede/initialer i øverste højre hjørne
- Vælg ”Åben en anden postkasse…”
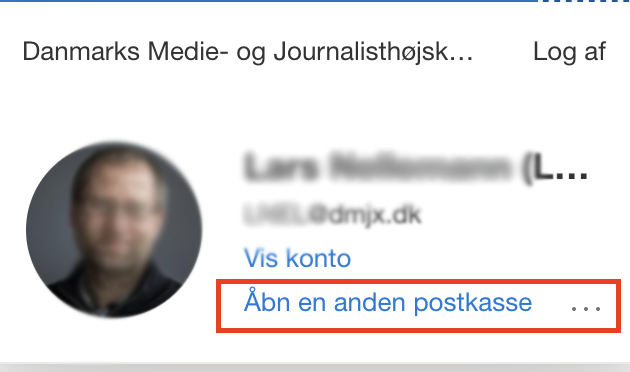
- Skriv navnet på den delte postkasse – vælg den – og klik på ”Åbn”
- Du er nu logget ind i den delte postkasse via en hjemmeside.
- Vælg nu ”Tandhjulet (1) i øverste højre hjørne.
- Vælg herefter ”Se alle Outlook-indstillinger” (2)
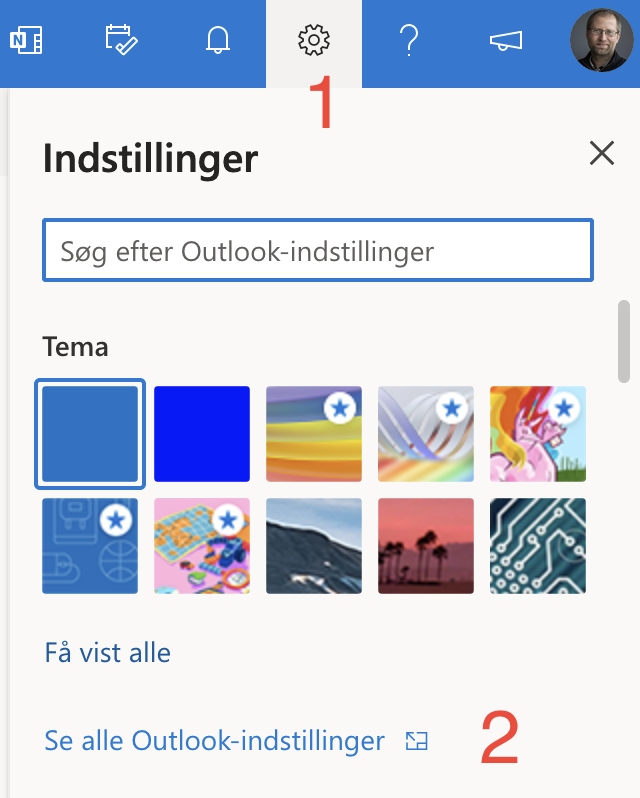
- Vælg ”Autosvar”
- Indstil dit autosvar med tekst, dato interval og andre indstillinger.
- Klik på Gem
Du har nu sat autosvar til. Hvis du har sat datointerval på, vil der være autosvar i den pågældende periode – ellers vil det stå der til du selv slår det fra.
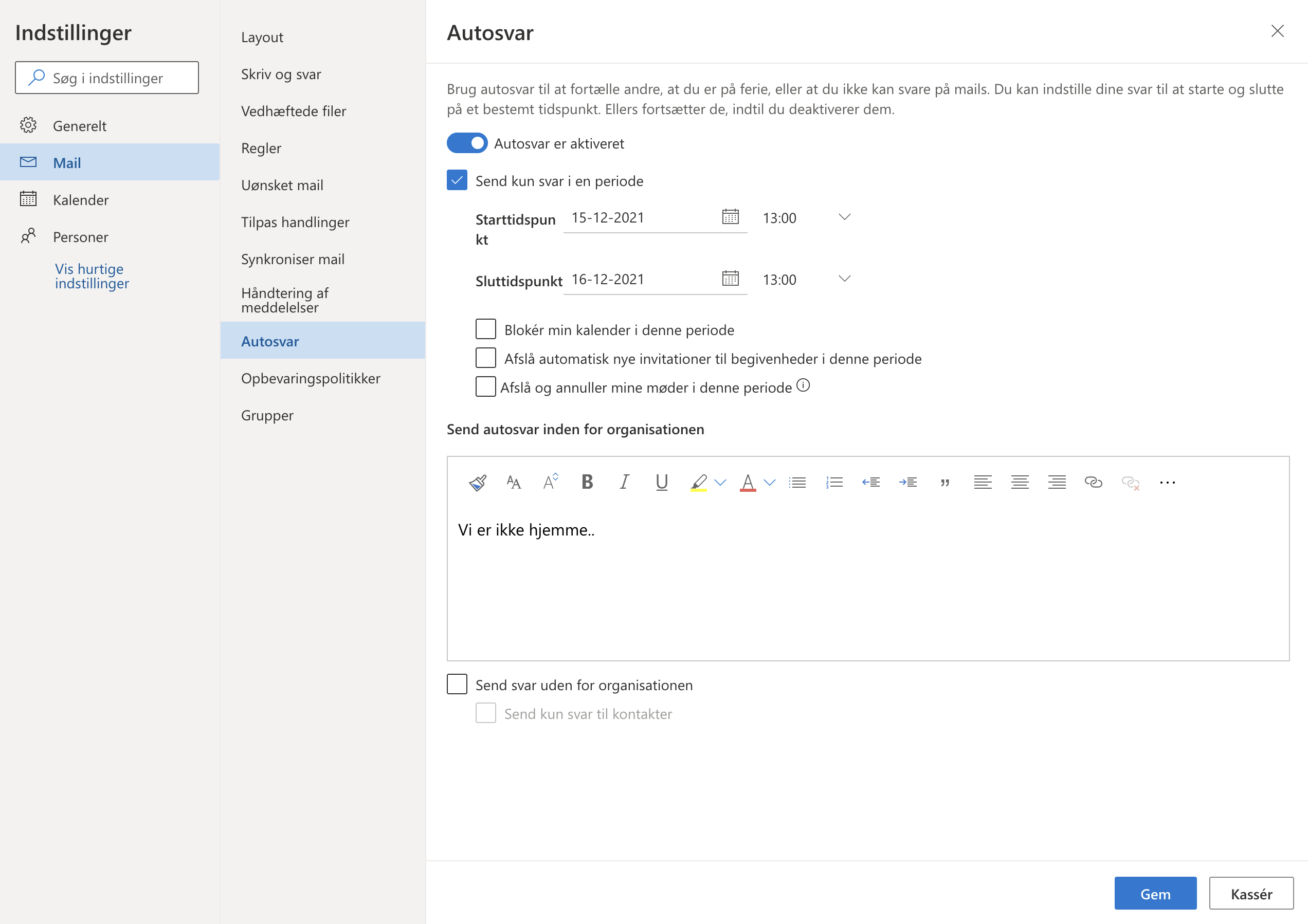
Delt postkasse i Klienten:
Mac: https://faq.dmjx.dk/index.php/dwkb/outlook-for-mac-dk-ansat/#_Toc531683394
Windows: https://faq.dmjx.dk/index.php/dwkb/outlook-for-windows-dk-ansat/#_Toc531683418
Yderlige vejledninger til den delte postkasse her:
Video om Shared mailbox (engelsk)
Outlook Web App:
Outlook på din Mac eller PC:
Mac (dansk): https://support.microsoft.com/da-dk/help/3040749/how-to-open-a-shared-folder-or-mailbox-in-outlook-for-mac
