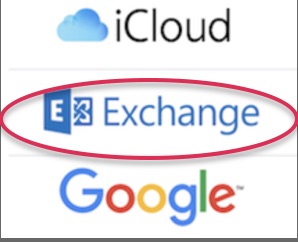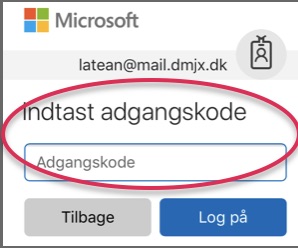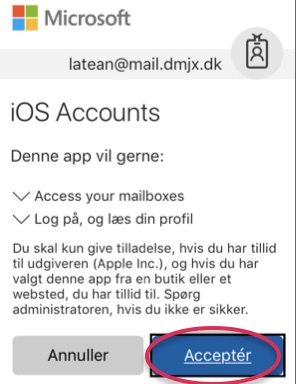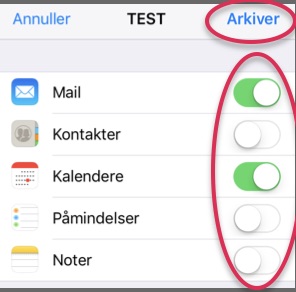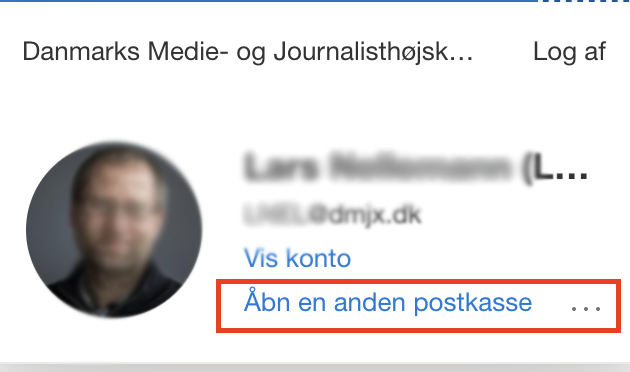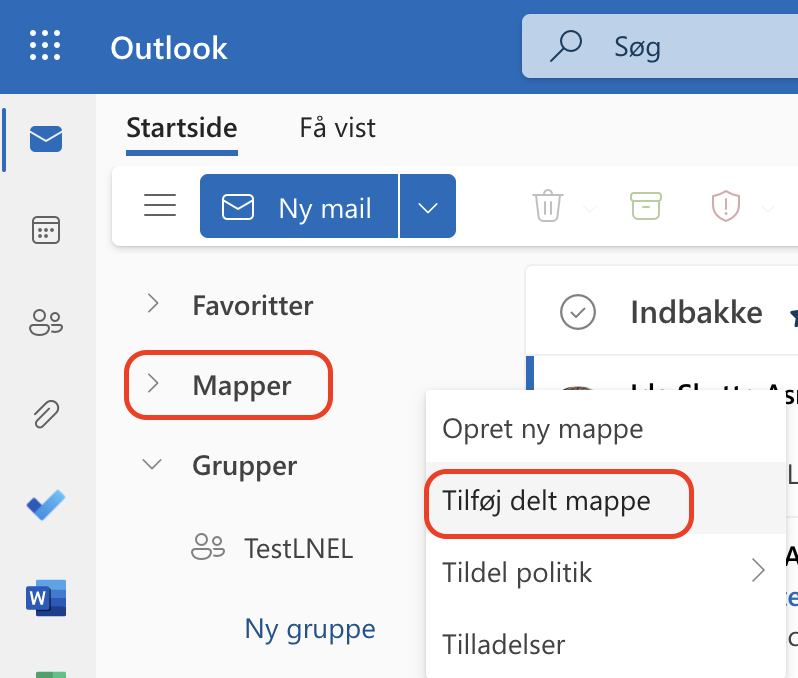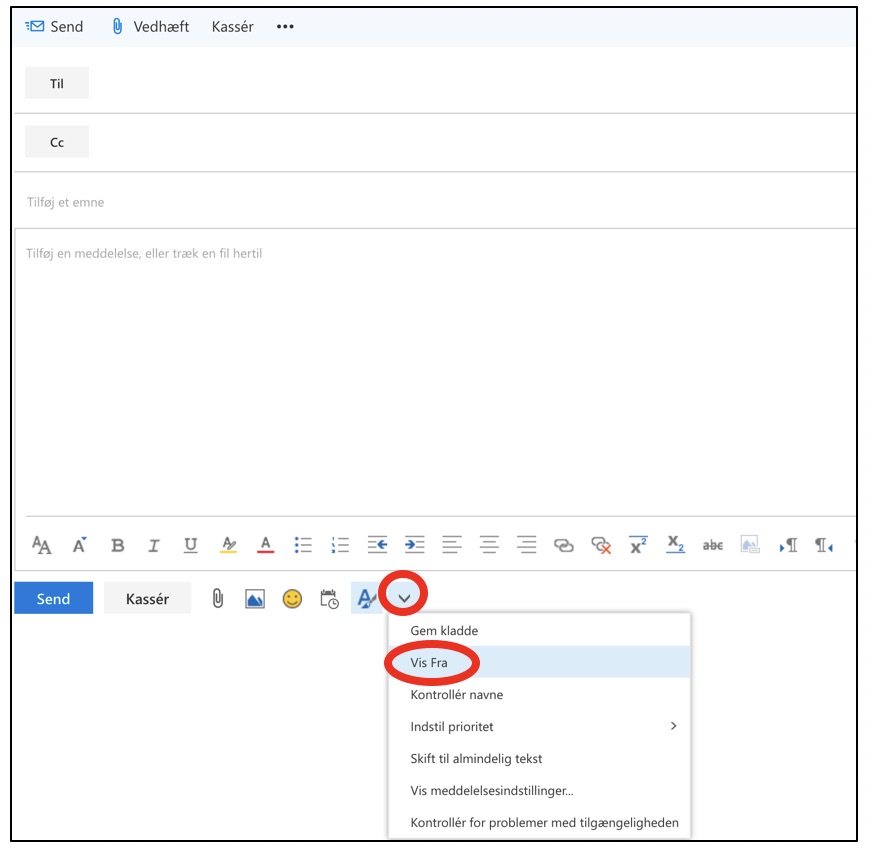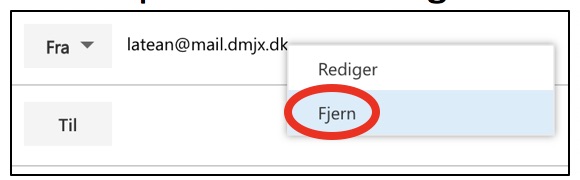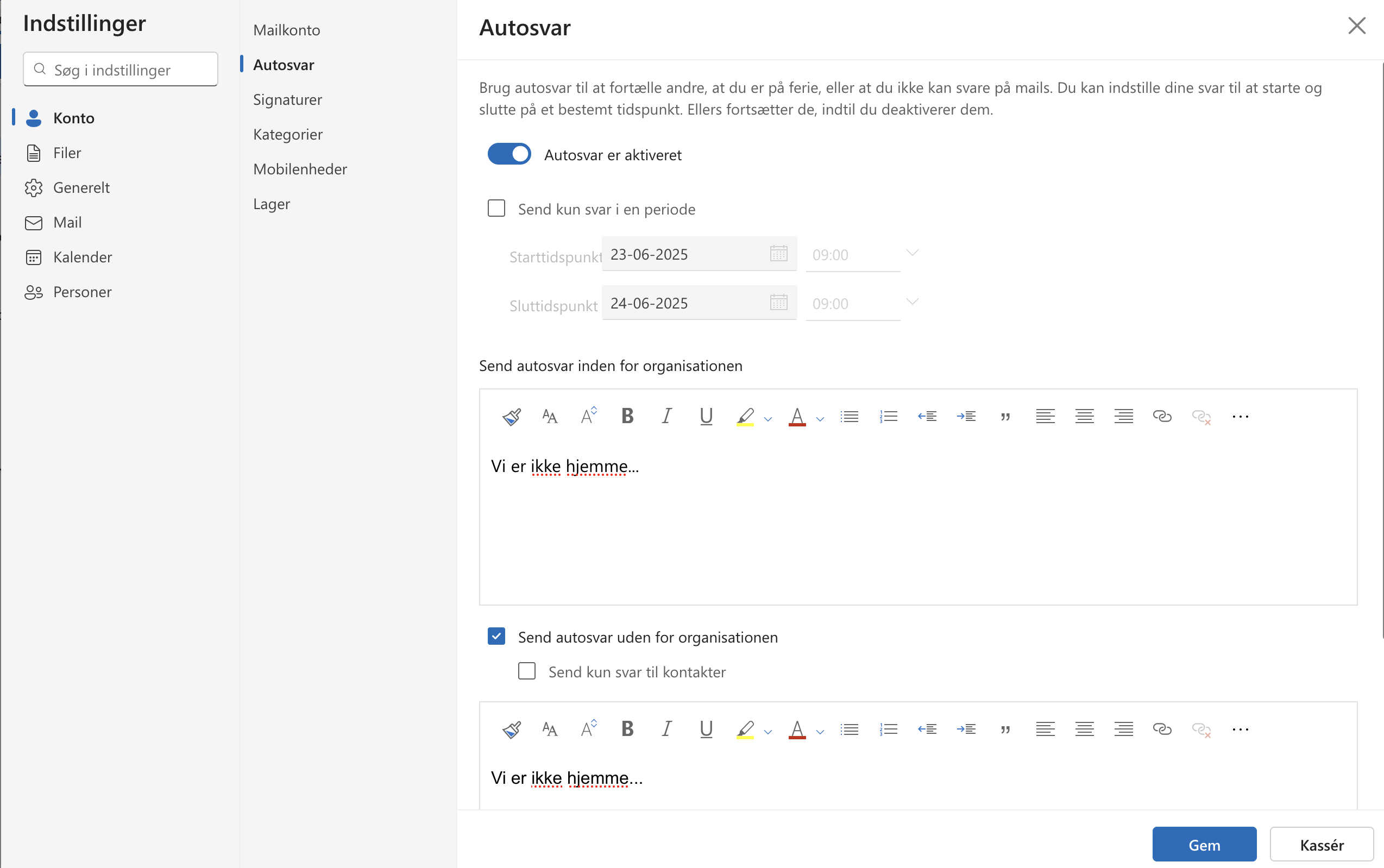Views: 1578
Velkommen som ansat på Danmarks Medie- og Journalisthøjskole – DMJX
Du har sikkert allerede fået en masse information – og her er lidt mere! Nemlig fra os i IT service.
I nedenstående gennemgår vi en række andre punkter. Det er ikke sikkert du har brug for dem alle – men start fra toppen og arbejde dig nedad. Hermed får du i hvert fald en række grundlæggende information – og så ved du også senere, hvor du skal finde information om IT.
God fornøjelse.

Hvis du ikke allerede har lavet dit password og sat to-faktorgodkendelse op – så gør det nu – før kan du ikke bruge nedenstående links:
- Opret dit eget password – det gør du ved at besøge selvbetjeningsportalen https://password.dmjx.dk. Her kan du logger ind med MitID
- Når du har lavet dit password, skal du sætte to-faktorgodkendelse op – inden du begynder på andre ting med dit DMJX-login. Du kan se hvordan via dette link: https://faq.dmjx.dk/index.php/dwkb/to-faktor-godkendelse-mfa-paa-dmjx/
Når du har lavet password og sat to-faktorgodkendelse op, kan du tilgå dine digitale portaler via nedenstående links.
- Vi har lavet en læringssti til en IT introduktion. Den findes på vores læringsplatform under topmenuen Hjælp, hvorfor du skal være logget på itslearning.dmjx.dk før linket virker. Du kan finde IT introduktionen her (hvis du er logget på) – Klik her >>
- Når du skal på det trådløse netværk, bruger vi netværket DMJX. Du kan finde vejledning til opkobling via computer og telefon – Klik her >>
- Som Ansat har du din mail i Office 365. Du finder vejledninger til den hele – Windows klik her >> eller Mac klik her >>
- Du kan også få mail og kalender på din telefon. Hvis du ønsker det, så Klik her >>
- Medarbejderkort får du udleveret af Bygning og Facility. Her får du også lavet en pinkode, som du skal bruge i forbindelse med adgang til skolen. Desuden kan du bruge dit medarbejderkort i forbindelse med print og kopiering.
- Print, scan og kopi. Før du kan bruge dit kort i forbindelse med kopiering, skal du have registreret det i systemet. Det gør du ved at lægge det på af kortlæserne på en printer. Her bliver du bedt om dit brugernavn samt din kode. Herefter er du registreret.
- Hvis du vil printe, har du flere muligheder. Du kan printe fra den installerede driver på din computer eller via webprint. Du kan se mere om print – Klik her >>
- Teams – vores videokonferencesystem. Hvis du vil se mere – Klik her >>
- Filewave. I øverste højre hjørne af din computer (mac), vil der være et rødt ikon, hvorfra du kan installere lidt ekstra programmer. Du kan se mere om filewave – Klik her >>
- VPN. Hvis du arbejder hjemmefra, og har brug for ressource på skolen, skal du koble op på vores VPN løsning. Du finder yderlige oplysninger – Klik her >>
- Du har også mulighed for at skifte kode. Der er som udgangspunkt 1 (2) steder, du skal skifte. Endvidere kan du have speciel adgang til bestemt sites, som kræver et særskilt brugernavn og password.
- På https://password.dmjx.dk. Her skifter du til bl.a. Mail, Office 365, Itslearning, Teams, mTime, Intranet og trådløst netværk.
- Til din computer: På en Mac skifter du under systemindstillinger –> “Brugere & Grupper” –> Skift adgangskode. På en Windows PC skifter den koden til computeren, når du skifter til alle andre systemer på https://password.dmjx.dk
- Vores LMS (Learning Management System) er Itslearning. Det finder du på itslearning.dmjx.dk. Du logger du ind med dit brugernavn og kode. Alle rum osv. tildeles af studie- og kursusadministrationen. Det er dem, som administrerer alle brugere i systemet. Det kan være, at du skal arbejde med Itslearning i forbindelse med undervisning. Hvis du skal det, er der lavet en række vejledninger. Disse vejledninger finder du under menupunktet “Hjælp”, når du er logget ind i Itslearning. Du kan også bruge linket til læringsstien om Itslearning (husk, at du skal være logget på Itslearning, før det virker) – Klik her >>
- Videoplatform. Hvis du har brug for at arbejde med videoer i undervisningen har vi portalen video.dmjx.dk, hvor vi arbejder med programmet Kaltura. Du kan se mere om DMJX videoplatform – Klik her >>
- Spørgeskema har du også mulighed for at lave. Det gør du gennem programmet SurveyXact – Klik her >> eller Microsoft Forms – Klik her >>
- Sikkerhed. Det er vigtigt, at ud er opmærksom på at sikre data – du kan få en række gode råd gennem små videoer – klik her >>