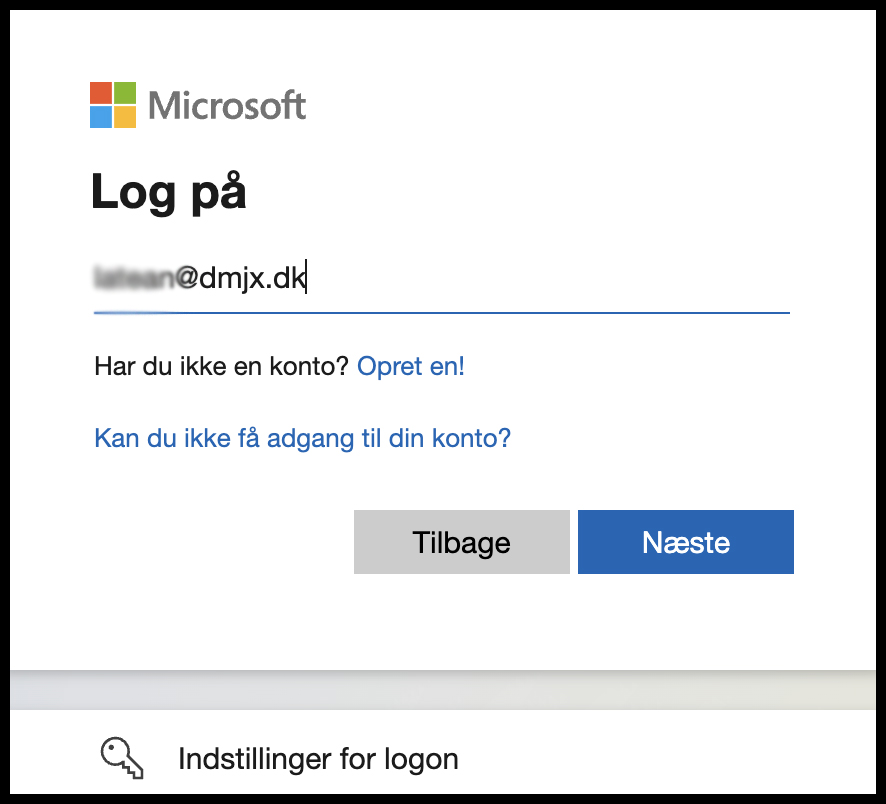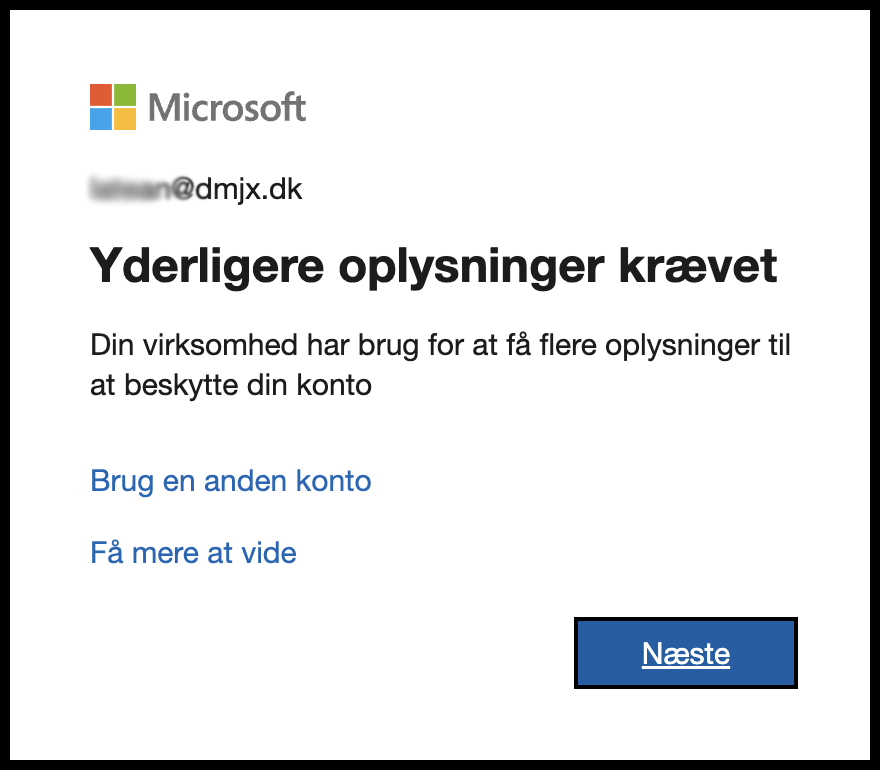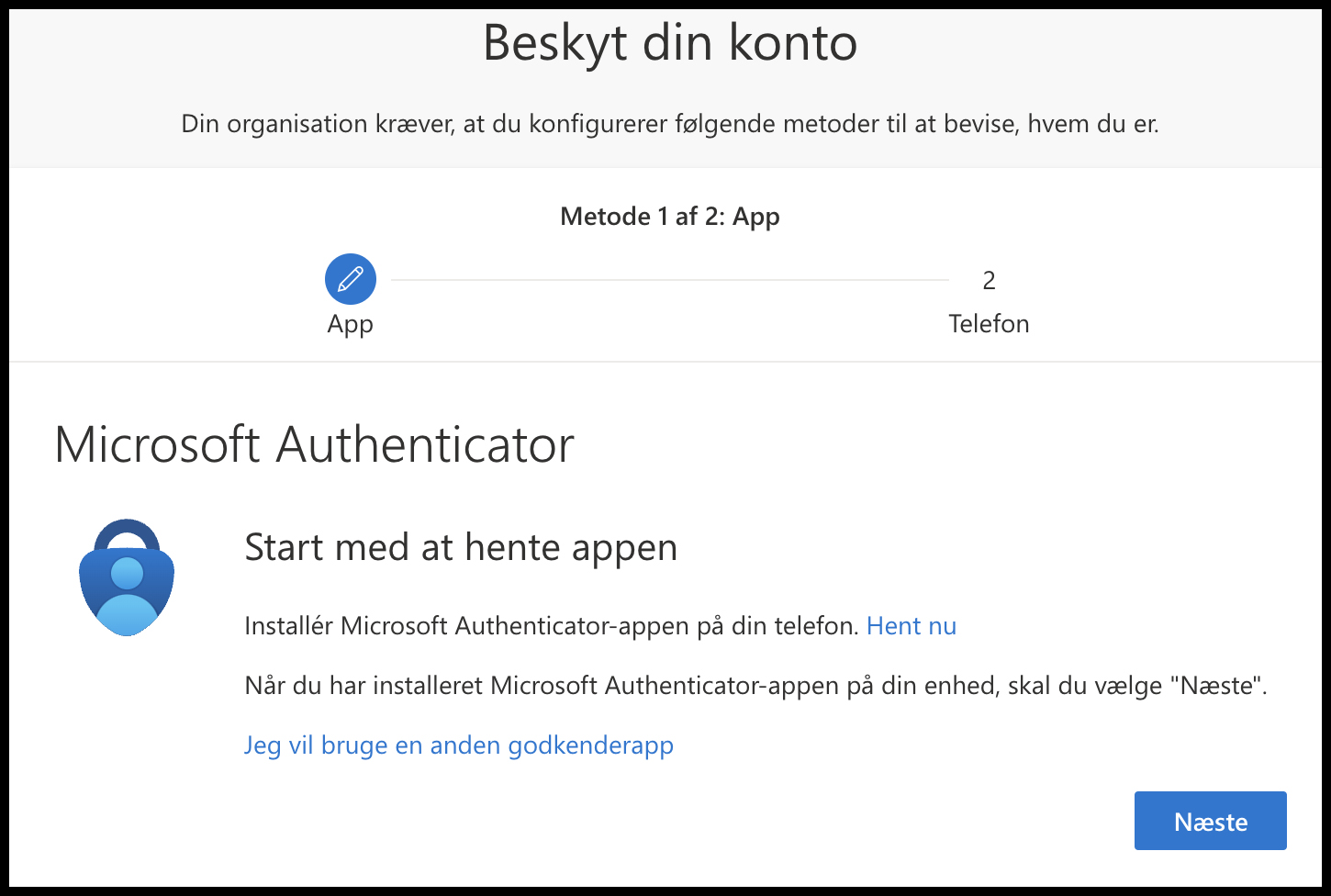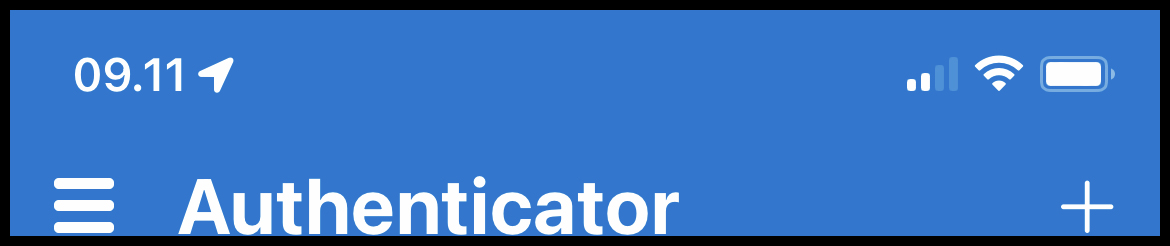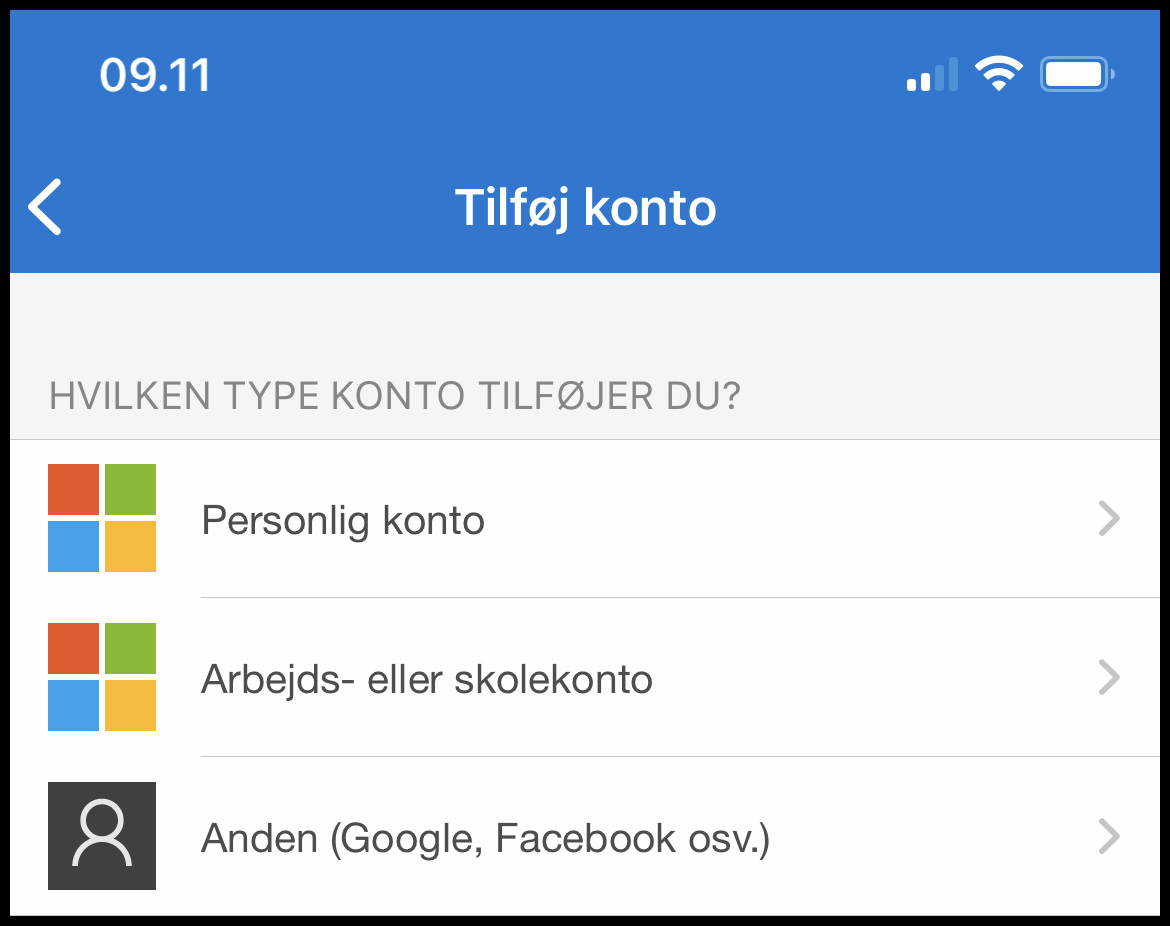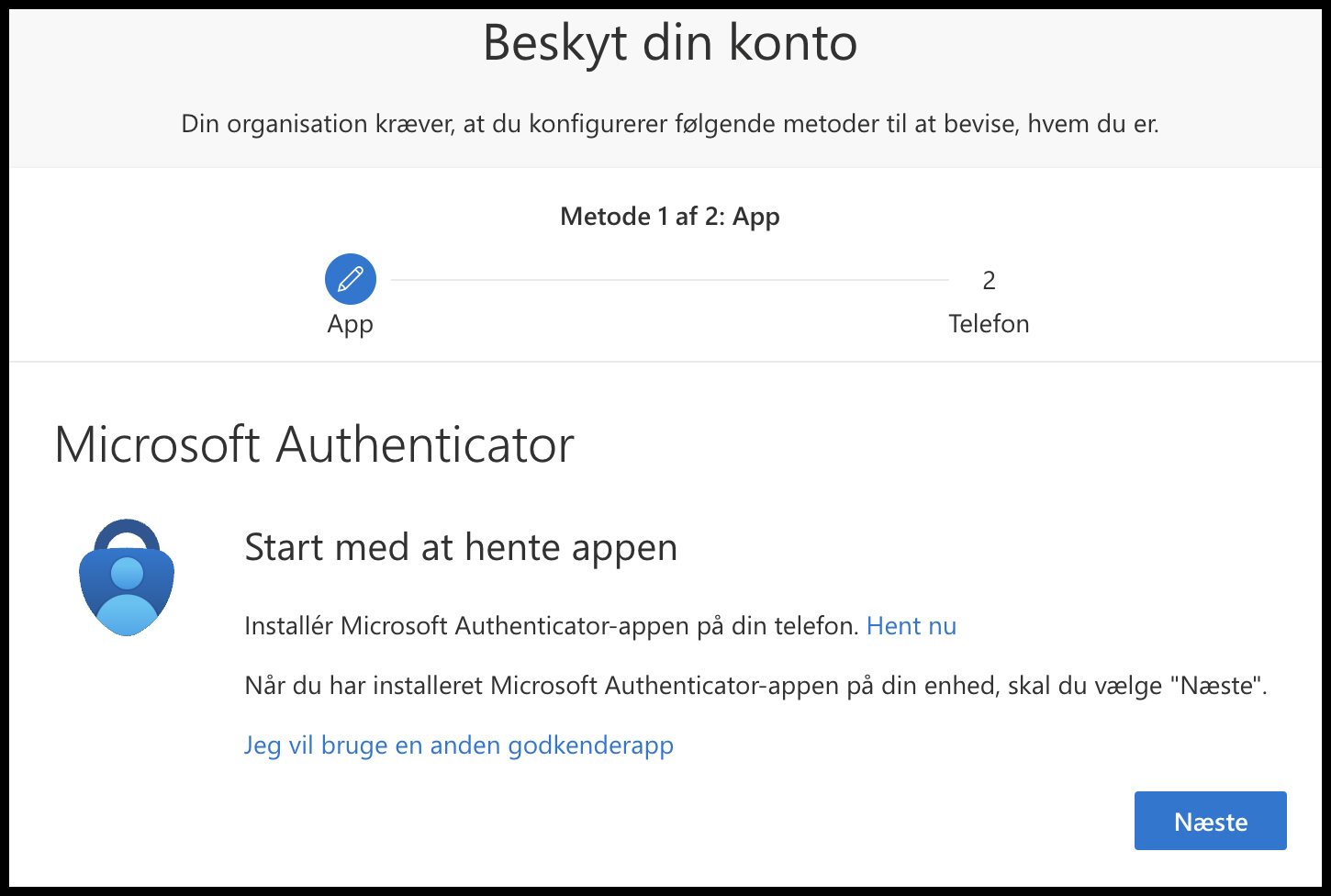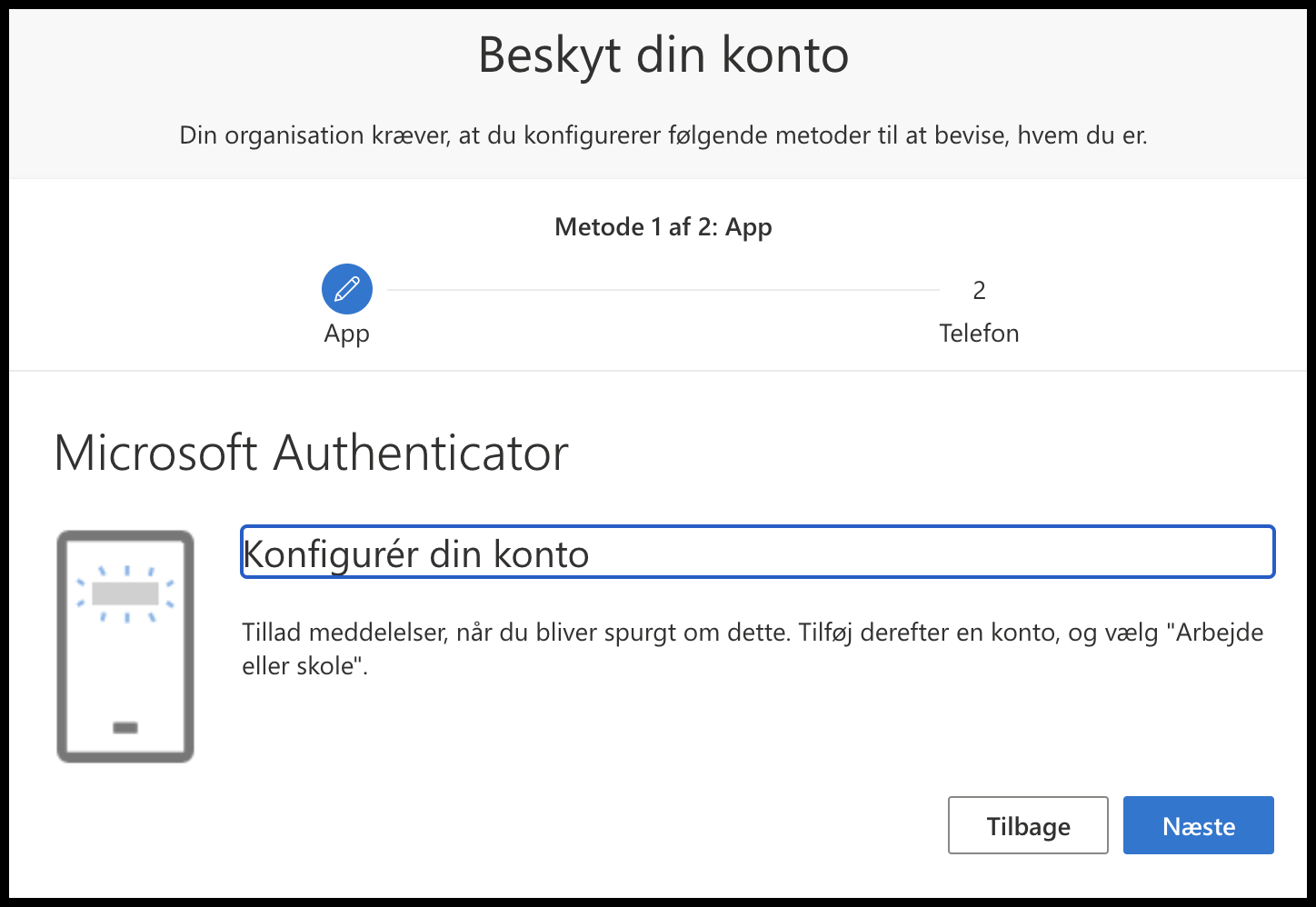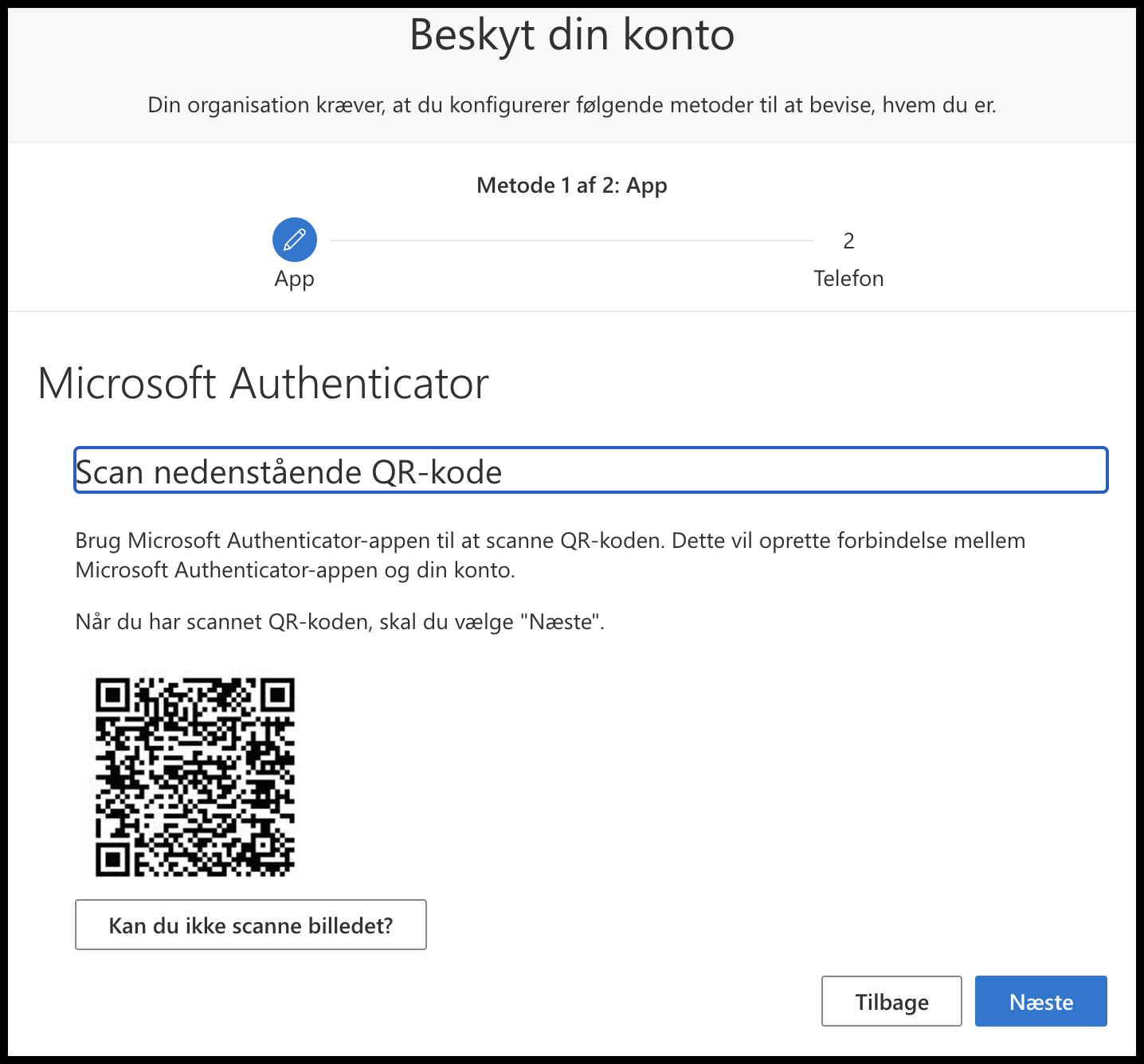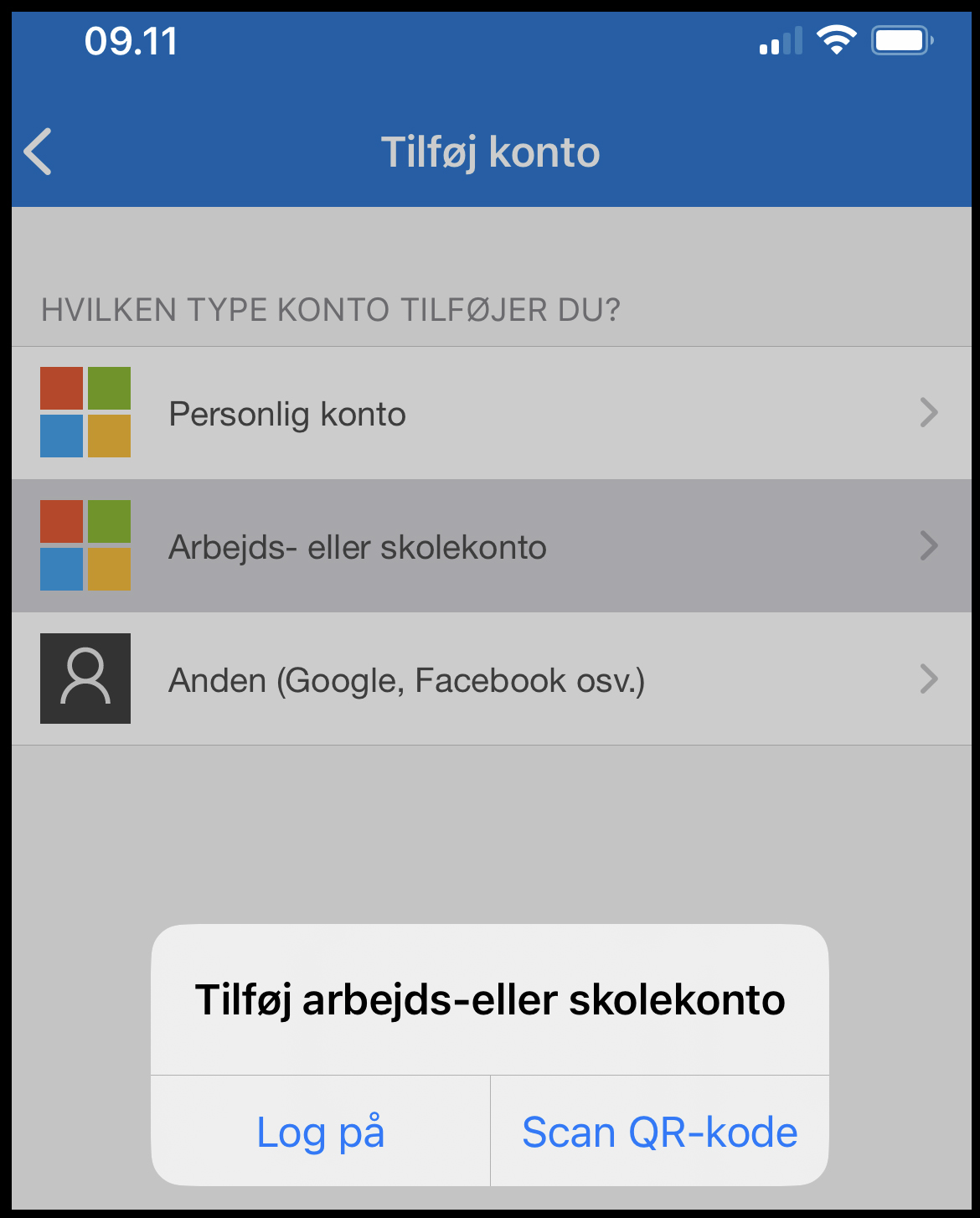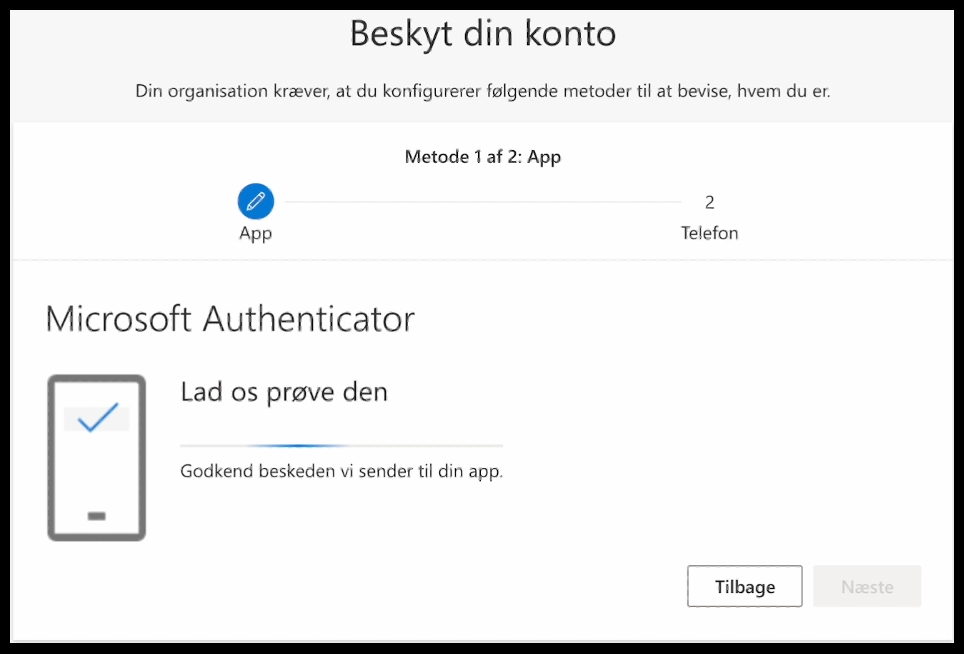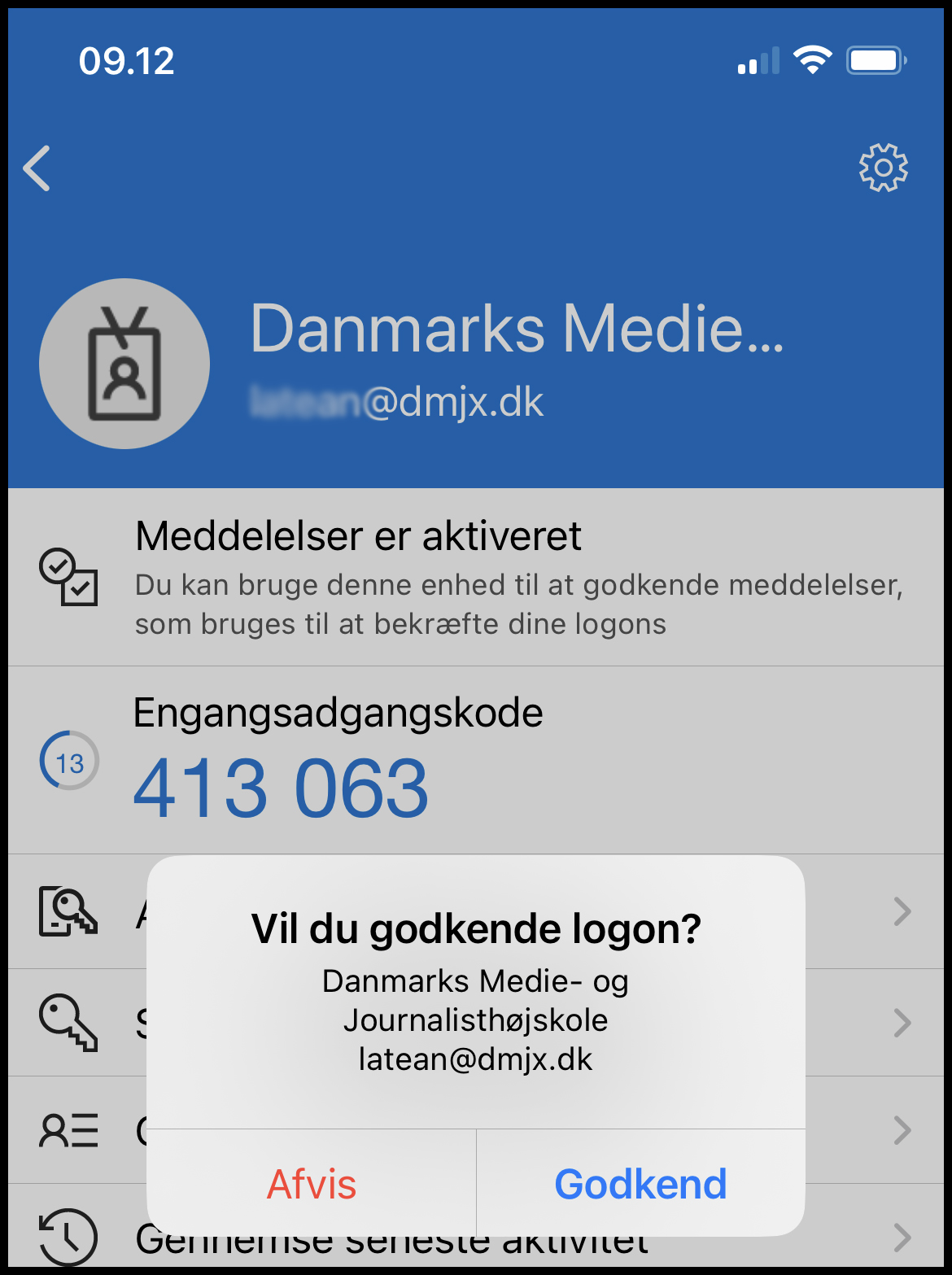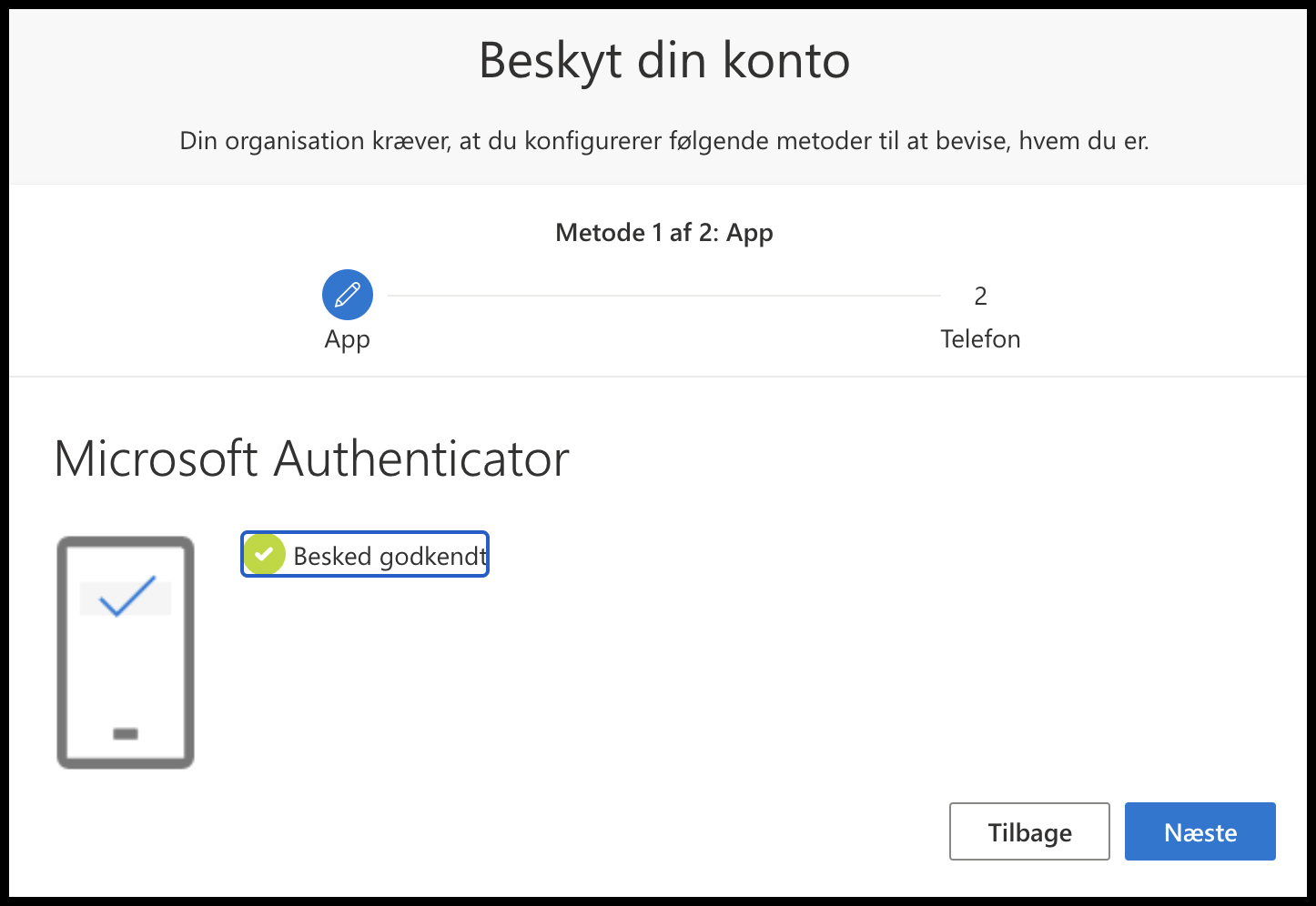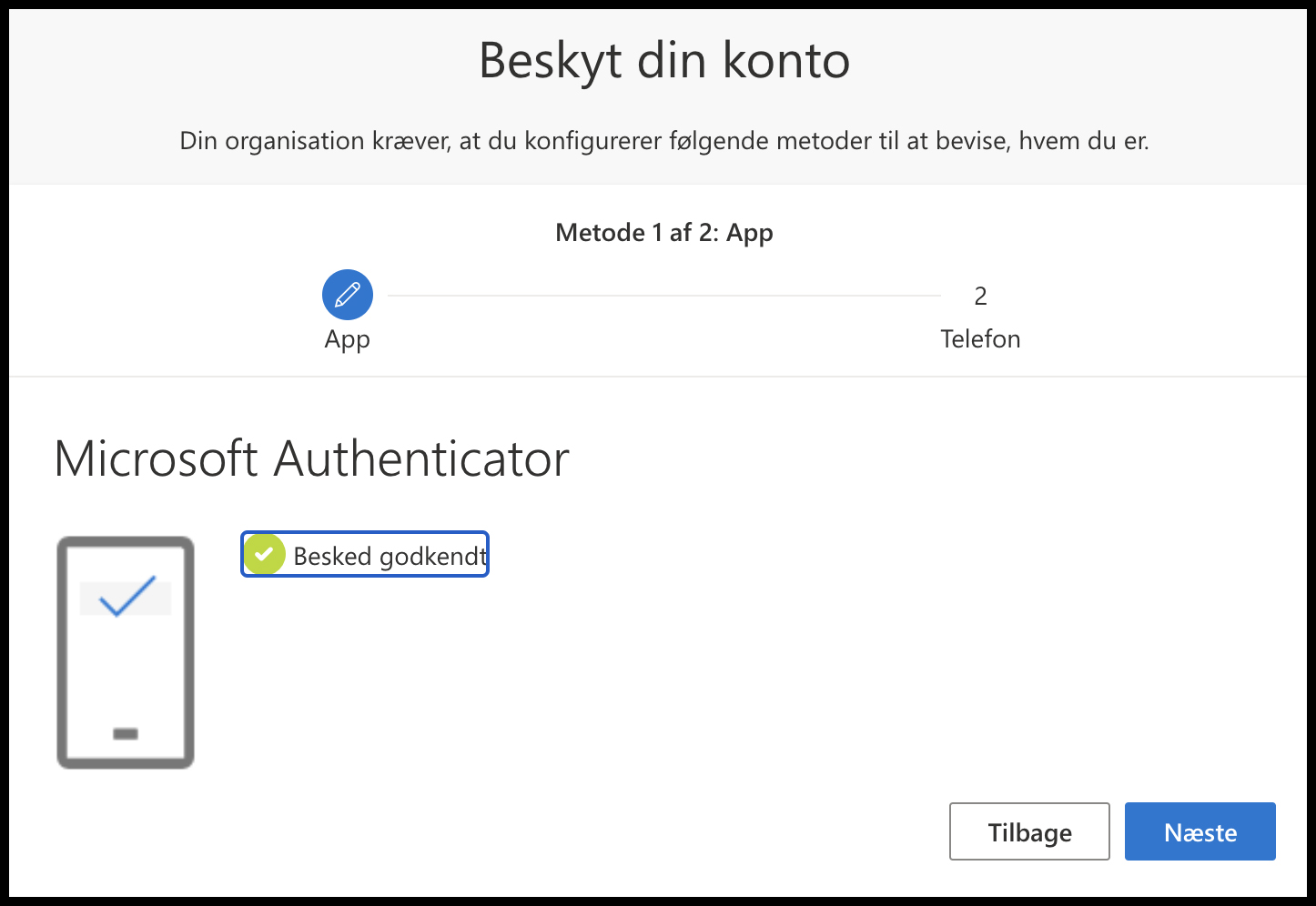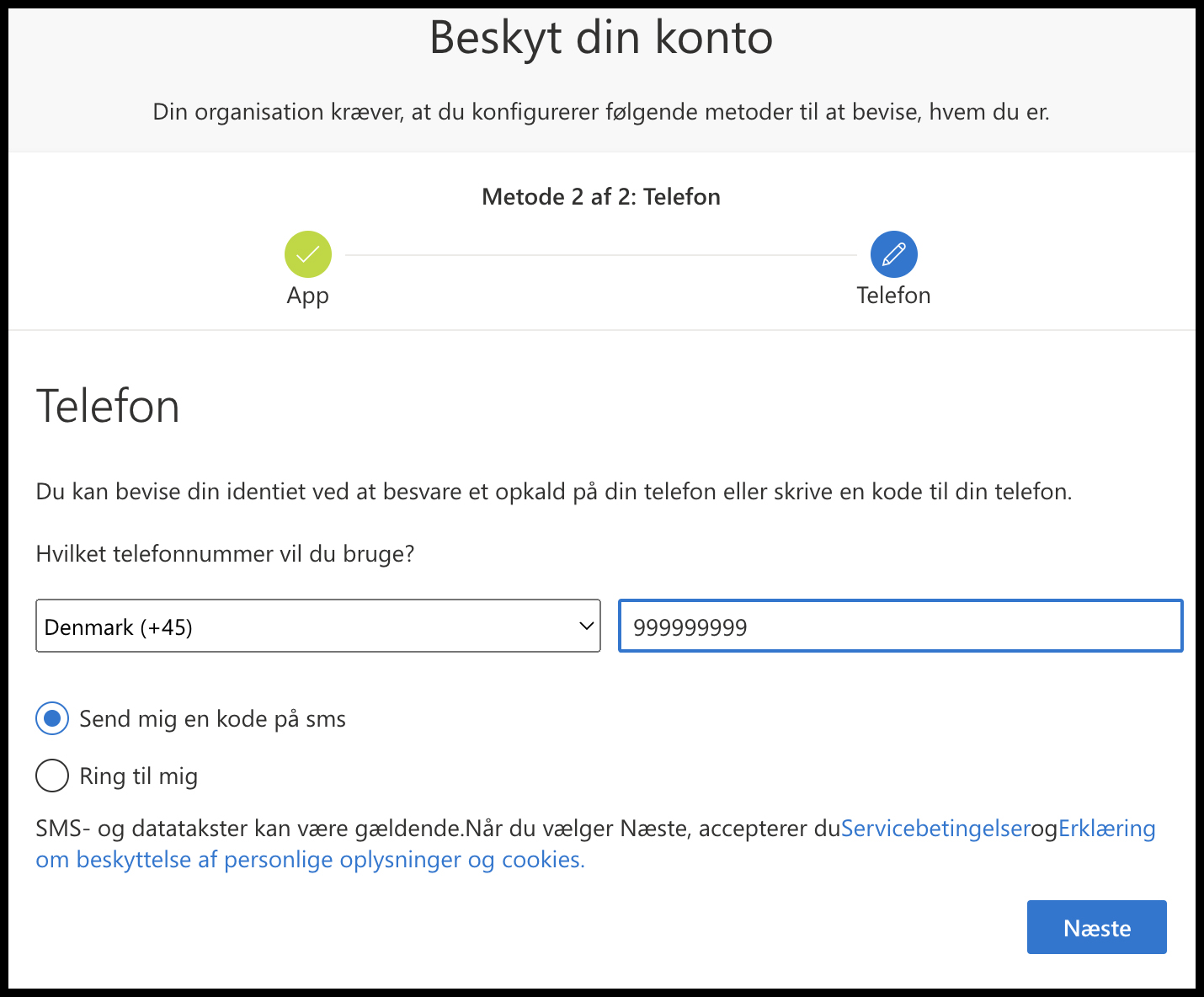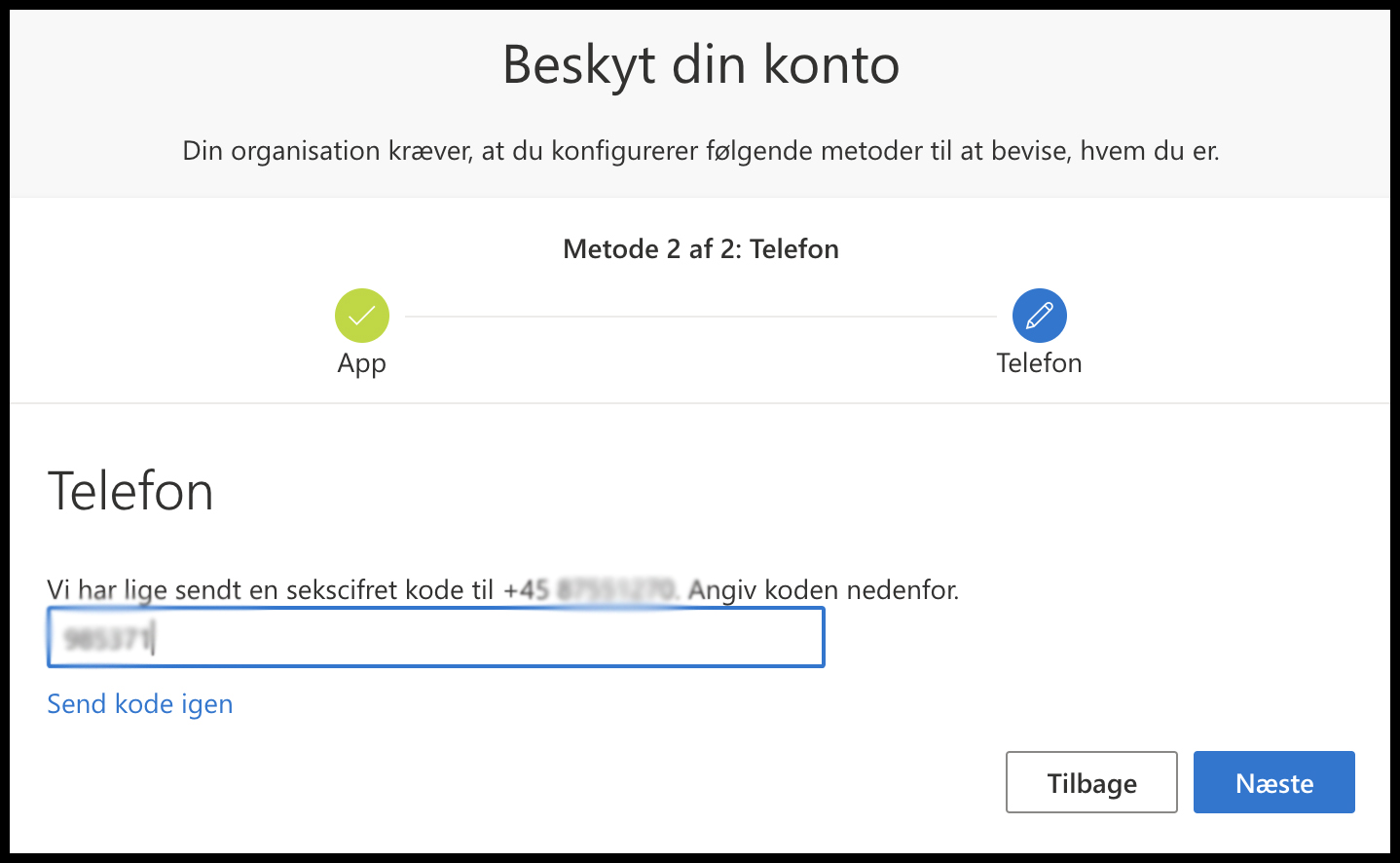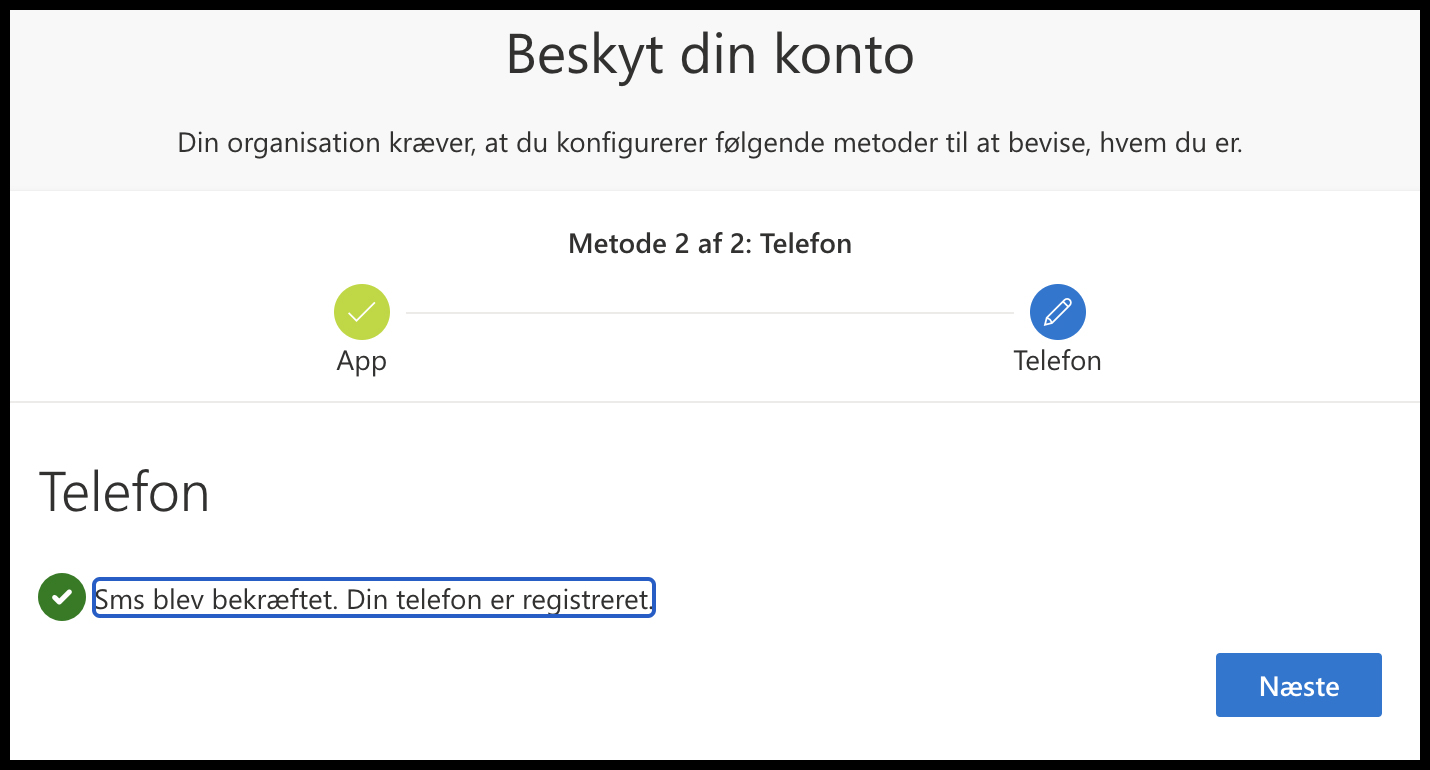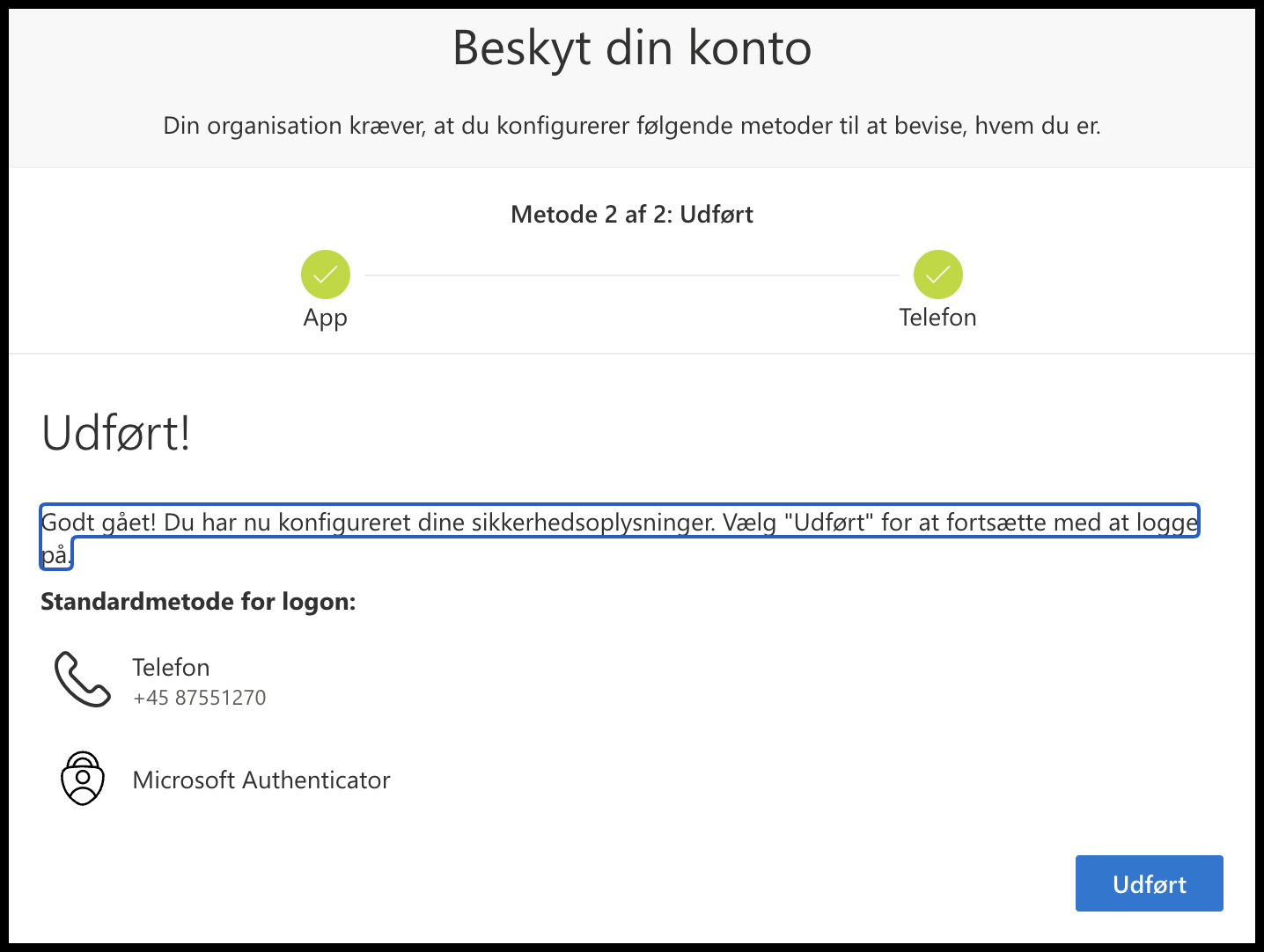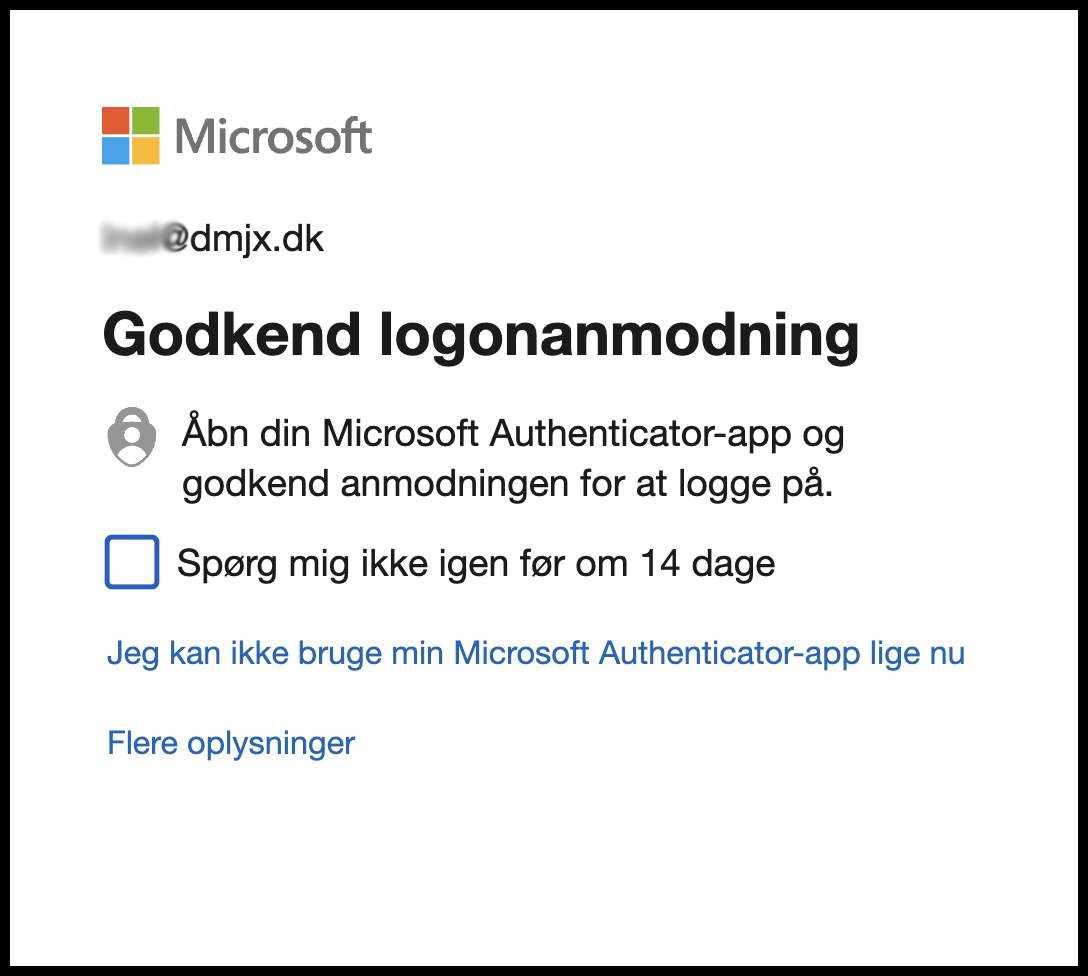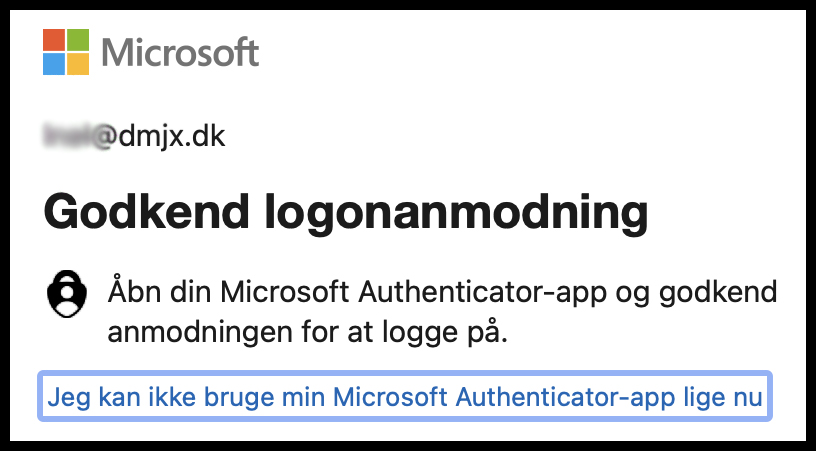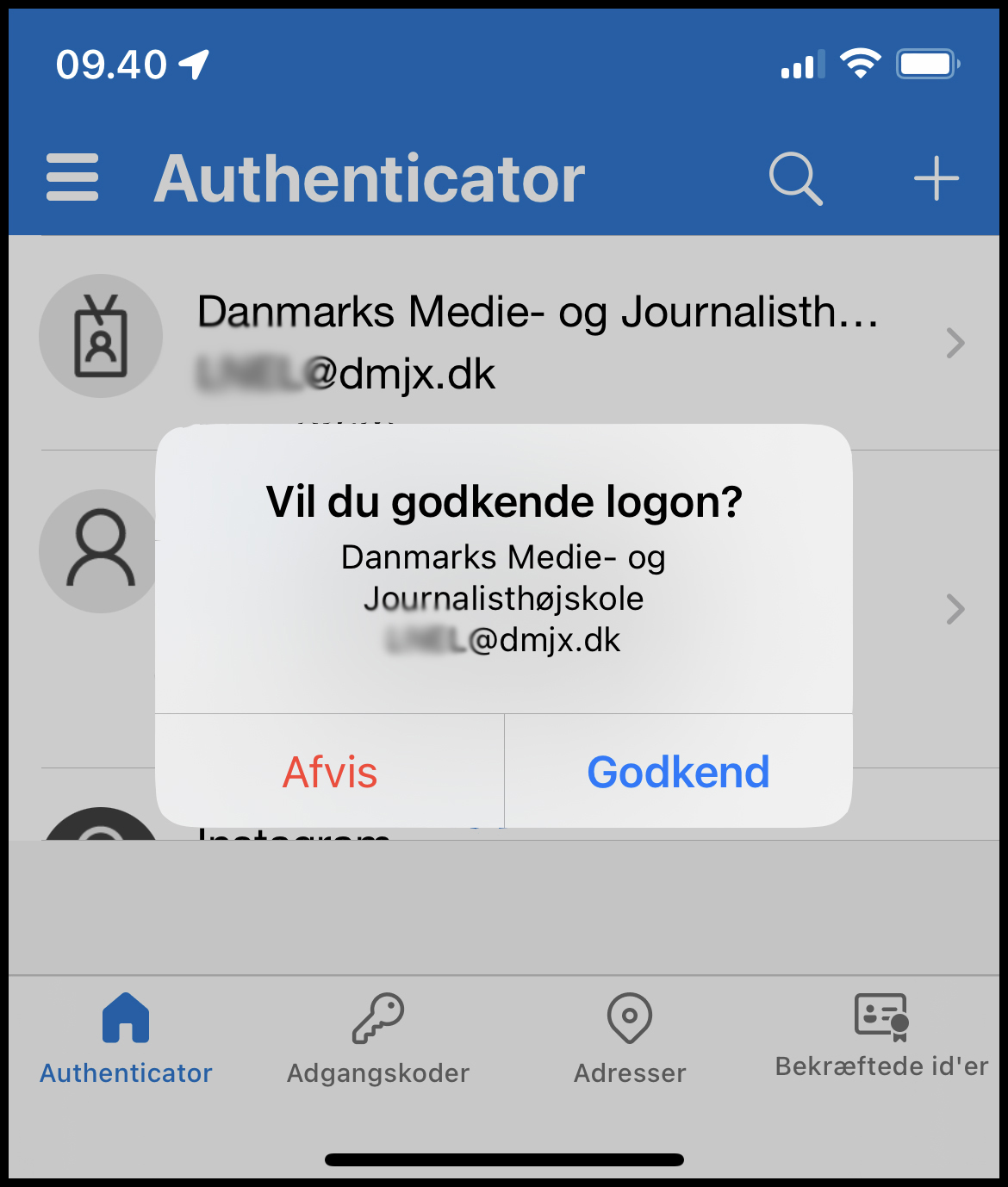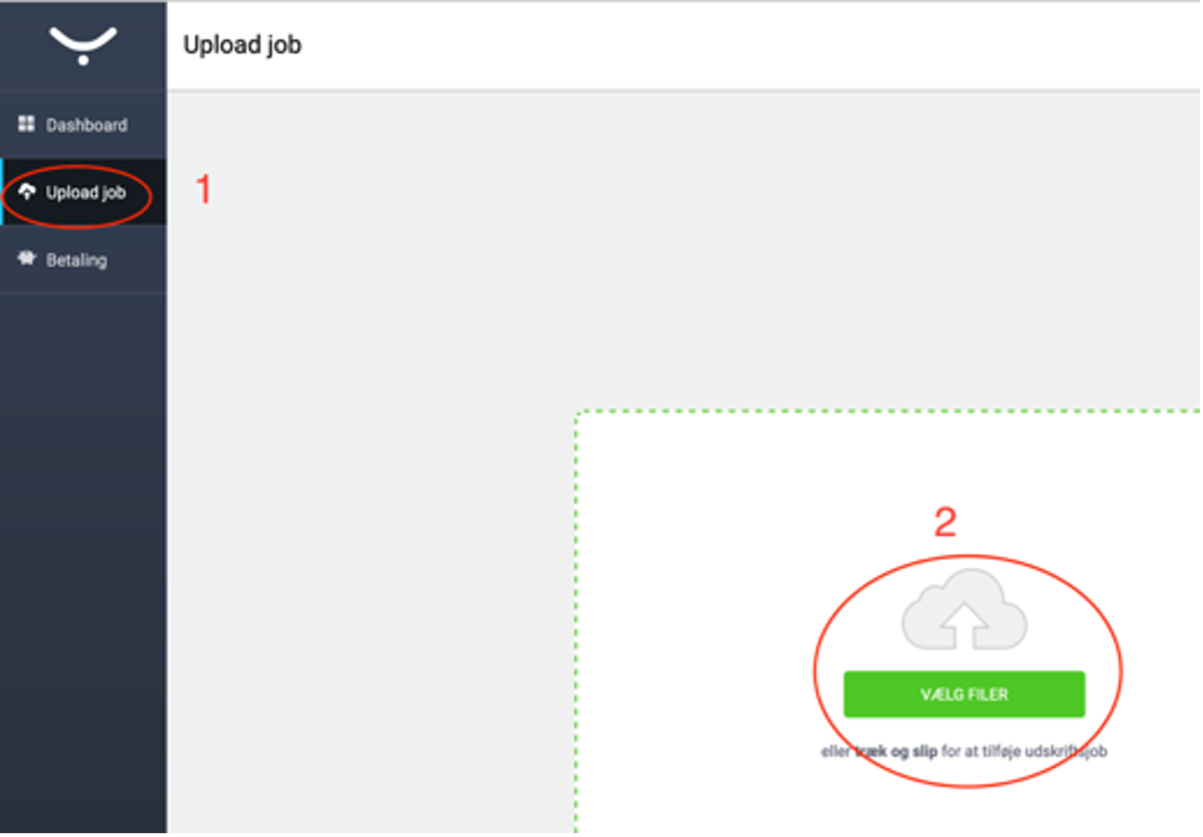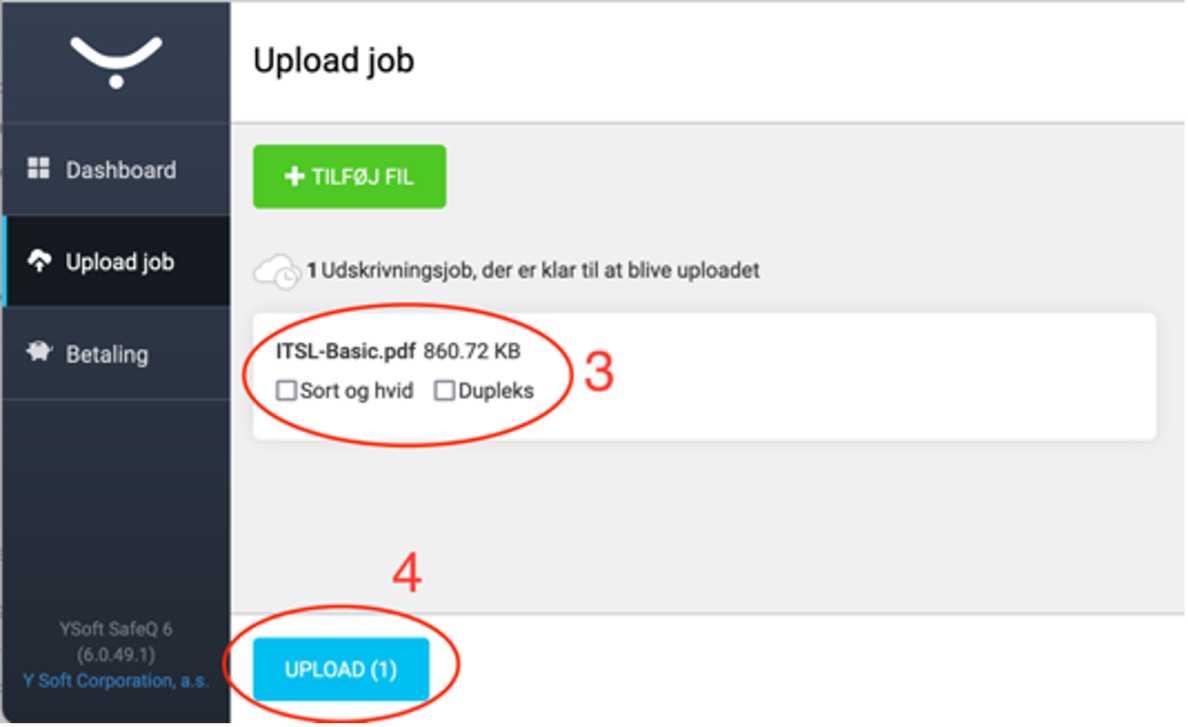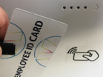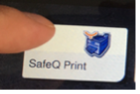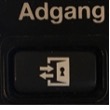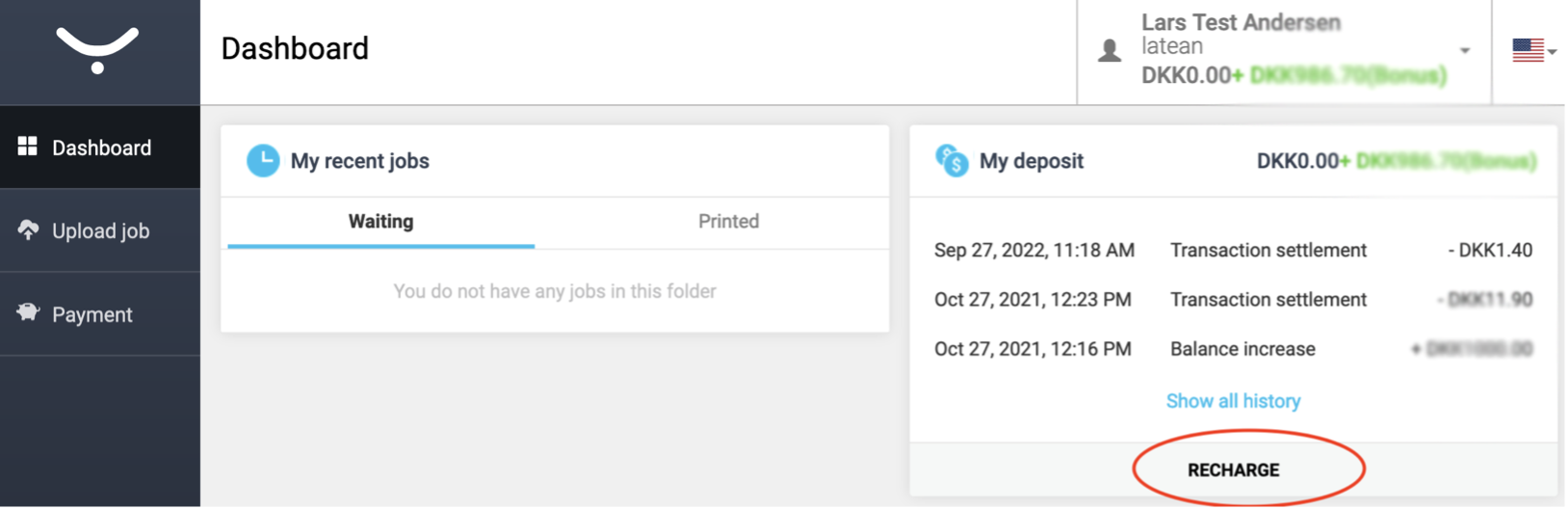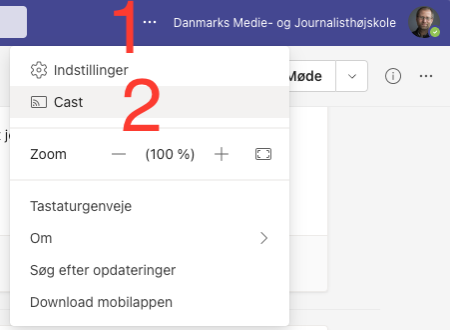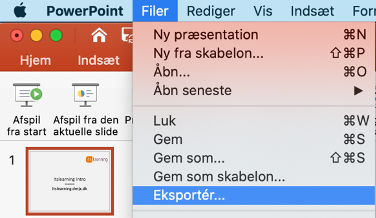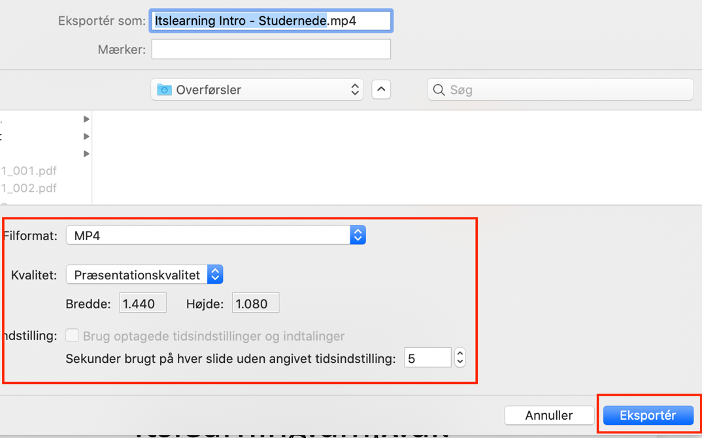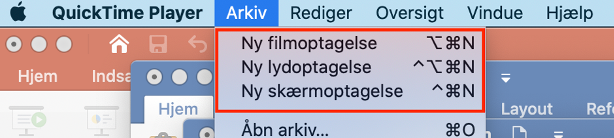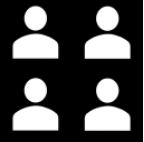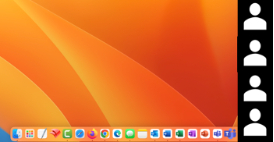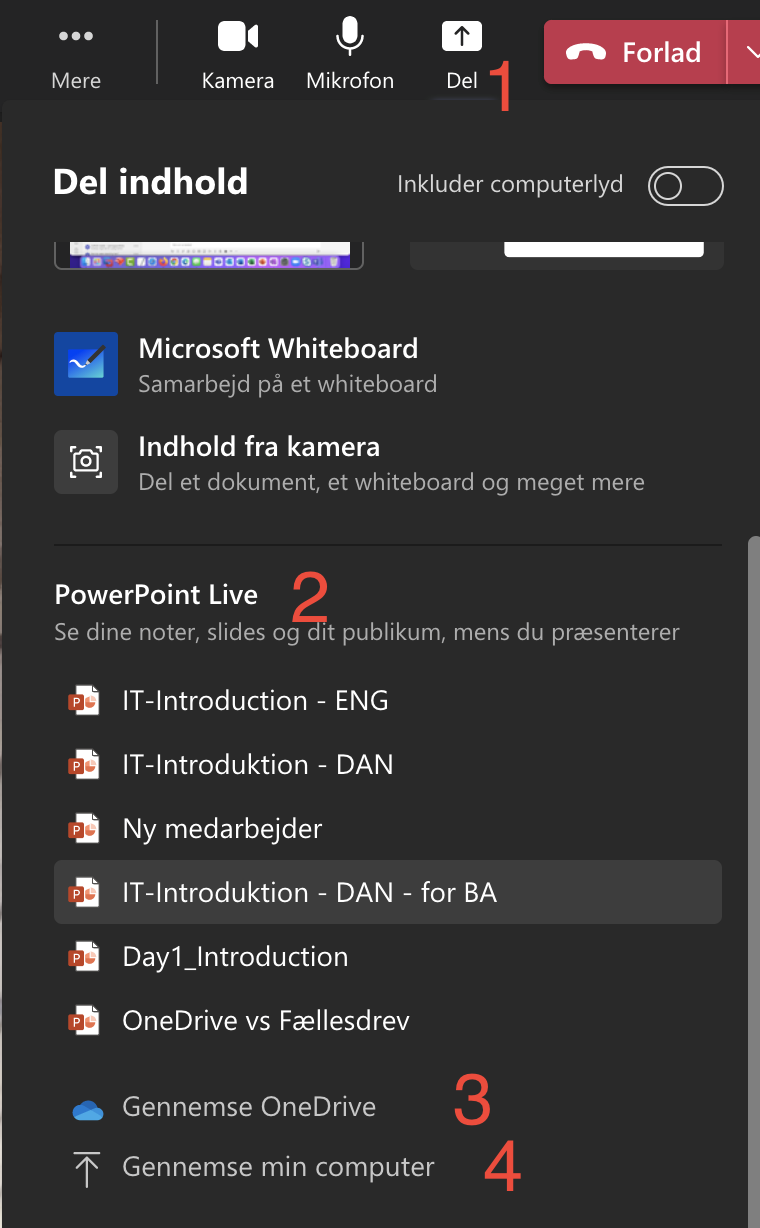Views: 44574
Guide til eksterne undervisere
I nedenstående, finder du informationer om en række praktiske og undervisningsmæssige forhold på DMJX.
Du skal tænke dette dokument, som vigtige informationer om det at være ekstern underviser på DMJX. Der er mange forhold, du skal forholde dig til, så vi anbefaler, at du starter med at læse hele dokumentet, for at danne dig et overblik.
Vi anbefaler, at du bruger mange af nedenstående links, da det er god hjælp at hente her. Desuden kan du vende tilbage til dokumentet gennem din tid som ekstern underviser på DMJX. Og husk – spørg endelig din koordinator, hvis du er i tvivl om noget.
OBS! Brug en browser, hvor du ikke er logget ind i med din arbejdskonto i Office 365 – en god anbefaling er, at bruge en browser til dit DMJX-arbejde, som du ikke bruger til andet.
Velkommen til DMJX.
Indholdsfortegnelse
Praktik – om IT og ”Building and Facility”
Læringssti om IT
Brugernavn og kode
Wi-fi
Mail
Office programmer
Print, kopi og scan
AV
IT hjælp
Nøgler og kort
Gæstelærerkontor
Campus Arhus
Campus København
Generel info om planlægning af undervisning
GDPR
Fagbeskrivelser
Kalender
Booking af lokaler
Fravær
Kommunikation med studerende
Mail:
Itslearning:
Onedrive:
Eksamen
Evaluering
Gruppedannelse
Læringsplatform – Itslearning
Kalenderen i Itslearning
Rum til dit fag – og dermed din undervisning
Studieinfo rum
Online undervisning
Praktik – om IT og ”Building and Facility”
I dette afsnit kan du læse om mange af de praktiske funktioner der skal til, for at have adgang og kunne bruge faciliteter på DMJX.
Læringssti om IT
Der er meget hjælp at hente ang. brug af IT-systemer på DMJX – derfor har vi lavet en læringssti, så du kan lave selvstudie om dette.
For at du kan finde læringsstien, skal du logge ind på itslearning.dmjx.dk, vælge menupunktet Hjælp – hvorefter der i venstre side være et link til en læringssti som omhandler brug af IT på DMJX.
Vi skriver dog en række ting nedenfor om IT, som du kan se på før, du tager læringsstien.
Tilbage til indholdsfortegnelsen >>
Brugernavn og kode
Du får tilsendt brugernavn til din private mail.
Inden du kan bruge IT-systemerne på DMJX, skal du igennem de to trin nedenfor:
- Opret dit eget password – det gør du ved at besøge selvbetjeningsportalen https://password.dmjx.dk. Her kan du logger ind med MitID
- Når du har lavet dit password, skal du sætte to-faktorgodkendelse op – inden du begynder på andre ting med dit DMJX-login. Du kan se hvordan via dette link: https://faq.dmjx.dk/index.php/dwkb/to-faktor-godkendelse-mfa-paa-dmjx/
Når du har lavet password og sat to-faktorgodkendelse op, kan du tilgå dine digitale portaler. Læs mere om dem nedenfor.
Tilbage til indholdsfortegnelsen >>
Wi-fi
Log på netværket ”DMJX”. Du logger på med dit brugernavn (ikke mail) og kode.
Tilbage til indholdsfortegnelsen >>
Mail
Din mailadresse er lavet ud fra dit brugernavn og er derfor: brugernavn@dmjx.dk
Du kan altid logge ind på din mail på: mail.dmjx.dk – hvor du bruger mailadresse samt kode.
Hvis du vil installere den på din computer/telefon i et eksisterende mailprogram, kan du heldigvis det. Der er forskel hvilket mailprogram du bruger. Vi har lavet vejledning til Outlook/iPhone/Android – dem kan du finde her:
I forhold til din DMJX-mail, så er vores systemer sat op på en sådan måde, at du kan kommunikere med de studerende på en sikker måde, når du bruger din DMJX-mail. Det betyder, at mail sendes sikkert, så længe det er mellem to DMJX-brugere. Derfor skal du bruge din DMJX-mail til kommunikation med de studerende. Desuden vil notifikationer/beskeder fra vores læringsplatform kun kunne sendes til din DMJX-mail (det skal du selv sætte op – mere om det senere).
Din DMJX-mail kan også integreres i Itslearning, hvilket er smart, da du så kan sende direkte til dine studerende på dit hold. Det bliver dermed nemmere at finde netop dine studerende blandt flere tusinde brugere.
Helt generelt forventer vi, at du tjekker din DMJX mail, når du er underviser på DMJX. Din DMJX mailadresse er den eneste de studerende kan finde i systemerne – foruden det er den eneste adresse, hvor vi sikrer, at vi kan overholde sikkerhedskravene til brug af mail.
Tilbage til indholdsfortegnelsen >>
Office programmer
Du har fået adgang til en række Office programmer fra Microsoft. Vi giver adgang til programmerne via en webbroser – altså ikke til installering på din computer (dog kan du installere Teams, og logge ind). I skyen finder du eks. Word, Excel, PowerPoint, OneDrive, Forms osv.
I videoen nedenfor, kan du se, hvordan du kan bruge Office Online. Det er en kort introduktion, hvor vi ser på, hvordan du kan gemme på dit OneDrive samt hvordan du bruger og navngiver i Word.
Tilbage til indholdsfortegnelsen >>
Print, kopi og scan
Hvis du har brug for at printe, kan du se vejledningen via dette link – Klik her >>
Tilbage til indholdsfortegnelsen >>
AV
På skolen har vi installeret projektorer eller skærme i alle undervisningslokaler. Du kan koble din egen computer til vores udstyr.
Generelt opfordrer vi til, at du altid tjekker dit udstyr op mod vores AV-løsning inden din undervisning begynder. Kontakt gerne din koordinator, så du er sikkert på, at det virker.
Generelt kan i modtage billede/lyd fra følgende udgange:.
- HDMI
- USB-C
- Thunderbolt 2 (udgang fra den ”gamle” Macbook Air)
Hvis du har andre udgange på din computer/device, skal du selv have en omformer med, som kan gå fra ”dit stik” til ”vores” HDMI.
Ang. lyd, så er der installeret højtalere ved alle projektorer/skærme, som får lyd gennem HDMI.
Tilbage til indholdsfortegnelsen >>
IT hjælp
Faq.dmjx.dk er stedet for selvhjælp. Her kan du søge, hvorefter du kan finde guide til rigtig mange IT tekniske spørgsmål.
Du kan selvfølgelig sende en mail til helpdesk@dmjx.dk, hvorefter vil forsøge at hjælpe dig.
Tilbage til indholdsfortegnelsen >>
Nøgler og kort
Kontakt Building and Facility. Her kan du få udlevet nøgle og/eller nøglekort.
Tilbage til indholdsfortegnelsen >>
Gæstelærerkontor
Campus Aarhus
Aftal med din koordinator.
Campus København
Aftal med din koordinator.
Tilbage til indholdsfortegnelsen >>
Generel info om planlægning af undervisning
Helt generelt har nogle eksterne undervisere ansvar for hele undervisningen, mens andre har en koordinator tilknyttet. Tal med din koordinator om dit ansvar i forhold til undervisningen.
GDPR
Husk at vi på DMJX skal overholde GDPR lovgivningen. Dette gælder selvfølgelig både i forbindelse med undervisning og kommunikation med andre – ja helt generelt i forhold til at indsamle og opbevare data (alt lige fra mail, dokumenter, afleveringer, dataindsamlinger, opbevaring, udveksling osv.)
Tal derfor med din koordinator, hvis du er i tvivl. Så kan I sammen finde svar på GDPR-spørgsmål.
Tilbage til indholdsfortegnelsen >>
Fagbeskrivelser
Fagbeskrivelse skal være klar før semesterstart på Itslearning. Spørg din koordinator ang. tidsfrister og ansvar.
Tjek, at pensum overholder Copydans regler om kopiering (højst 20% af en bog og altid max. 30 sider)
Tilbage til indholdsfortegnelsen >>
Kalender
14 dage før semesterstart, skal de studerende kunne finde mødetider for hele semestret.
Dermed skal du som underviser have skrevet dem ind i kalenderen på Itslearning inden da.
Se mere om at oprette kalenderen i Itslearning senere her i dokumentet.
Tilbage til indholdsfortegnelsen >>
Booking af lokaler
Foregår forskelligt i København og Aarhus. Hør derfor din koordinator om hvordan det foregår.
Tilbage til indholdsfortegnelsen >>
Fravær
Itslearning giver mulighed for at registrere fremmøde. Her kan du som underviser registrere fravær eller du kan lade de studerende registrere sig selv.
Undersøg med koordinatoren om/hvordan du skal registrere fravær på dit undervisningsforløb.
Du kan se mere om fraværsregistrering i Itslearning på nedenstående link. Se dog først disse videoer, når du har sat dig ind i Itslearning.
Hvis en studerende har højt fravær (eller slet ikke møder op) skal du kontakte koordinatoren eller uddannelseschefen.
Tilbage til indholdsfortegnelsen >>
Kommunikation med studerende
Når vi har skriftlig kommunikation med de studerende, bruger vi to systemer. Mail og Itslearning. Hvis vi samskriver i dokumenter, gør vi det gennem Onedrive/Teams, da det er en del af Microsoft Office 365.
Tilbage til indholdsfortegnelsen >>
Mail:
Vi bruger kun vores personlige @dmjx-mail samt de studerendes @dmjx.dk mail, når vi kommunikerer over mail. Hermed sikrer vi, at vi leverer ”sikker post” og dermed overholder GDPR, hvis der sendes følsomme oplysninger. Du må dermed ikke sende fra egen ”private” e-mail og heller ikke til en studerens private e-mail.
Alle på DMJX er oprettet, så man kan søge studerende frem via Outlook (klient og/eller web). Desuden er der oprettet maillister på alle hold – samt en række andre grupper.
Du kan også sende en mail til de studerende (via din DMJX-mail) direkte fra Itslearning: Se mere her.
Tilbage til indholdsfortegnelsen >>
Itslearning:
I Itslearning er der 3 måder at kommunikere med de studerende på:
- Beskeder – direkte fra Itslearning: Bruges kun af undervisere til studerende – og kun til Haster og Vigtigt! Eks. aflysning pga. sygdom eller lokale skift ”her og nu”.
- Opslag – på rummets forside: Opslag som alle medlemmer af et rum kan se. Der kan som standard kommenteres på et opslag. Bruges typisk til kommunikation til et helt hold – uden det er en hastesag.
- DMJX Dashboard – styres af kommunikationsafdelingen: Her kan laves opslag, som alle kan se. Det kun kommunikationsafdelingen, der har adgang til at skrive her.
Du kan sætte din profil i Itslearning op til, at få notifikationer via din e-mailadresse, hvis der kommer noget via Beskeder, Opslag eller DMJX Dashboard.
- Det gør du under: Profilbillede -> Indstillinger -> ”Beskeder” + ”Beskeder via e-mail”
Tilbage til indholdsfortegnelsen >>
Onedrive:
Du kan se mere om deling og samskrivning i filer her:
Tilbage til indholdsfortegnelsen >>
Eksamen
Aftal WISEflow med studieadministrationen
- Aftal opsætning, eksamenstype, dato for aflevering, eksamensdato og frigivelse af bedømmelse i WISEflow med studieadministrationen og koordinator inden semesterstart.
- Opgaveformuleringen skal være klar og sendt som pdf-fil/aktivitetsnr. fra WISEflow til studieadministration senest 3 hverdage før eksamen. Men lav gerne aftale med studieadministrationen i god tid før.
- Ved ekstern censur skal underviser / koordinator kontakte censorerne i forbindelse med bedømmelsen.
- Informér studieadministrationen om behov for bookning af lokaler, eksamensvagter, bordopstilling.
- Forbered opgaver og dato for syge- og reeksamen.
Tilbage til indholdsfortegnelsen >>
Evaluering
- Aftal udsendelse med studieadministrationen ved semesterstart.
- Tag stilling til, om der skal stilles supplerende spørgsmål til grundmodellen.
- Aftal i givet fald med studieadministrationen, hvornår de skal være klar.
- Få Surveyxact-rapport fra studieadministrationen.
- Udfyld sammenskrivningsskema.
- Sammenskrivningen uploades i Itslearning sammen med rapporten senest 14 dage efter forløbets afslutning/bedømmelsen er afgivet. Læg sammenskrivningen ind som en plan i Itslearning. Lav herefter et nyt opslag under fanen ”Oversigt” og vedhæft selve Surveyxact-rapporten.
- Surveyxact-rapport og sammenskrivningsskema skal uploades i Teams. Spørg din koordinator, om det er din opgave.
- Afsæt tid til evaluering i klassen på sidste undervisningsdag, eller den første dag i det næste forløb (efter aftale med den ansvarlige for det næste forløb). En underviser skal være til stede i klassen når undervisningen evalueres, for at informere om processen og foretage en mundtlig evaluering med holdet.
Tilbage til indholdsfortegnelsen >>
Gruppedannelse
På nogle uddannelser er der aftalt principper for gruppedannelse. Kontakt din koordinator for at høre om dette.
Tilbage til indholdsfortegnelsen >>
Læringsplatform – Itslearning
På DMJX bruger vi læringsplatformen Itslearning. Du finder den på itslearning.dmjx.dk.
Vi giver mulighed for at få oplæring i programmet (spørg din chef/koordinator, hvis du ønsker at få hjælp/undervisning i læringsplatformen) – ligesom du selv kan tilgå en læringssti, som vil lede dig igennem en række øvelser.
For at finde læringsstien ang. Itslearning – så du kan lave selvstudie – skal du logge ind på itslearning.dmjx.dk – vælge menupunktet Hjælp (i toppen af skærmen) – herefter vil der i venstre side være et link til en læringssti som omhandler Itslearning.
Hvis du gennemgår læringsstien, vil du være godt klædt på til at bruge Itslearning på den måde, vi har besluttet her på DMJX.
Nedenfor beskriver vi mere om specifikke områder.
Kalenderen i Itslearning
Når du planlægger din undervisning, skal de studerende vide, hvornår de skal have undervisning ved dig. Det får de besked om i den kalender, som er integreret i Itslearning. Derfor opretter man også altid kalenderen/skemaet som det første – altså inden du indretter rum. Du kan se mere om kalenderen her:
Husk at 14 dage før semesterstart, skal de studerende kunne finde mødetiderne for hele semestret.
Dermed skal du som underviser have skrevet det ind i kalenderen på Itslearning inden da. De ting, du skal skrive ind er:
- Når den studerende har undervisning og/eller skal møde (både fysisk på campus og online)
- Den periode eksamen ligger i. I starten af semestret kender du kun en periode – senere kan du ændre det, så det bliver mere specifikt. Du skal dog ikke ændre det pr. studerende (eks. for mundtlige eksamen), men tænke det som et hold med eksamen over en periode.
Husk også, at en række uddannelser bruger dokumentet ”Vigtige datoer”. Tal med din koordinator om I bruger det.
Hvis du vil have skemaet vist i din egen Outlook kalender, kan du se denne video:
Tilbage til indholdsfortegnelsen >>
Rum til dit fag – og dermed din undervisning
Rummene i Itslearning er det helt centrale. Derfor beder vi dig om at indrette rum ud fra den beskrivelse, alle skal oprette efter. Du får en forklaring på, hvordan rum skal indrettes via nedenstående link.
Helt generelt går vi efter at ”alt starter og slutter i Itslearning”. Altså at den studerende finder link, opgaver, dokumenter, videokonferencemøder osv. inde i Itslearning.
- Det centrale om rum, planer, emner og ressourcer: Klik her >>
- Link til skr. Dokument om indretning af rum (linket kræver, at du er logget på Itslearning): Klik her >>
Tilbage til indholdsfortegnelsen >>
Studieinfo rum
På alle semestre er oprettet et rum, som starter med navnet ”Studieinfo…”. Dette rum administreres af studieadministrationen, men der kan – alt efter semester og uddannelse – ligger informationer til dig og de studerende. Orienter dig derfor i disse rum.
Hvis du har brug for at lægge materialer i studieinforum, skal du tale med den fra studieadministrationen, der administrerer rummet.
Tilbage til indholdsfortegnelsen >>
Online undervisning
På DMJX bruger vi Microsoft Teams til online undervisning
Du finder info om programmet her:
Tilbage til indholdsfortegnelsen >>