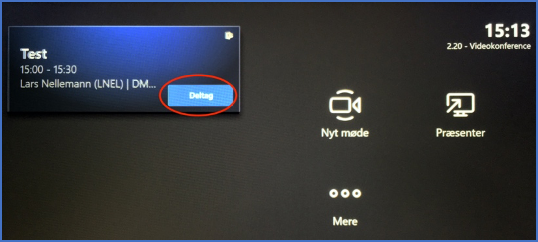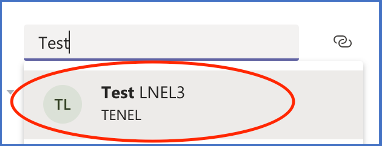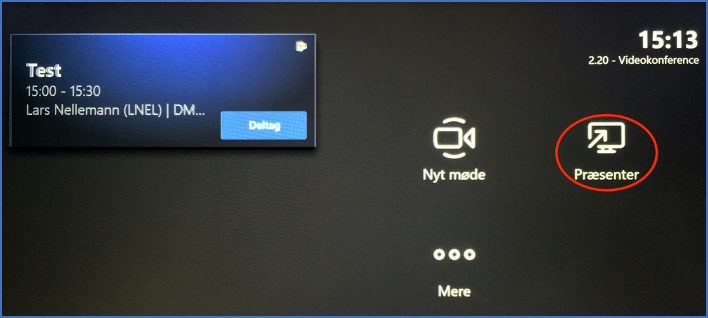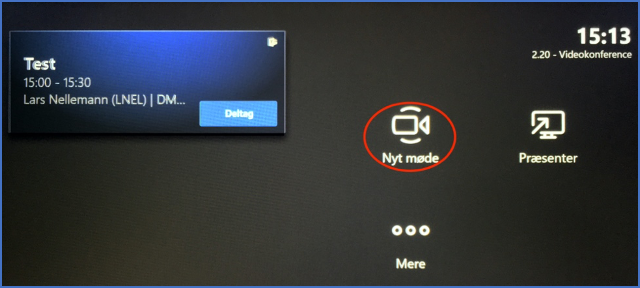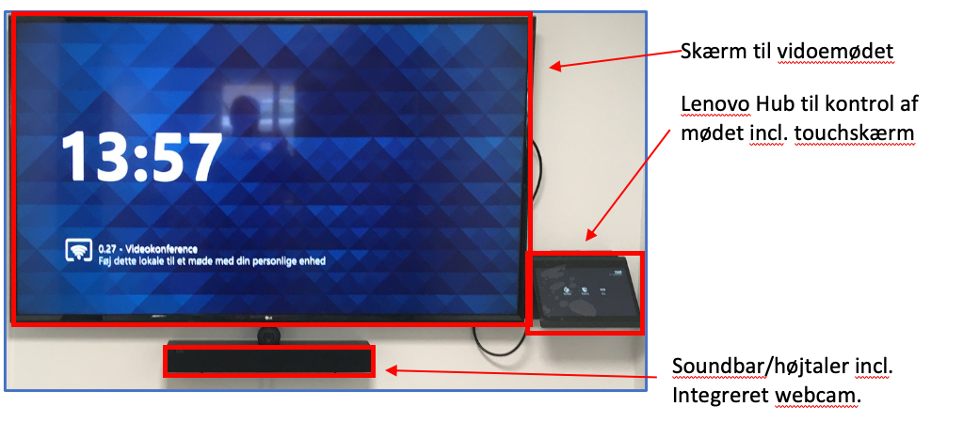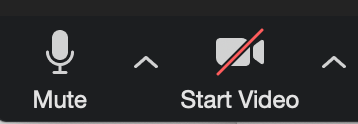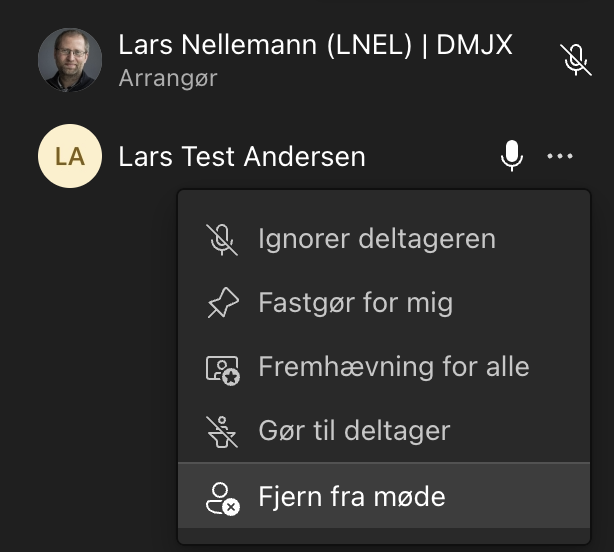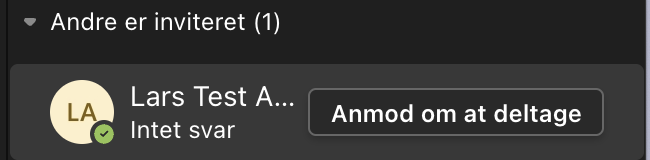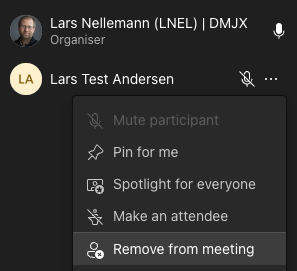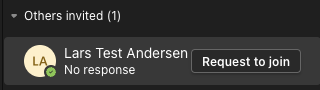Visits: 31793
Zoom
DMJX har indkøbt systemet Zoom til brug i forbindelse med online undervisning. Til almindelige møder, anbefaler vi stadig at bruge Microsoft Teams, da det er integrere i skolens fysiske møderum.
DMJX’s abonnement med Zoom udløber efter sommerferien 2024. Herefter skal alle møder/webinarer oprettes i Teams, når DMJX står som afsender på et “videomøde”.
Indholdsfortegnelse
Installer Zoom
Log på som DMJX bruger.
Log på mødet som mødeleder
Log på, når du har modtaget et møde ID
Opret et møde
Funktioner i et møde
Skærmdeling
Opret Breakeout Rooms
Opret “Sikre møder”
Installer Zoom
Hvis du ikke allerede har installeret klienten på din computer (søg efter Zoom), så kan du gøre det ved hjælpe af dette link: https://zoom.us/support/download
Alle medarbejder på DMJX har som standard fået installeret Zoom app på deres computer.
Tilbage til toppen >>
Log på som DMJX bruger.
Udgangspunktet er, at vi bruge den app, som du har installeret. Nedenstående er login for dig, som vil oprette og administrere webinarer. Hvis du er deltager – se da afsnittet om det.
- Åben appen Zoom
- Klik på Sign in with SSO
- Skriv ”DMJX” i feltet, så der står dmjx.zoom.us
- Klik på Continue
- Du ledes nu til en side, hvor du skal logge ind. Da vi logger ind med systemet WAYF, skal du vælge Danmarks medie- og journalisthøjskole
- Skriv nu dit brugernavn (ikke mailadresse) og din kode
- Du logges nu ind, og du kan vælge at klikke på knappen Launch Zoom (din browser spørger måske også, om du vil bruge Zoom appen).
- Du er nu logget ind, og kan bruge programmet
PS: Hvis du tidligere har haft knyttet din @dmjx mail til en anden Zoom konto, vil du bliver bedt om at flytte den til DMJX’s installation.
Tilbage til toppen >>
Log på mødet som mødeleder
Der er flere måder at komme ind i et møde på:
- Klik på linket i din kalender. Du fik linket, da du oprettede mødet. Din browser åbner nu, og du vil kunne tilgå mødet i din browser eller din browser vil spørge om du vil åbne den installerede App.
- Log ind i Zoom App og vælg topmenuen Meetings og vælg Start ud for det møde, du vil deltage i.
- Log ind i Zoom App og vælg topmenuen Home og vælg Join og skriv møde ID for det møde, du vil deltage i.
Tilbage til toppen >>
Log på, når du har modtaget et møde ID (mødedeltager)
Hvis du er bruger på DMJX anbefaler vi, at du er logget ind i Zoom. Se vejledningen her afsnittet ”Log på som DMJX bruger”. Når du er logget på/ikke har et DMJX login er der flere muligheder for at tilgå et møde:
- Klik på det link, du har fået tilsendt. Herefter åbner din browser, og spørger om du vil deltage via den installerede app eller via din browser
- Åben din installerede app, og klik på Join (i menupunket Home). Skriv herefter det møde ID mødelederen har sendt til dig.
- Gå til dmjx.zoom.us/join – angiv møde ID (som du har fået fra mødelederen) og klik på Join
PS: Alle møder er som standard oprettet med en kode. Koden er integreret i linket til mødet, så der vil du nemt kunne komme på. Hvis du kun bruger møde ID, skal du dermed også fortælle koden til folk. Dette er gjort, for at højne sikkerheden på Zoom møder.
Tilbage til toppen >>
Opret et møde
Der tages udgangspunkt i, at ud har installeret Zoom app.
- Login ind i Zoom
- Gå til menuen Home
- Klik på Schedule
- Lav indstillinger i dit møde:
- Topic: Navngiv dit møde
- Date: Dato for mødet
- Meeting ID: Du kan bruge dit Personlige ID eller du kan lave et automatisk. Brug som standard Generate Automatically, da du så for forskellige møde ID for hver møde – dermed kommer der ikke gæste ind ved et uheld.
- Password: Er som standard sat, for at højne sikkerheden. Linket til mødet indeholder koden i krypteret form.
- Video + Audio: Sæt hvordan deltagerne som standard skal starte i rummet ang. lyd og billede.
- Calendar: Vælg Outlook, da der din Outlook åbnes med en mødedetaljer med det samme. Fra Outlook inviterer du herefter dine deltagere.
- Advanced Options: Her kan du sætter parametre ang. hvordan man kommer ind i rummet og muligheder i rummet
- Klik på Schedule
Tilbage til toppen >>
Funktioner i et møde
Mikrofon og video: Du kan slå dem til og fra, ved at klikke på dem. Ved at klikke på den lille pil ved siden af mikrofonen/video, kan du lave indstillinger for disse.
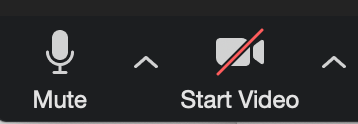
Security: Her kan du indstille hvad deltagerne må i mødet – og hvordan de kommer ind i mødet. Desuden er der en “Panikknap”, så man kan lukke for alle deltageres lyd, video, chat og skærmdeling.
Participants: Her kan du kontrollere, hvad dine deltagere kan i løbet af et webinar – eks. om de må dele skærm osv. Hold musen over en deltager, og du kan lave indstillinger for denne bruer. Bl.a. gør dem til Co-Host (en med næsten samme rettigheder som mødeopretteren).
Chat: Her kan du chatte med alle deltagerne. Det er også her, at deltagerne kan ”raise hand”, for at markere, at de har en kommentar/et spørgsmål.
Share Screen: Her kan du del din skærm – eller et whiteboard
Pooling: Her kan lave spørgsmål, som deltagerne skal svare på i løbet af et webinar
Record: Her kan du optage mødet. Du kan starte, stoppe og pause optagelser. Når du er færdig med optagelsen, gemmes optagelsen på din computer. Du kan herefter lægge den op på video.dmjx.dk, hvis andre skal se den (der er altså IKKE et ”skydrev” til dette direkte i Zoom).
Breakeout Rooms: Her kan du lave små møderum, hvor mindre grupper af deltagere kan mødes i et privat rum
Reactions: Her kan du få en visuel reaktion fra dine deltagere.

Tilbage til toppen >>
Skærmdeling
Hvis du ønsker at dele din skærm med deltagerne i Zoommødet, kan du se nedenstående video. Her gennemgår vi funktionen generelt – og hvordan du deler din computers lyd, viser skærmbilledet fra din telefon samt hvordan du kan få dit billede ind ovenpå et PowerPoint show.
Tilbage til toppen >>
Opret Breakeout Rooms
Breakeout Rooms er små møderum, hvor mindre grupper af deltagere kan mødes i et privat rum. Du opretter Breakeout Rooms undervejs i dit webinar, og gør det på følgende måde:
- Tryk på knappen Breakeout Rooms
- Vælg Automatic, hvis Zoom skal vælge hvem der skal i hvilke rum – vælg ellers Manually. Endelig kan du vælge Let participants choose room, hvor de selv skal vælge det rum, de vil ind i.
- Vælg hvor mange rum du vil oprette.
- Vælg evt. under Options (nederste venstre hjørne), hvordan dine rum skal indstilles .
- Når du er klar vælger du Open alle rooms
Hvis du som mødeleder har brug for at komme ud i de forskellige breakeout rooms, kan du gøre det, ved at klikke på Join
- Når du vil lukke for dine breakeout rooms, klikker du på Close All Rooms
Men se gerne alle funktionerne i nedenstående video.
Tilbage til toppen >>
Opret “Sikre” møder
I nedenstående video kan du se, hvordan du kan sikre dine møder bedst muligt mod, at nogle deltagere bryder ind i mødet – eller hvordan du lukker mødet ned, hvis der sker noget utilsigtet fra en deltager.
Tilbage til toppen >>