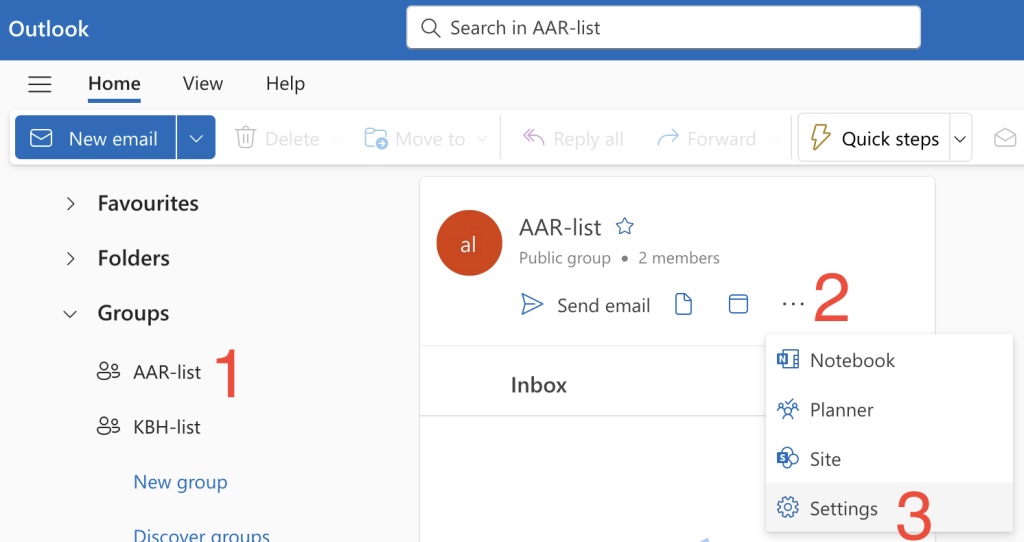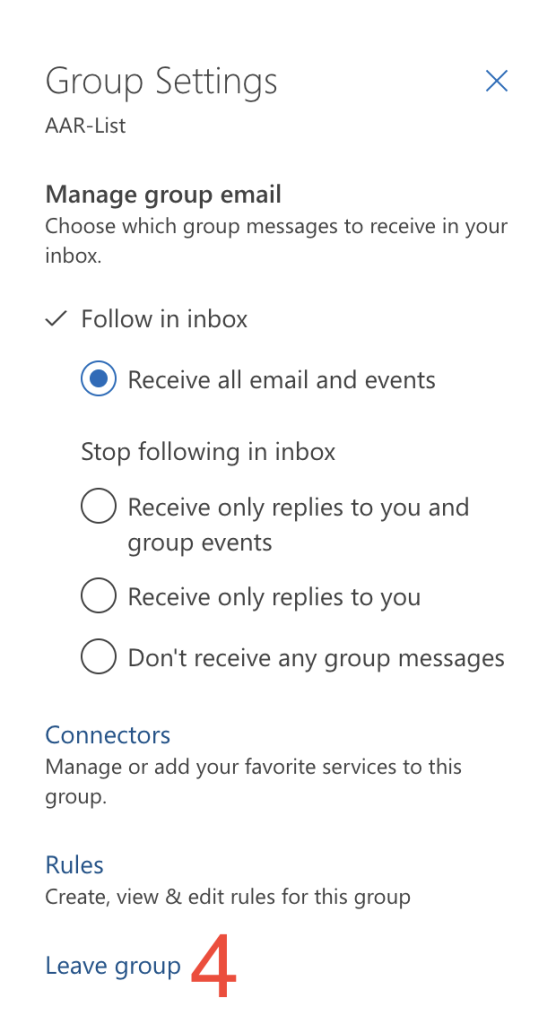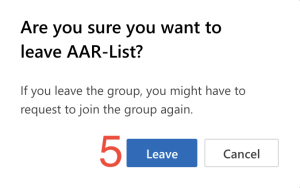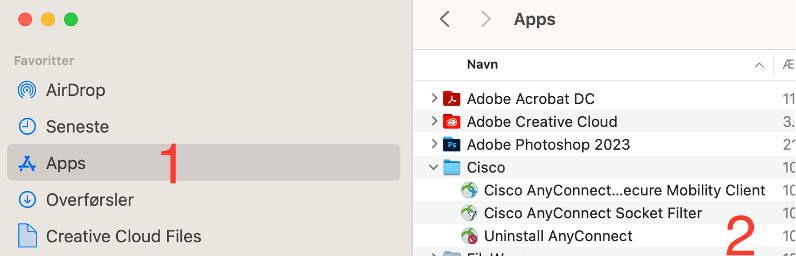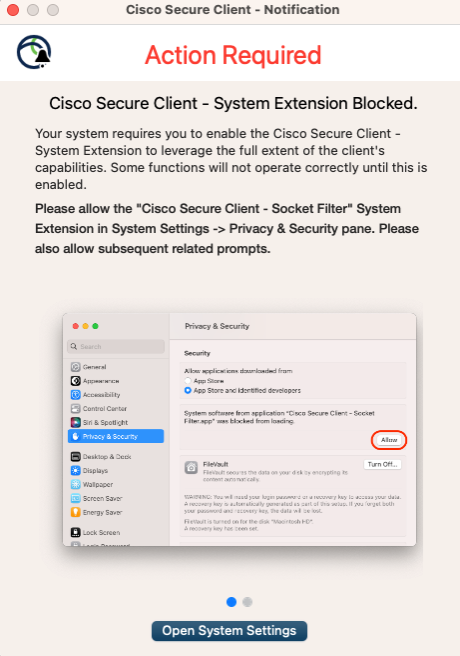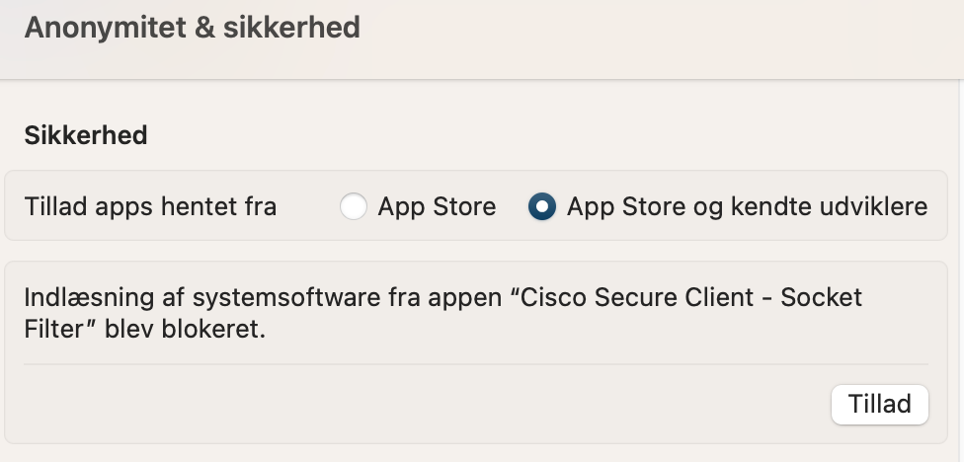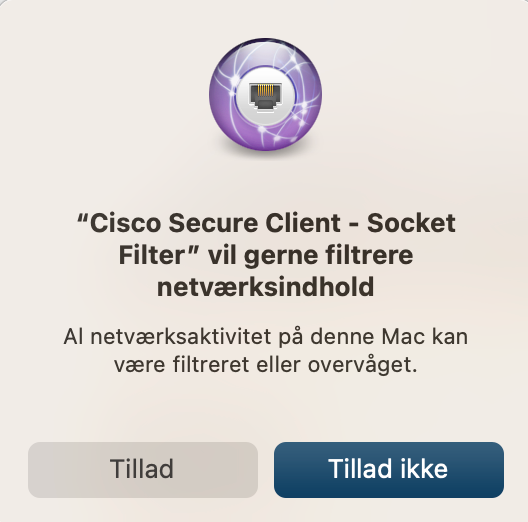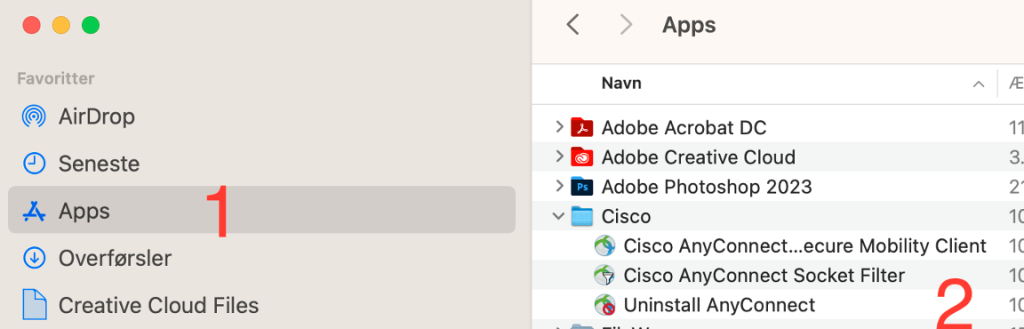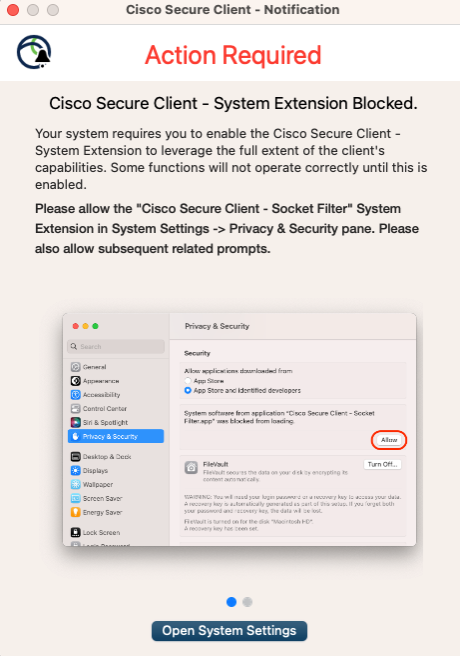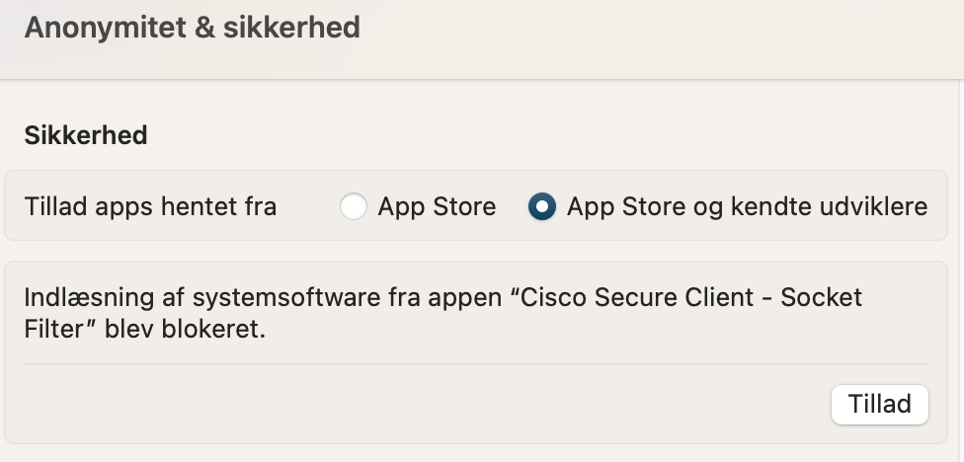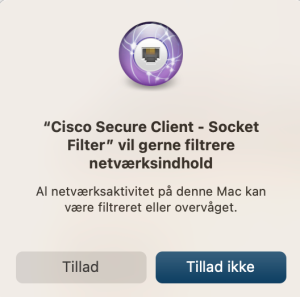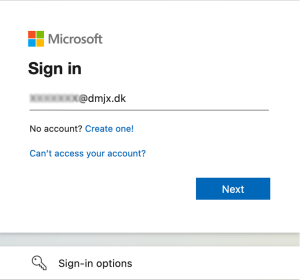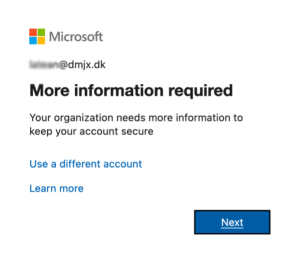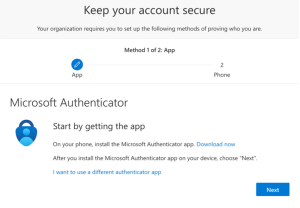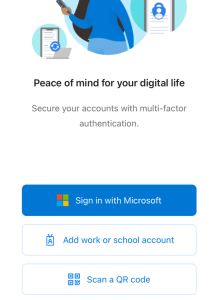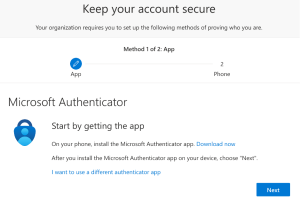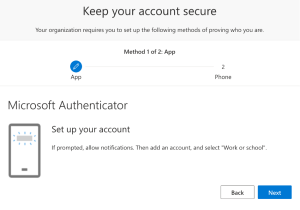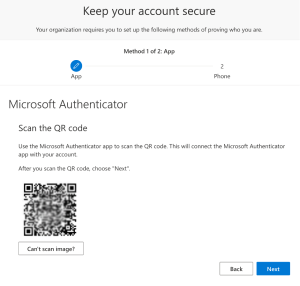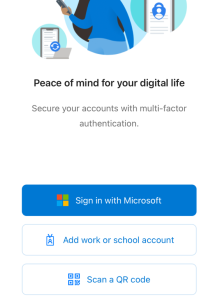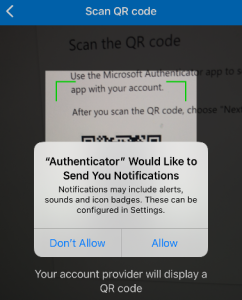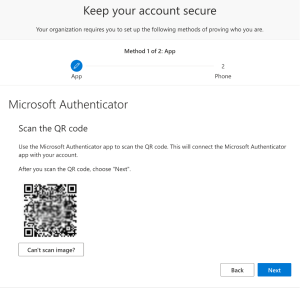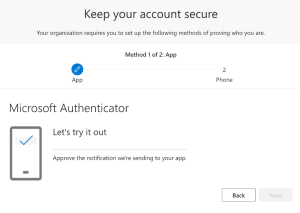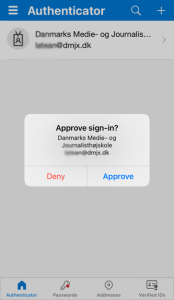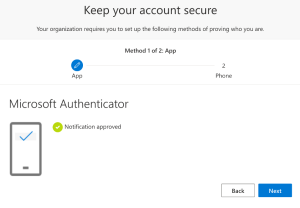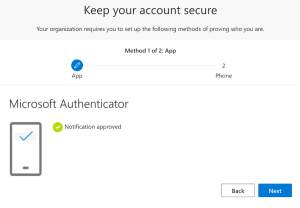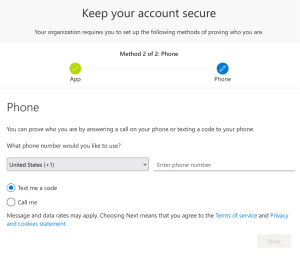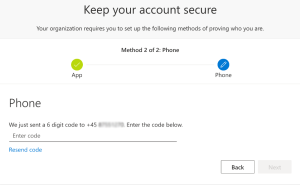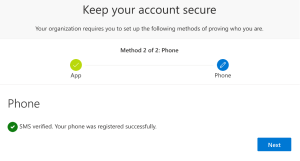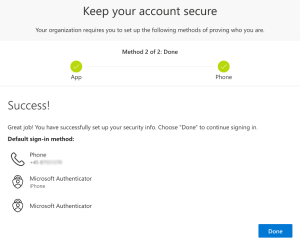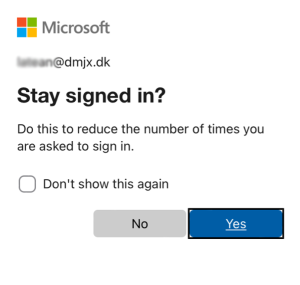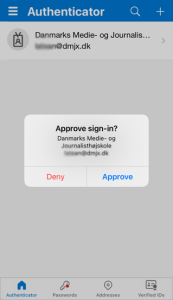Views: 3924
Publicere dokumenter fra DocuNote til eksternt brug
Hvis du har dokumenter fra DocuNote der skal offentliggøres/publiceres på et eksternt site – kan du følge nedenstående vejledning.
Udgangspunktet er at du har adgang til DocuNote og ved hvordan du bruger DocuNote (hvis du mangler dette – hør gerne i din afdeling om, hvordan DocuNote virker).
Nedenstående tager udgangspunkt i, at du bruger klienten (det installerede program – web version vil ikke virke).
Indholdsfortegnelse
Lav en ny version af dit dokument
Fjern ekstern publicering af et dokument
Publicer et dokument eksternt
Udgangspunktet er, at du allerede har lagt dit dokument ind i DocuNote samt at du er tildelt rettigheder til at publicere dokumenter eksternt. Hvis du mangler rettighederne, kan du kontakte Daniel på dba@dmjx.dk
- Find dit dokument i DocuNote
- Højreklik på dit dokument
- Vælg ”Publicer dokument til” -> ”dmjx.dk”
- Klik herefter på mappen ”Public”, som ligger under ”Ftp”
- Klik på ”Publicer til den valgte mappe” i bunden af vinduet
- Dokumentet er nu publiceret – og du skal nu finde linket til dokumentet. (Hvis dokumentet er et Word/Excel/PowerPoint dokument, bliver det automatisk konverteret til et PDF-dokument.)
Find link til dit dokument
- Find dokumentet i DocuNote
- Højreklik på dit dokument og vælg ”Egenskaber”
- Find dokumentnummer – det findes i øverste højre hjørne af filens egenskaber.
- Du har nu dokumentets nummer. Dette skal du sætte ind til slut i nedenstående adresse:
- https://dmjx.nu/public/dokument_nr.pdf
- Husk at slutte at med at skrive ”.pdf” i adressen, hvis det er et dokument, der bliver konverteret.
- Husk også at eks. vil en ”.mp3-fil” eller en ”.Zip-fil” blive ved med at have samme ”efternavn” til slut – dermed ikke ”.pdf”.
- Du har nu et link/adresse, du kan bruge på en hjemmeside. HUSK at der er forskel på store og små bogstaver.
- https://dmjx.nu/public/dokument_nr.pdf
Lav en ny version af dit dokument
- Find dit originale dokument i DocuNote og upload en ny version på helt samme måde, som du normalt gør i DocuNote. Når du uploader en ny version, vil DocuNote høre dig, om du vil erstatte den nye version. Hvis du gøre det, pulicerer du også den nye vil.
For at få den nye version af filen publiceret gør du som nedenfor (hvis du ikke allerede har gjort det, da du uploadede en ny version):
- Højreklik på dokumentet og vælg ”Publicer igen til.” -> ”dmjx.dk”
- Du har nu en ny version af dokumentet i DocuNote. Det oprindelige link virker stadig, og vil hermed vise din nye version af dokumentet. Test dog lige linket for at være helt sikker.
Fjern ekstern publicering af et dokument
- Find dit dokument i DocuNote
- Højreklik på dit dokument
- Vælg ”Fjern publiceret dokument fra” -> ”dmjx.dk (public)”
- Dit dokument har nu fået fjernet muligheden for at kunne ses via det eksterne link. Hvis filen igen skal være tilgængelig eksternt, laves en helt ny publicering.
Video af processen
Nedenfor vises en video af alle ovenstående punkter (upload, publicer, ny version, publicer, fjern publicering).