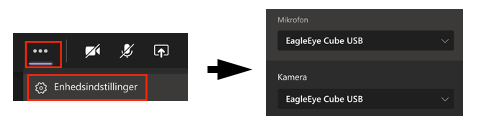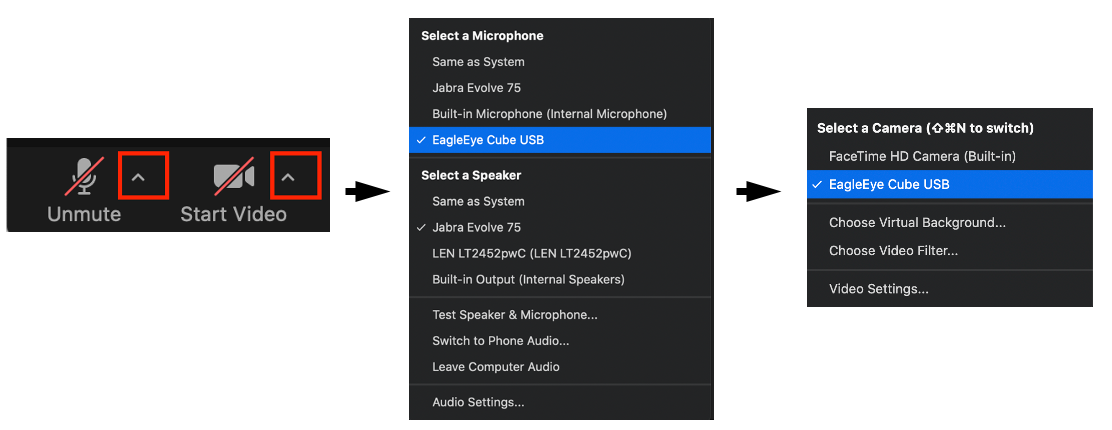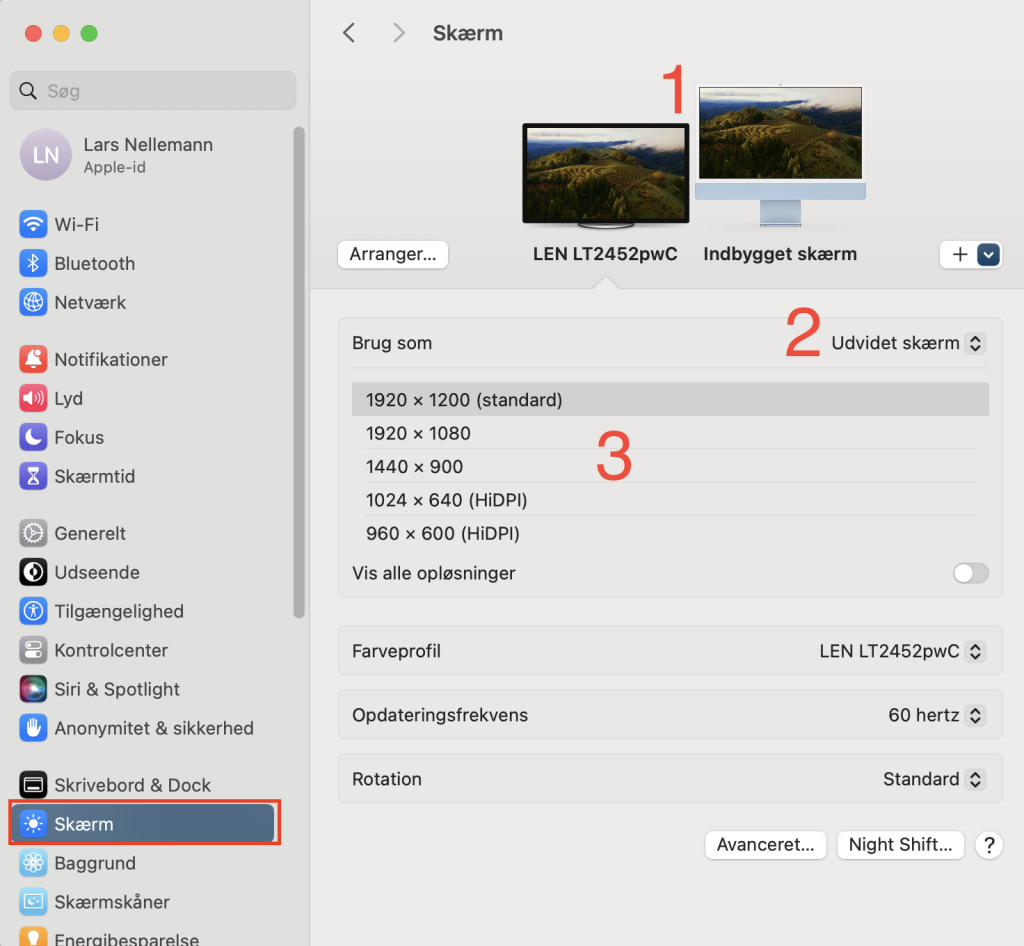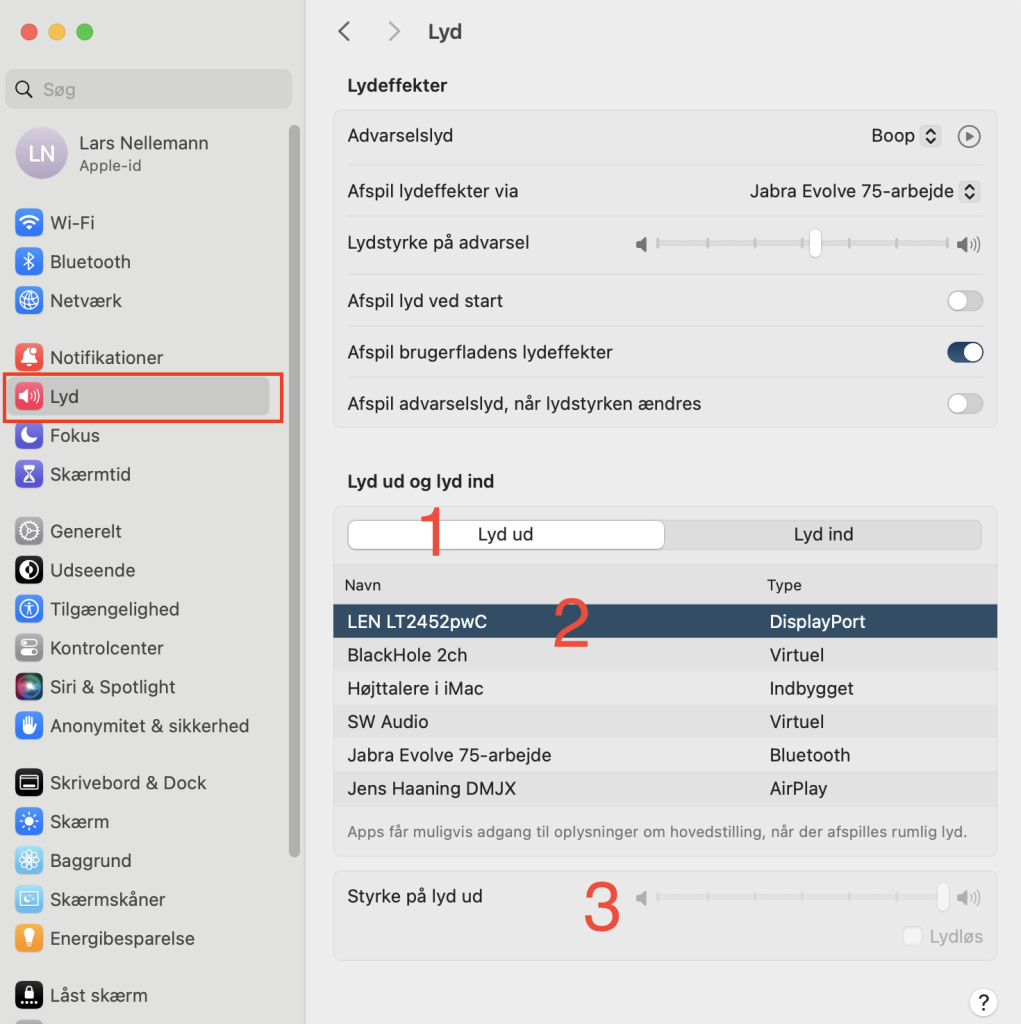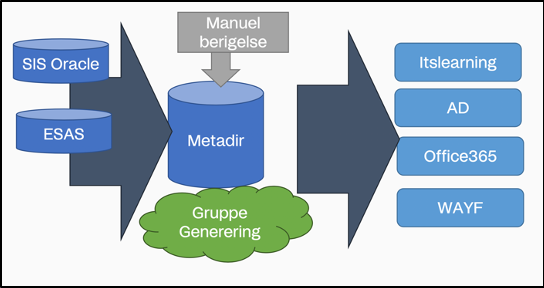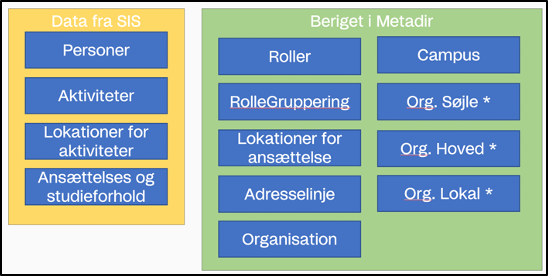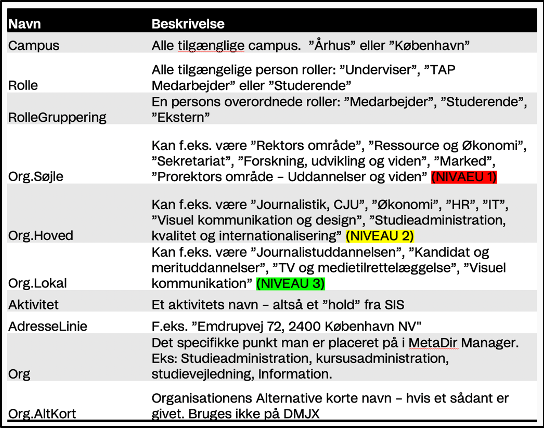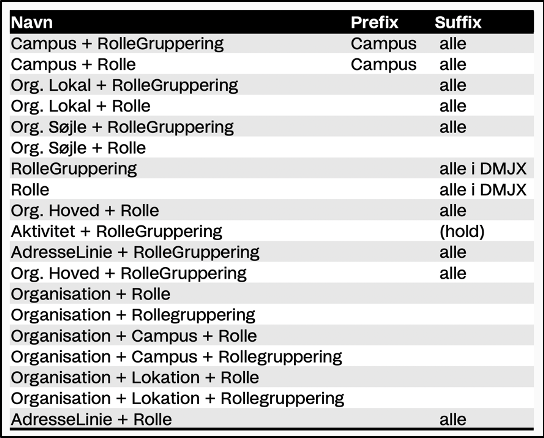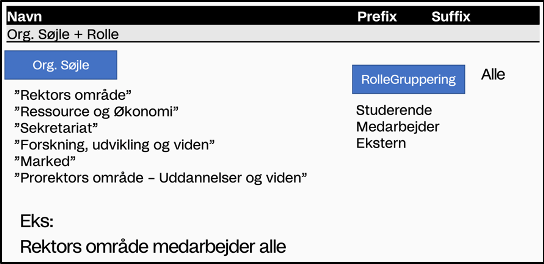Visits: 28387
Teams online videokonferencer
Nedenfor skriver i om online videokonferencer med Teams. Der findes en række måder at lave en videokonference på. Det mest normale er et møde – derfor behandler vi det først. Dog kan man også lave webinarer og Town Halls. Men mere om det nedenfor.
Indholdsfortegnelse
Typer af møder
Hvornår oprette et møde?
Hvornår oprette et Webinar?
Hvornår oprette en Town hall (Dansk = Forsamling)?
Generelt om chat og opkald
Opret Teams møde
Opret et Teams-møde i din kalender
Avanceret mødeoprettelse/mødeindstillinger
Når mødet afholdes – mødearrangør
Når mødet afholdes – deltager
Deling af skærm og lyd
Private Rum (Breakeout Rooms)
Private Rum (Breakeout Rooms) – Pre-assignment af deltagere
Optage, transskribere og dele videooptagelser fra Teams
Opret Teams webinar
Indhold…
Indhold…
Indhold…
Indhold…
Opret Teams Town Hall (DK: Forsamling)
Indhold…
Indhold…
Indhold…
Indhold…
Typer af møder
Hvornår oprette et møde?
Møde er det du typisk vil lave, når du har brug for at alle deltagerne kan interagere med hinanden. Altså den type videokonference vi laver i 99% af tilfældene.
Du kan invitere eksterne personer ind i et møde via et mødelink/direkte invitation. Du bestemmer om de skal i en lobby for at blive lukket ind. Du har en række andre mulighed for at styre hvad dine deltager må – eks. om de må bruge mikrofon og video eller om de må dele deres skærm.
Du kan have op til 1000 personer i et møde – hvis der er flere end 1000 vil de kunne deltage, men ikke interagere med dig (https://learn.microsoft.com/en-us/microsoftteams/view-only-meeting-experience#experience-for-view-only-attendees).
Link (Teknisk) om møder: https://learn.microsoft.com/en-us/microsoftteams/plan-meetings
Hvornår oprette et Webinar?
Webinarer er strukturerede møder, hvor oplægsholdere og deltagere har klare roller. En vigtig forskel mellem webinarer og Teams-møder er, at webinarer understøtter registrering af tilmeldinger. Du kan have op til 1000 deltagere i et webinar.
Du skal vælge at oprette et webinar, når du har brug for, at dine deltagerne registrerer sig og at det er oplæg fra få personer til mange andre. Samtidig skal du have brug for, at din deltagere kan interagere med dig – og de evt. har brug for at fremhæve den til samme status som oplægsholderne. Endelig kan du via registreringssiden skrive noget om dine oplægsholdere.
Selve webinaret vil foregå meget lig et almindeligt møde – men hvor du fra start har mulighed for at lukke for kamera og mikrofon for dine deltagere.
Link (Teknisk) om Webinar: https://learn.microsoft.com/en-us/microsoftteams/plan-webinars
Link om Webinarer hos Microsoft for arrangører: https://support.microsoft.com/da-dk/office/introduktion-til-microsoft-teams-webinarer-42f3f874-22dc-4289-b53f-bbc1a69013e3
Hvornår oprette en Town hall (Dansk = Forsamling)?
Town Hall er generelt bedst til de situationer, hvor et begrænset antal oplægsholdere præsenterer for en stor gruppe deltagere (op til 10.000) og at der dermed ikke er brug for en direkte integration via chat – her bruges i stedet Q&A. Deltagerne er på uden kamera og mikrofon.
Der laves teknisk set en streaming af en Town Hall, hvilket betyder, at der er forsinkelse fra man siger noget, til det når deltagerne (ca. 20-30 sekunder). Det giver dog den mulighed, at en deltager kan pause et møde, når de ønsker det.
Du skal bruge en Town Hall når du har mange deltagere, som kun skal lytte/se med – og ikke selv interagere med dig (de kan dog bruge Q&A) – og du ønsker endvidere, at de kan pause mødet undervejs. Du får også en bedre kontrol over, hvad dine deltager ser på deres skærm, da du som opretter/præsentationsvært af Town Hall bestemmer, hvad der broadcastes til dine deltagere.
Link om Town Hall hos Microsoft for arrangører: https://support.microsoft.com/da-dk/office/kom-i-gang-med-forsamling-i-microsoft-teams-33baf0c6-0283-4c15-9617-3013e8d4804f
Link om Town Hall hos Microsoft for deltagerne: https://support.microsoft.com/da-dk/office/deltag-i-en-forsamling-i-microsoft-teams-75a8b352-92bd-46ec-846b-15bd4f070a0a
Link (Teknisk) om Town Hall: https://learn.microsoft.com/en-us/microsoftteams/plan-town-halls
Overview fra Microsoft:
https://learn.microsoft.com/en-us/microsoftteams/meeting-webinar-town-hall-feature-comparison
https://learn.microsoft.com/en-us/microsoftteams/overview-meetings-webinars-town-halls
Tilbage til indholdsfortegnelsen.
Generelt om chat og opkald
Hvis du vil skrive, chatte eller ringe en kollega op, så se med her. Vi ser også hvordan du kan kalde ekstern parter op (hvis deres organisation har sat udstyret op til det).
Tilbage til indholdsfortegnelsen.
Opret Teams møde
For students in english – Click here >>
Overordnet beskriver denne vejledning de trin der skal til, for at lave en videokonference gennem teams. Du kan lave møder fra 1-1000 deltagere.
- Opret et Teams møde i din kalender
- Send ud til dine deltagere (for studerende kan det være at oprette et på Itslearning).
- Afhold mødet
Opret et Teams-møde i din kalender
- Åben din Outlook-kalender (mail.dmjx.dk) (Du kan også oprette i din Outlook klient på din computer, hvis du ønsker dette).
- Gå ind i kalenderen
- Opret en kalenderbegivenhed på tidspunktet for mødet
- Husk at du vil oprette et Online Teams møde – så slå dette til.
- Inviter dine gæster (du kan invitere enkeltvis, via distributionslister eller blot dig selv, og efterfølgende lægge/sende et link ud til dine deltagere eks. til studerende på Itslearning).
- Gem/send din oprettede kalenderbegivenhed.
I denne video, kan du se, hvordan du gør. Vi viser også, hvordan man internt på DMJX kan lægge det på Itslearning til de studerende – men det kan du springe over, hvis du “blot” skal invitere personer via deres email):
Tilbage til indholdsfortegnelsen.
Avanceret mødeoprettelse/mødeindstillinger
Du har mulighed for at lave en række avancerede indstillinger for et møde – eks. hvem der skal starte i en lobby, hvem der må dele skærm, om man må tænde mikrofon osv. Desuden kan du lave en række af disse indstillinger, når mødet er i gang. Endelig kan du oprette et møde, hvor der kræves en tilmelding – en form for webinar. Vi se på de tre dele i denne video.
Videoen er inddelt i 3 kapitler, som du skifter mellem på de tre streger i øverste venstre hjørne. Vi kommer forbi:
- 0:00 – Opret i Outlook + lave mødeindstillinger her.
- 1:26 – Mødeindstillinger mens mødet er i gang.
- 2:42 – Webinarfunktion: Opret møde i Teams klienten og kræv at deltagerne udfylder en formular.
Tilbage til indholdsfortegnelsen.
Når mødet afholdes – mødearrangør
- Gå ind i din kalender
- Gå ind i dit møde
- Klik på linket til mødet
- Du spørges nu sikkert om du vil bruge den indbygge Teams app – brug den, hvis du har den installeret (eller installer den og log ind med din DMJX mail hvis du er intern på DMJX). Du kan også åbne i en webbrowser. Vi anbefaler Chrome/Firefox, da man kan holde mødet direkte i browseren. Hvis andre browsere bruges, skal du installere Teams appen og logge på med din DMJX-konto.
- Afhold mødet
- Når dine deltagerne logger sig ind i mødet, kommer de automatisk ind, hvis du har inviteret dem direkte i din kalender. Hvis de ”blot” har fået et link, kommer de typisk ind i en lobby, hvor du skal godkende, at de logger ind.
- Du kan nu bruge de sædvanlige funktioner i Teams møder eks. deling af skærm, chat, optage osv.
Tilbage til indholdsfortegnelsen.
Når mødet afholdes – deltager
- Åben den kalenderinvitation du har fået eller åben det link du har fået tilsendt.
- Du spørges nu sikkert om du vil bruge den indbygge Teams app – brug den, hvis du har den installeret (eller installer den og log ind med din DMJX-mail hvis du er intern på DMJX – download den her >>). Du kan også åbne i en webbrowser. Vi anbefaler Google Chrome/Firefox, da man kan holde mødet direkte i browseren. Hvis andre browsere bruges, skal du installere Teams appen og logge på med din DMJX-konto
- Deltag i mødet.
- Hvis du er inviteret direkte i din kalender, kommer du sikkert direkte ind i mødet. Hvis du er inviteret via et link, kommer du sikkert i en lobby. Herfra lukkes du ind i mødet mødearrangøren.
- Afhold mødet. Du kan nu bruge de sædvanlige funktioner i Teams møder eks. deling af skærm, chat, optage osv.
- Husk at logge ind med din DMJX-mail, hvis du bliver spurgt om det.
I denne video, kan du se, hvordan du gør:
Hvis du vil dele skærm og/eller lyd fra din computer, kan du se mere i nedenstående video
Tilbage til indholdsfortegnelsen.
Private Rum (Breakeout Rooms)
I Microsoft Teams kan du lave møderum undervejs i et møde. Det betyder, at du kan sende dine deltagere ud i små møderum, hvor de kan debattere forskellige emner – hvorefter du “trækker dem tilbage” til hovedmøderummet. Microsoft kalder dette “Private rum” – andre systemer bruger ordet “Breakeout Rooms”.
For at kunne bruge private rum, er der nogle meget få krav. De er:
- Mødearrangøren skal bruge Teams via Klienten – deltagerne kan være med via klient, web eller telefon app.
- Tjek endvidere om du har seneste version. (Indstillinger -> Søg efter opdateringer”)
Du er nu klar til at bruge Private Rum i Teams – se videoen nedenfor. Videoen er inddelt i kapitler – du kan starte fra begyndelsen eller bruge “de 3 linjer” i øverste venstre hjørne til at se alle kapitler i videoen.
Endvidere findes der Microsoft egne vejledninger til Private rum i Teams. Du kan finde dem på:
Indhold i videoen er:
- Opret møde (0.00)
- Gå ind i mødet (0:48)
- Luk deltager fra lobbyen ind (01:15)
- Start “Privat Rum” (01:40)
- Tildel rum (02:10)
- Omdøb rum. (02:13)
- Tildel/flyt deltagerer mellem rum (02:36)
- Andre indstillinger (03:04)
- Start Privat Rum (03:29)
- Deltag i et Privat Rum + muligheder i rum (04:08)
- Send meddelelse alle Private Rum (05:58)
- Kalde deltagerne tilbage (06:14)
- Send ud i rum igen eller lav nye (06:47)
- Afslut møde (07:19)
- Filer og chat fra lukkede rum er i Chat – deltagerne kan få fat i dem efterfølgende (07:29)
Tilbage til indholdsfortegnelsen.
Private Rum (Breakeout Rooms) – Pre-assignment af deltagere
I nedenstående video, kan du se, hvordan du kan tilføje deltagere i et Teamsmøde til Private rum (Breakoutroom) på forhånd. Altså inden mødet begynder. Se nedenfor.
Tilbage til indholdsfortegnelsen.
Optage, transskribere og dele videooptagelser fra Teams
Når der optages fra et møde i Teams, gemmes optagelsen på nedenstående måde
HUSK at en optagelse automatisk slettes fra dit OneDrive efter 60 dage. Hvis optagelsen skal gemmes i længere tid, skal du kopiere den til en anden mappe/lægge på vores video-streamingtjeneste på video.dmjx.dk/Dine Videoer i Itslearning.
Optagelser fra et møde:
- Gemmes i Onedrive i en mappe kaldet ”Optagelser” (DK) eller ”Recordings” (ENG).
- Gemmes under den person, som har sat optagelsen i gang (og denne har dermed rettigheder til at slette optagelsen).
- Alle i mødet får et link til optagelsen under “Chat” – helt automatisk. Dog skal man manuelt dele optagelsen, hvis personer udenfor DMJX skal have link til optagelsen. Du kan se hvordan – klik her >>
Optagelse fra en Video-chat (eks. direkte opkald mellem to/flere)
- Samme som for ”Optagelse fra et møde”
Optagelse i et kanalmøde:
- Gemmes i den kanal, mødet er afholdt i og gemmes i mappen ”Optagelser” (DK) eller ”Recordings” (ENG), som du finder under fanen ”Filer”.
- Der vil automatisk bliver dannet et link til optagelsen i strømmen for kanalen.
- Alle der har adgang til kanalen, kan se optagelserne.
Se en video om optagelser, transskribering og deling af videoptagelser herunder:
Tilbage til indholdsfortegnelsen.
Opret Teams webinar
Indhold…
Indhold…
Indhold…
Indhold…
Tilbage til indholdsfortegnelsen.
Opret Teams Town Hall (DK: Forsamling)
Indhold…
Indhold…
Indhold…
Indhold…
Tilbage til indholdsfortegnelsen.