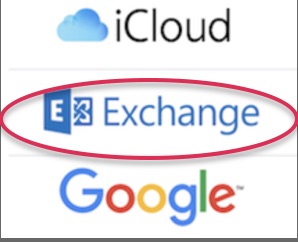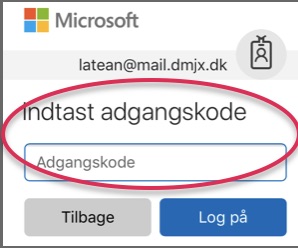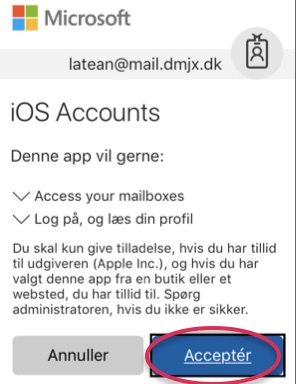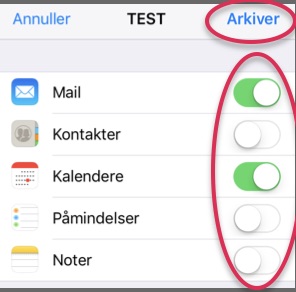Views: 21035
OneDrive på DMJX
På DMJX bruger vi Microsofts løsning til at gemme filer “ude i skyen”. Løsningen hedder OneDrive (egentligt OneDrive for Business – men vi benævner den som OneDrive) og er er dit personlige drev ude i skyen.
Mulighederne med OneDrive er mange. Du kan bl.a. gemme filer i skyen, have forskellige versioner af filer, skrive sammen med andre – på samme tid, dele filer med andre osv.
Når du arbejder med OneDrive, har man plads “ude i skyen”. Du kan dermed se dine filer via en webbrowser. Desuden findes en måde at synkronisere filer fra din computer automatisk ud i skyen.
I nedenstående finder du derfor to hovedafsnit. I det første – ”OneDrive på Nettet” – ser vi på, hvordan du kan tilgå filer via en webbrowser, mens andet afsnit – ”OneDrive på din computer” – beskæftiger sig med et program du kan installere, så du kan arbejde med filerne direkte på din PC eller Mac.
Først er dog en video om hvad OneDrive egentligt er for en størrelse.
Go’ fornøjelse med OneDrive på DMJX – hvor du forresten har 2TB plads (hvilket er helt vild meget)!
Indholdsfortegnelse
Hvad er OneDrive? Og Onedrive vs Fællesdrev/afdelingsdrev
OneDrive på Nettet
Opret eller upload en fil/mappe
Rediger en fil på dit OneDrive
Deling af filer med andre
Se tidligere versioner af filer
Gendan hele OneDrive til en tidligere dato
OneDrive på din computer
Hvad kan synkroniseringsagenten?
Hvordan installerer jeg synkroniseringsagenten?
Log på synkroniseringsagenten og bestem hvor dine filer skal ligge.
Del en fil direkte fra din computer.
Se tidligere versioner af filer
Få vist delte mapper i dit eget OneDrive
Hvad er OneDrive? Og Onedrive vs Fællesdrev/afdelingsdrev
I denne video får du forklaret hvad OneDrive er – også i forhold til et fællesdrev/afdelingsdrev (hvis du er ansat på DMJX)
Der er også lavet en artikel, hvor fokus er på hvornår du skal bruge OneDrive og hvornår du skal bruge Teams – Klik her >>
OneDrive på Nettet
I denne video ser vi på, hvordan du kan tilgå dit OneDrive via en webbrowser.
Opret eller upload en fil/mappe
Her ser vi på, hvordan du kan uploade og downloade filer og mapper til dit OneDrive
Rediger en fil på dit OneDrive
Her ser vi på, hvordan du kan redigere Office 365 filer direkte fra OneDrive
Deling af filer med andre
Denne video fortæller om deling af filer med andre.
Hvis du som ekstern har modtaget et link til en fil/mappe i et OneDrive på DMJX – så viser vi her, hvordan du kan tilgå filen/mappen.
Se tidligere versioner af filer
Her kan du se, hvordan du kan finde tidligere version af et dokument
Gendan hele OneDrive til en tidligere dato
Pas på! Og vi mener det – derfor viser dig ikke hvordan man kan gøre. Men du skal vide, at man kan ”skrue tiden tilbage” for sig OneDrive, hvis man vi gendanne det til en tidlige dato. Når du skal passe på er det fordi, du ændre ALT til en tidligere dato – så hvis du har lavet noget arbejde i dit OneDrive efter den dato du sætter tilbage til – vil det forsvinde. Dermed bruges denne funktion KUN i særlige tilfælde. Kontakt IT-afdelingen, hvis du får brug for denne funktion!
OneDrive på din computer
Hvad kan synkroniseringsagenten?
I denne video fortæller vi dig om det program, du kan installere på din computer, så den automatisk kan lægger filer fra en mappe op i OneDrive ude i skyen.
Hvordan installerer jeg synkroniseringsagenten?
Synkroniseringsagenten bliver som udgangspunkt installere sammen med din Office 365 pakke. Hvis den agenten ikke starter automatisk på din computer, kan du starte den derfra, hvor du også starter alle andre programmer.
OneDrive kan også downloades fra nettet, hvis du ikke har den liggende på din computer. Søg evt. hjælp i IT, hvis du mangler hjælp til at finde eller installer installere den.
Log på synkroniseringsagenten og bestem hvor dine filer skal ligge.
Her ser vi på, hvordan du logger på synkroniseringsagenten. Vi ser desuden på, hvad de forskellige OneDrive ikoner betyder – og dermed om din computer synkroniserer filerne!
Del en fil direkte fra din computer
Denne video fortæller om deling af filer med andre.
Hvis du som ekstern har modtaget et link til en fil/mappe i et OneDrive på DMJX – så viser vi her, hvordan du kan tilgå filen/mappen.
Se tidligere versioner af filer
Her kan du se, hvordan du kan finde tidligere version af et dokument.
Få vist delte mapper i dit eget OneDrive
Hvis en kollege har delt en mappe med dig, og du ønsker at få vist denne mappe i dit eget OneDrive – så se med i nedenstående video.