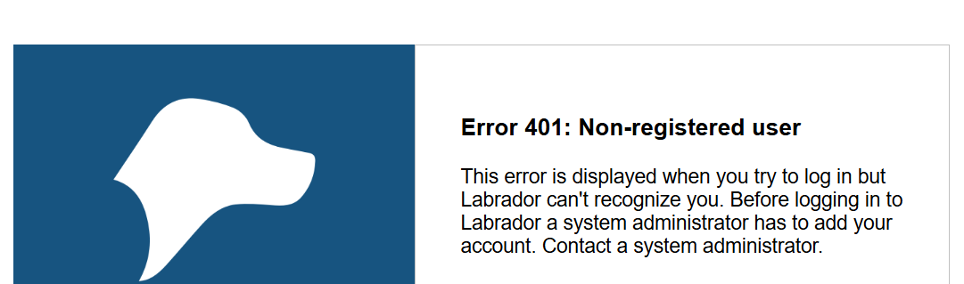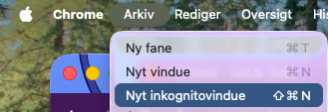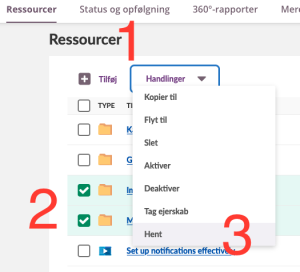Views: 6300
Gem dine data – når du stopper på DMJX (DK, Stud./Kursist)
Denne vejledning er lavet til dig, der ønsker at hente dine data ud af DMJX-systemer – inden du stopper på skolen.
Når du stopper som studerende/kursist på DMJX, vil din profil blive lukket og din licens til Microsoft 365 ophøre. Dermed mister du adgangen til OneDrive, dine Teams-sites og din DMJX-mail. Du vil heller ikke længere have adgang til Itslearning, video.dmjx.dk og lignende systemer. Data i dit OneDrive slettes – ligesom dine OneNote notesbøger, Forms, Mails,…, osv.
Når du dimitterer/afslutter et kursus: Vi anbefaler, at du henter de data du ønsker at gemme – inden eller umiddelbart efter, at du har færdiggjort din uddannelse. Efter 60 dage lukkes du ude af alle systemer – og vi sletter din data.
Hvis du melder dig ud: Din adgang og licenser ophører straks efter registrering af din udmeldelse.
Indholdsfortegnelse
Vær opmærksom på GDPR
Microsoft 365
Har du plads nok?
DMJX-mail
OneNote
OneDrive
Teams
Itslearning
Studietube
Vær opmærksom på GDPR
DMJX IT-systemer har generelt en meget høj sikkerhed. Når du overfører data til dine egne IT-systemer, skal du være opmærksom på, at du ikke nødvendigvis har den samme sikkerhed. Det kan have betydning for, hvordan du skal håndtere dine data.
Hvis du i forbindelse med din uddannelse har behandlet personoplysninger f.eks. i form af billeder, skal du være opmærksom på, at det ikke er sikkert, at du må tage disse personoplysninger med fra DMJX. Hvis oplysningerne er indhentet på baggrund af et samtykke, vil det være de bestemmelser, der står i samtykket, der afgør, om du må tage oplysningerne med dig. Oftest vil samtykket være givet til, at oplysninger må anvendes i forbindelse med dit studie, og så må du ikke tage dem med dig.
Tilbage til indholdsfortegnelsen >>
Microsoft 365
Når din Microsoft 365-licens udløber, vil du kunne opleve flere ændringer.
- Tab af adgang til Microsoft 365-apps: Du vil ikke længere have adgang til de fulde funktioner i Microsoft 365-programmerne såsom Word, Excel, PowerPoint osv. De kan stadig være installeret på din enhed, men du vil kun have begrænset funktionalitet eller kun kunne åbne dokumenter i skrivebeskyttet tilstand.
- Nedsat funktionalitet: Nogle af de avancerede funktioner og tjenester i Microsoft 365, såsom deling og samarbejde i realtid, OneDrive-lagring, e-mails osv., bliver deaktiveret.
- Tab af data: Hvis du har lagret data på en Microsoft 365-tjeneste som Teams, OneDrive eller SharePoint, mister du på et tidspunkt adgang til disse data. Data i dit DMJX OneDrive slettes.
Hvis du ønsker at fortsætte med at bruge Microsoft 365 med alle funktioner, kan du tegne et privat abonnement. Bemærk dog, at det ikke er dit DMJX OneDrive der fortsætter, så data skal flyttes fra dette over i et andet OneDrive eller en placering på din computer, før din DMJX-licens udløber.
Tilbage til indholdsfortegnelsen >>
Har du plads nok?
Inden du går i gang med at hente materiale ud af DMJXs systemer, bør du overveje, om du har plads på din computer eller i skyen. Det kan være svært at vurdere, hvor meget materialet fylder. Det er enkelt at tjekke den samlede størrelse af dit DMJX OneDrive, men materiale i Teams og Itslearning kan ikke måles samlet. Videoer fylder generelt meget mere end dokumenter.
Tilbage til indholdsfortegnelsen >>
DMJX-mail
Din DMJXmailkonto vil blive lukket sammen med din DMJX-profil, og dine e-mails slettes. Derfor skal du overveje, om du vil gemme de e-mails, du har fået. Du kan vælge at eksportere alle e-mails og vedhæftede filer, opgaver, kalenderaftaler osv., eller du kan nøjes med at gemme enkelte e-mails og filer.
Eksporter
Hvis du gerne vil gemme alt, kan du eksportere fra Outlook. Microsoft har lavet en vejledning om dette, hvor der tages højde for variationer i, hvor du vil eksportere fra og til. Vi anbefaler derfor, at du følger Microsofts vejledning. Hvis ud ikke har mulighed for at åbne din mail i Outlook på en Windows computer, anbefaler vi nedenstående. Du kan dog også prøve denne vejledning fra Apple – hvis du har din DMJX-mail i Mac OS programmer “Mail”: Link: https://support.apple.com/da-dk/guide/mail/mlhlp1030/mac
Gem enkelte filer og e-mails
Du kan også vælge kun at gemme det vigtigste. Det kræver naturligvis mere tid, da du så skal se dine e-mails m.m. igennem. Vi kan foreslå, at du søger efter de personer/adresser, du ønsker at arbejder med – og herefter videresender til din private konto – eller gemmer vedhæftede filer fra mail direkte på din computer.
Tilbage til indholdsfortegnelsen >>
OneNote
Det kan ikke anbefales at prøve at flytte en notesbog ved simpel drag-and-drop eller kopiering i Stifinder eller Finder.
PC
Hvis du har en Windows computer, har du en eksportfunktion i programmet OneNote. Du finder den under fanen ‘Filer’ i menuen til venstre. Eksporten vil gælde den notesbog, der er aktiv i programmet lige nu.
Du kan eksportere hele notesbøger, sektioner eller sider. Du kan vælge mellem flere formater. Det kan måske give mening at gemme dine notesbøger som Word-dokumenter eller pdf-filer. Hvis du vil kunne arbejde videre med notesbogen i OneNote, skal du gemme den som en OneNote-pakke, hvor filnavnet vil ende på .onepkg. Sektioner og sider vil ende på .one.
Vælg en placering til din notesbog på din private computer eller private OneDrive/iCloud eller lignende cloud-service, og flyt eksportfilen hertil. Importér nu pakken, sektionen eller siden i OneNote og tjek, at alt er som det skal være. Gør dette inden du evt. sletter notesbogen i dit DMJX-OneDrive. Der kan opstå fejl under eksport og import.
Nogle gange lader det sig ikke gøre at eksportere og importere hele notesbøger. Så anbefales det at oprette en helt ny notesbog på din private computer og så kopiere sektion for sektion over i denne. Det kan du gøre ved at højreklikke på sektionens faneblad og følge instruktionerne.
Hvis du har indsat links eller indlejret videoer m.m. i din notesbog er der en stor risiko for, at disse ikke vil virke efter flytningen.
Mac
Mac-brugere er indtil videre nødt til at bruge den metode, hvor man opretter en ny notesbog placeret på privat computer eller privat OneDrive og så kopierer enkelte sektioner ad gangen. Se evt. mere her: https://faq.dmjx.dk/index.php/dwkb/onenote-synkronisering-dk-ansat-stud/
Tilbage til indholdsfortegnelsen >>
OneDrive
Hvis du har installeret synkroniseringsagenten på din computer, kan du blot kopiere dine filer over på de ønskede placering. Hvis du ikke har agenten installeret, kan du gå in i OneDrive i webudgaven – markere en/flere mapper og vælge at downloade dine filer (de hentes ned i .zip filer – som herefter skal pakkes ud).
Tilbage til indholdsfortegnelsen >>
Teams
De mapper og filer, du har liggende under fanen ‘Filer’ kan du downloade fra Teams. Når du har valgt fanen ‘Filer’, kan du markere alle mapper og filer i den, ved at markere den cirkel, der kommer frem yderst til venstre i overskriftslinjen, når du holder musen over området. Du kan også nøjes med at vælge de filer, du gerne vil beholde og lade resten være. Nu dukker muligheden ‘Download’ op i menuen lige under kanalens faner. De valgte filer downloades nu som en zip-fil.
Du kan således downloade filer fra Teams fra én kanal ad gangen. Kanalens indlæg kan ikke eksporteres.
Tilbage til indholdsfortegnelsen >>
Itslearning
Itslearning indeholder mange forskellige typer af dokumenter og ressourcer. Ikke alt kan hentes ned – eks. undersøgelser, test, opgaver osv. Men helt almindelige dokumenter som eks. Word, PowerPoint, Excel og PDF-filer kan. Du kan se nedenfor, hvordan du kan hente dem.
Under fanen Ressourcer (1) markerer du du mapper (2), du ønsker at downloade filer fra. Herefter vælger du “Dropdownboksen” og vælger “Hente” (3). Du kan downloade alle ressourcer på én gang eller én mappe ad gangen. Sæt flueben ved de mapper eller filer, du vil hente. Da der kan være knyttet temmelig meget materiale til et rum, kan det være en god idé at nøjes med at hente de filer, du faktisk regner med at få brug for.
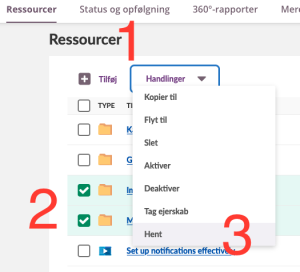
Tilbage til indholdsfortegnelsen >>
Studietube
Hvis du har brugt Skoletube/Studietube under din uddannelse og ønsker at tage materiale med dig herfra, kan du finde vejledning på Skoletubes egen supportside. Dog er det sådan, at ikke alt materiale kan hentes.
Når du forlader Skoletube/Studietube
Tilbage til indholdsfortegnelsen >>