Views: 19411
Videokonferencerum – Teams
På DMJX bruger vi Teams i vores videokonferencerum. I både København og Aarhus er der installeret fysiske videorum med Teams klienter. Nedenfor gennemgår vi, hvordan du bruger disse rum.
Indholdsfortegnelse
Opret et møde (fra din Outlook klient)
Deltage i et møde – i et møderum
Deltag i et møde – fra din computer
Tilføj en deltager/et møderum undervejs i et indkaldt møde.
Tilføj ekstra deltagere – fra et møderum
Del din skærm – mens du er i et møde.
Ring direkte til et møderum – fra din computer
Ring direkte til et møderum – fra et møderum
Zoom-møde i et fysisk Teams videokonferencelokale
Oversigt over alle fysiske Teams møderum
Opret et møde (fra din Outlook klient)
- Gå ind i din kalender i Outlook
- Opret et Nyt møde
- Indkald dine deltagere
- Indkald det/de møderum du ønsker at bruge
- Tryk på knappen Teams-møde
- Send din indkaldelse.
Du kan også se en video, som fortæller hvordan du skal gøre. Se nedenfor:
Deltage i et møde – i et møderum
Når du har booket et møderum, og lavet det til et Teams møde, kan du gå hen til den lille skærm i møderummet. Her skal du trykke skærmen. Mødet fremgår automatisk af skærmen. Du trykker blot på deltag – se nedenfor:
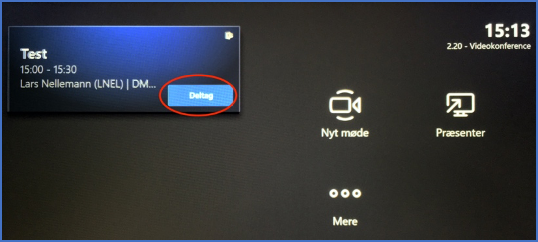
Deltag i et møde – fra din computer
- Åben din kalender i Outlook.
- Åben den kalenderinvitation, du har modtaget.
- Tryk på linket Deltag i Microsoft Teams-møde, som herefter åbner din installerede Teams Klient på din computer
Tilføj en deltager/et møderum undervejs i et indkaldt møde.
Hvis du er indkaldt til et møde, og undervejs (eller før) finder ud af, at du gerne vil bruge faciliteterne i et møderum, gør du som følger:
- Start med at koble dig ind i mødet som om, du kun vil deltage fra din computer.
- Når du er i mødet, kan du invitere ekstra deltagere
- Tryk på Vis deltagere og herefter åbnes deltagerlisten, hvorfra du kan invitere.
- Inviter det møderum/den person, du ønsker, skal deltage.
- Møderummet/personen kaldes nu og skal acceptere dit opkald. I et møderum trykker du på skærmen for at acceptere opkaldet.
Husk at du skal booke møderummet for at være sikker på, at det er ledigt. Men du kan først tilføje det fysiske møderum til selve teammødet, når du er gået ind i det fra din egen computer.
Tilføj ekstra deltagere – fra et møderum
Når du er i et møde, og ønsker at kalde ekstra deltagere op, så de kan være med i mødet, kan du gøre som følger:
- Klik på knappen Tilføj deltagere
- Skriv navnet på den du vil invitere
- Klik på navnet.
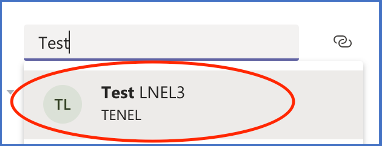
- Klik på Inviter og der ringes herefter op til deltageren, som skal acceptere opkaldet.
Del din skærm – i et møderum
Hvis du ønsker at dele din skærm i et møderum – uden at være i et møde – kan du følge nedenstående vejledning.
- I lokalet er et HDMI kabel, som er koblet til ”Teams computeren”. Sætte dette kabel i din computer.
- Tryk herefter på Præsenter
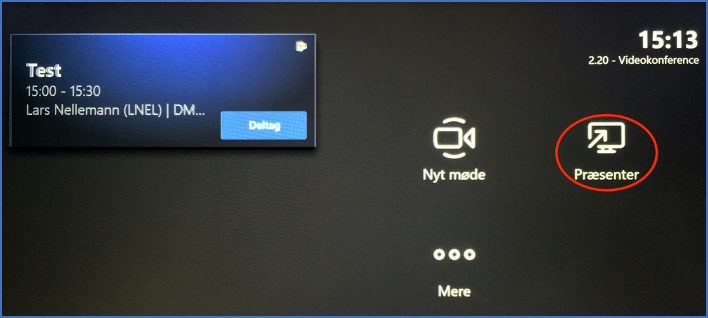
- Din computer spejles nu op på den store skærm i lokalet.
HUSK at du på din computer kan ændre, om du vil dublere din skærm, eller det skal være som udvidet skærm. Så hvis du ikke kan se din skærmdelen med det samme, er det sikkert fordi, du har udvidet skærm. Træk derfor blot det vindue/dokument du vil dele ind på den udvidede skærm.
Del din skærm – mens du er i et møde.
Sæt blot HDMI kablet i din computer. Det du ser på den store skærm i møderummet er det, du deler med alle mødedeltagere.
En anden – og smidig mulighed – er at deltage i mødet fra sin egen computer (dog uden lyd og billede), og herfra dele sin skærm. Dermed bliver det trådløs deling af skærmen – uden HDMI kabel.
Ring direkte til et møderum – fra din computer
Alle fysiske Teams møderum, kan ringes op direkte fra en Teams klient på din computer. Du ringer blot til rummets navn på helt samme vis, som hvis du ringede en kollega op.
Ring direkte til et møderum – fra et møderum
Alle fysiske Teams møderum, kan ringes op direkte fra et andet møderun.
- Klik på Nyt møde
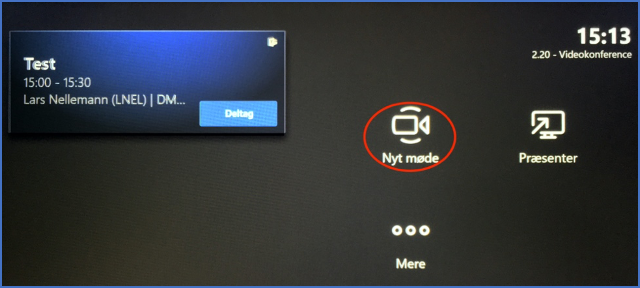
- Skriv navnet på det møderum, du ønsker at ringe op.
- Klik på opkaldsknappen – herefter skal det andet møderum acceptere dit opkald.
Invitation fra eksterne
Hvis du er inviteret til et møde, kan du – når du har startet mødet på din egen computer – invitere videokonferencerummet.
Hvis du har invitationer fra andre systemer (eks. Zoom, Cisco osv), bør de afvikles fra en computer – eller se nedenstående.
Zoommøde i et fysisk Teams videokonferencelokale
Det er muligt at deltage i et indkaldt Zoom-møde i de fysiske videokonferencerum. Det kan du se mere i videoen nedenfor.
Udstyr i møderummet
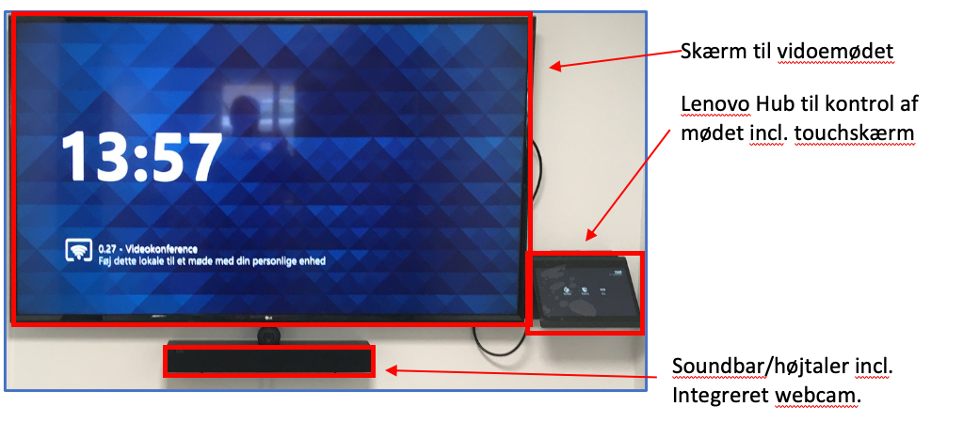
Oversigt over alle fysiske Teams møderum
Alle navne fysiske Teams møderum er angivet med deres navn på lokalet + ordet ”Videokonference”
Campus Aarhus |
||
| Møderummets navn | Lokale | Antal pladser |
| 0.38 – Videokonference | 0.38 | 8 |
| 1.33 – Videokonference | 1.33 | 6 |
| 2.12 – Videokonference | 2.12 | 16 |
| 2.14 – Videokonference | 2.14 | 8 |
| 2.20 – Videokonference | 2.20 | 6 |
| AAR – Mobil Videokonference | Konferencerum på rullestativ. Er i lokalet mellem de to auditorier | Mobil |
Campus København |
||
| Møderummets navn | Lokale | Antal pladser |
| Ø5.10 – Videokonference | Ø5.10 | 6 |
| Ø5.11 – Videokonference | Ø5.11 | 4 |
| Ø5.12 – Videokonference | Ø5.12 | 12 |
| Ø5.16 – Videokonference | Ø5.16 | 6 |
| Ø6.04A. Videokonference | Ø6.04A (kan lægges sammen med Ø6.04B) | 50 |
| Ø6.04B. Videokonference | Ø6.04B (kan lægges sammen med Ø6.04A) | 50 |
