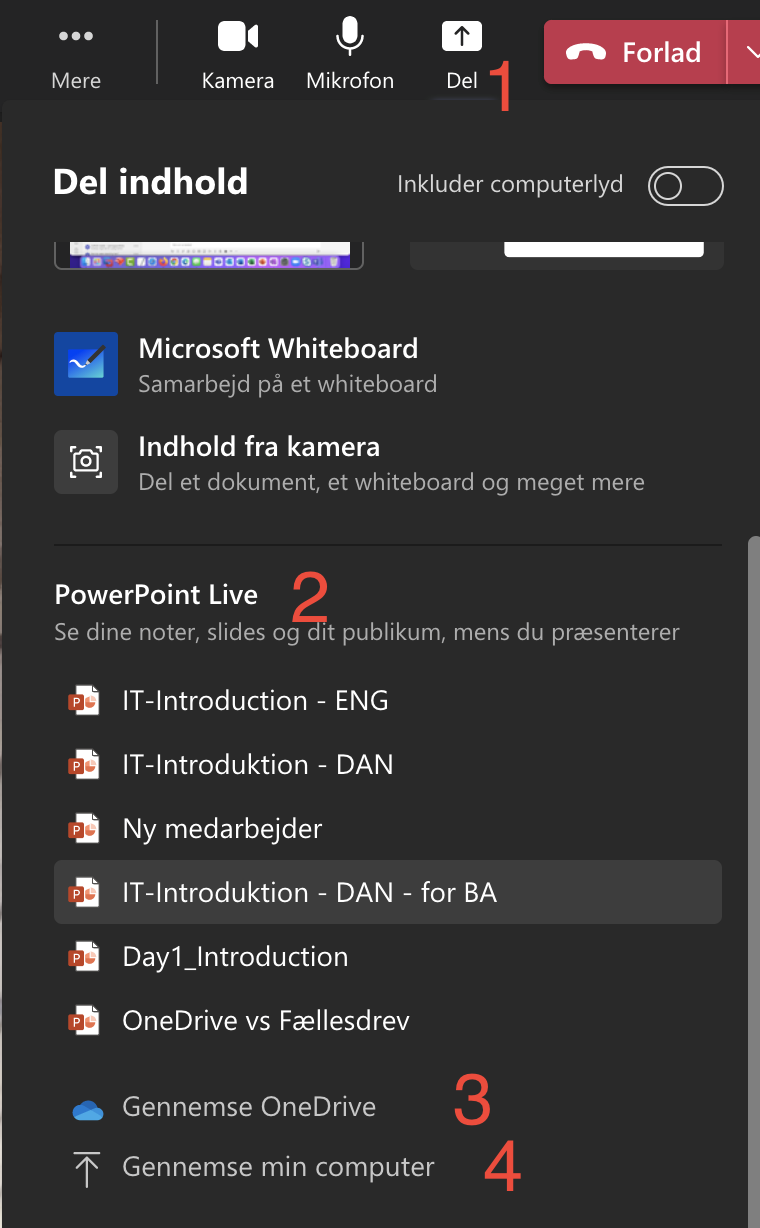Views: 5648
Optagelse af undervisning
Indholdsfortegnelse
Optagelse ved brug af skærmoptager
Optagelser – hvad optages i et MS Teams møde?
Anbefalinger til deling af PP i Teams – også når det skal optages.
Optagelse af et PP-show
Du kan optage dit PowerPoint show direkte i PowerPoint. Gør som følger:
Allerførst – TEST – lige nedenstående på et lille PowerPoint show at der virker – evt. om din lyd går igennem. Det vil være træls at skulle fortælle en hel lektion flere gange – blot fordi noget teknik ikke virkede.
- Klik Slideshow på båndet i toppen
- Klik på Optag diasshow

- Indtal nu dit slidshow. Når du stopper optagelsen, så husk at bekræfte at du vil gemme de nye tidsindstillinger
- Eksporter nu som video
- Klik på Filer
- Klik på Eksporter…
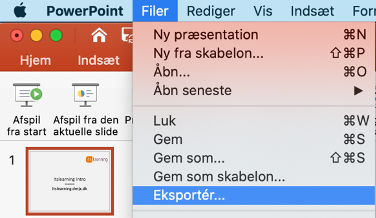
- Vælg hvor du vil gemme og vælg (i bunden) at det skal være en MP4 fil (video). Indstil evt. størrelse – eller brug den foreslåede
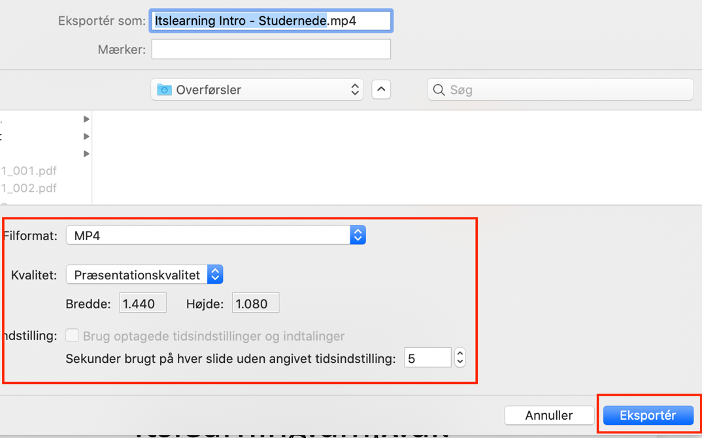
- PowerPoint laver nu en video til den – du kan følgemed i bunden af skærmen. Det tager noget tid!
- Distribuer din video til de studerende – evt. gennem Videofunktionen i Itslearning eller video.dmjx.dk
Optagelse ved brug af skærmoptager
Allerførst – TEST – lige nedenstående virker – evt. om din lyd går igennem. Det vil være træls at skulle fortælle en hel lektion flere gange – blot fordi noget teknik ikke virkede.
Du kan optage din skærm med flere programmer. Vi kan anbefale:
- Screencast-O-matic: God til optagelser, som ikke skal være mere end 15 min (grundet det er en gratis udgave). Find det her: https://screencast-o-matic.com/
- Screencast-O-matic gennem Studietube: Her kan du optage i mere end 15 min, da det er en betalt version. Det kræver dog, at du altid starter optagelser gennem studietube.dk hver gang. Du logger på med dit DMJX bruernavn og kode.
- QuickTime player (standard installeret på mac): Virker fint til:
- Filmoptagelser: Bruger dit webcam til at optage dig selv.
- Lydoptagelser: Optager din mikrofon
- Skærmoptagelse: Optager din skærm. Du kan indstille, at du også vil optage din mikrofon.
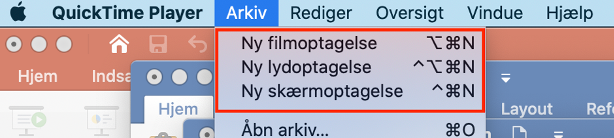
- Alle ovenstående finder du ved at åbne QuickTime player og vælger menuen Filer.
Optagelser – hvad optages i et MS Teams møde?
Allerførst – TEST – lige nedenstående virker – evt. om din lyd går igennem. Det vil være træls at skulle fortælle en hel lektion flere gange – blot fordi noget teknik ikke virkede.
Hvis du vil se mere om, hvor optagelserne gemmes – Klik her >>
Hvis der ikke er slået deling til i dit møde, optages der billeder, hvor man kan se alle deltagerne. Den viser ikke chat, deltagere og andre indstillinger.
Mødearrangøren er den der, viser noget og har sat optagelsen i gang:
Hvad gør du? |
Hvad optages? |
Illustration |
| Du optager mødet | Du får optagelse af deltagerne i dit møde. Sørg for at deltagerne er i midten af skærmen, når de optages, hvis du skal bruge deres ansigter i optagelsen. Der optages kun det “almindelige “videofeed – ikke eks. sammentilstand. | 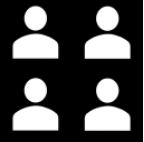 |
| Du deler din skærm | Du får skærmen + små billeder af deltagerne i bunden af skærmen | 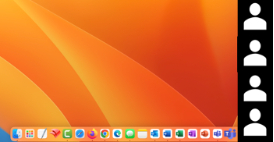 |
| Du deler et vindue | Du får vinduet + små billeder af deltagerne i bunden af skærmen | 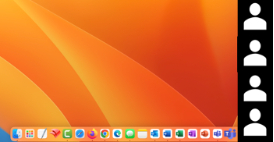 |
| Du deler skærm – men dig selv over slides | Du får skærmen – men de små biller ind over skærmen kommer ikke med | 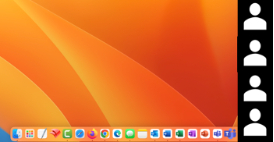 |
| Du afspiller en video over delt skærm/vindue | Du optager video og lyd. Man kan også høre den der taler – men alt efter lydstyrken på den delte video, kan man måske ikke høre taleren. | 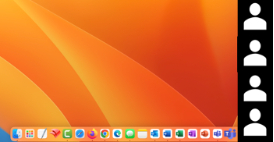 |
| Du deler en online PowerPoint | Du optager fuld skærm af Online PowerPoint – og viser små billeder af deltagerne i bunden af skærmen. |  |
| Du deler et whitboard | Kan IKKE optage whiteboard. Den optager billedet af den som deler (webcam) | 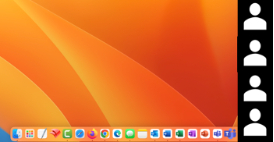 |
| Du deler en powerpoint ved at dele din skærm | Du får skærmen + små billeder af deltagerne i bunden/siden af skærmen | |
| Du deler en PowerPoint over et vindue – og kører PP i fuld skærm | Her ser man vinduet af PowerPoint – men man ser IKKE PP, når man kører det i præsentationsvisning, da den i princippet åbner i et andet vindue. | |
| Kan man i et eks. interview optage en bestemt person, så man kun se denne ene? | Pr. juni 2024 er dette ikke muligt.
Man kan dog fremhæve en person, så denne vises mest muligt – dog kommer de små billeder af alle deltagere stadig med. |
Hvis en gæst er logget ind fra en browser, kan denne kun dele skærm og vindue – og disse optages på samme måde som ovenfor.
Anbefaling til deling af PP i Teams – også når det skal optages.
Vi anbefaler at du deler via knappen “deling” (1) og vælger det PP som Teams foreslår (2).
Hvis der ikke foreslås det ønskede slide, kan du bruge “Gennemse Onedrive” (3) eller “Gennemse min computer” (4), hvorfra du kan hente din PP fil på din computer/OneDrive.
Ved hjælp af ovenstående metode(r), vil dine mødedeltagere se dit PP i fuld skærm – og du kan samtidig selv se chat, deltagere osv. Du kan desuden se kommende slides og noter for hver enkelt slide. Du kan endvidere skifte mellem PP og billedet af en studerende. Endelig er der mulighed for, at andre kan overtage det igangværende slideshow samt at deltagerne individuelt kan navigere rundt i slideshowet (hvis du ikke slår disse funktioner fra).