Visits: 74762
Outlook for Mac (DK, Ansat)
Nedenstående tager udgangspunkt i en Outlook installation på en Mac, hvor vi kommer ind på mail, kalender, kontaktpersoner og opgaver-
På DMJX bruger vi Outlook som vores klient til bl.a. mail. Dermed skal du som ansat have den installeret på din computer, så du kan bruge din mail, kalender osv.
Nedenfor er en række guides, hvorfra du kan få hjælp til at bruge programmet. Alle guides er lavet til Mac versionen af Outlook.
Hvis du har brug for Windows udgaven – Klik her >>
Indholdsfortegnelse
Se din mail, kalender og kontaktpersoner på nettet
Forbind din iPhone med mail og kalender.
Slet gammel konto fra din iPhone
Forbind din Android telefon med mail og kalender.
Generel intro til Outlook klienten for Mac 2016
Start Outlook klienten første gang – og tilføj din DMJX mail
Tilføj ekstra konti til din Outlook klient
Opret og send en mail – I Outlook klienten
Organisering af post og mapper i din Outlook klient
Opret en signatur til din mail – I Outlook klienten
Sæt autosvar på din mail – I Outlook klienten
Opret Kontaktperson i din Outlook klient
Find kontaktoplysninger på dine kolleger – I Outlook klienten
Kalenderintro samt opret en begivenhed i din kalender
Se dine kollegas kalender – fra Outlook klienten
Del din kalender med dine kolleger (Kalenderdeling)
Book et lokale (og personer) i din kalender – fra Outlook klienten
Indstillinger – I Outlook klienten
Delt postkasse i Outlook klienten
Installér Office 365 på din private computer
Introduktion til Office 365
I nedenstående video kan du se lidt om de indstillinger der findes i Office 365 – når du vel og mærke bruger det på nettet. Du kan se lidt om de muligheder du har for personlige indstillinger. Altså en generel introdukton til Office 365.
Tilbage til indholdsfortegnelsen
Se din mail, kalender og kontaktpersoner på nettet
Du kan se din mail, kalender og kontaktpersoner gennem en webbrowser. Det gør du på adressen: portal.office.com. Herfra logger du ind (brug hele din mailadresse) hvorefter du kan vælge ”Outlook”. Du har nu adgang til din mail, kalender og kontaktpersoner.
Se nedenstående lille video, som gennemgår de mest almindelige ting.
Tilbage til indholdsfortegnelsen
Forbind din iPhone med mail og kalender.
Nedenfor kan du se en video, der forklarer, hvordan du får din iPhone til at hente mail og kalender fra din DMJX-mail. I videoen forklares to måder. Én i den indbyggede app på din telefon og én, hvor du henter App-versionen af Outlook fra din Appstore. Se videoen nedenfor.
Tilbage til indholdsfortegnelsen
Slet gammel konto fra din iPhone
Hvis du har en gammel konto liggende på din iPhone, skal den måske slettes – se her hvordan.
Tilbage til indholdsfortegnelsen
Forbind din Android telefon med mail og kalender.
Nedenfor kan du se en video, der forklarer, hvordan du får din Android telefon til at hente mail og kalender fra din DMJX-mail. I videoen forklares to måder. Én i den indbyggede app på din telefon og én, hvor du henter App-versionen af Outlook fra din Play Store. Se videoen nedenfor.
Tilbage til indholdsfortegnelsen
Slet gammel konto fra Android
Hvis du har en gammel konto liggende på din Android, skal den måske slettes – se her hvordan.
Tilbage til indholdsfortegnelsen
Generel intro til Outlook klienten for Mac 2016
I nedenstående video tager vi et overordnet kig på hvordan Outlook ser ud, og hvordan du navigerer rundt i den.
Tilbage til indholdsfortegnelsen
Start Outlook klienten første gang – og tilføj din DMJX mail
Her gennemgår vi de første trin, når du starter din Outlook. Her ser vi også på, hvordan du tilføjer din DMJX mail. Hvis du har startet Outlook én gang, og mangler at tilføje en mail-konto, så se næste afsnit (Tilføj ekstra konti til din Outlook).
Tilbage til indholdsfortegnelsen
Tilføj ekstra konti til din Outlook klient
Her ser vi på, hvordan du kan tilføje ekstra konti til din Outlook. Vi ser på både Gmail, Outlook.com samt en konto, der er forbundet til en Exchange Server. Se videoen nedenfor:
Tilbage til indholdsfortegnelsen
Opret og send en mail – I Outlook klienten
Her får du en kort intro til, hvordan du oprette og sender en mail. Vi ser også på Cc og Bcc samt hvordan du kan vælge mellem flere forskellige konti – hvis du har installeret det. Se videoen nedenfor:
Tilbage til indholdsfortegnelsen
Organisering af post og mapper i din Outlook klient
I nedenstående video ser vi på de forskellige mapper, du kan finde i din mail. Vi ser også på hvordan man flytter beskeder rundt mellem de forskellige mapper.
Desuden ser vi på hvordan du kan organisere din mail med flag, prioriteringer, påmindelser, kategorier og mapper.
Se videoen nedenfor:
Tilbage til indholdsfortegnelsen
Opret en signatur til din mail – I Outlook klienten
Hvis du vil have en signatur i din mail – som oprettes automatisk, når du starter/svarer på en ny mail – så se med i nedenstående video.
Tilbage til indholdsfortegnelsen
Sæt autosvar på din mail – I Outlook klienten
Hvis du skal sætte autosvar/Ikke til stede på din mail, så kan du det i Outlook. Du kan i nedenstående video se, hvordan du kan gøre det.
Tilbage til indholdsfortegnelsen
Søgning i Outlook klienten
Hvis du har brug for at søge en mail, en begivenhed eller en opgave frem i Outlook, så har du selvfølgelig muligheden for det. Du kan se nedenstående video, hvor vi gennemgår søgefunktionen, den avancerede søgefunktion samt muligheden for at filtrere sine mails. Desuden ser vi også meget kort på funktionen ”Søgemapper”. Se videoen her.
Tilbage til indholdsfortegnelsen
Opret Kontaktperson i din Outlook klient
Her forklarer vi, hvordan du kan oprette egne kontaktpersoner. Se nedenfor.
Tilbage til indholdsfortegnelsen
Find kontaktoplysninger på dine kolleger – I Outlook klienten
Nedenfor kan du finde en beskrivelse af, hvordan du søger kolleger direkte i Outlook klienten. Det kartotek du søger i, er vores globale adressekartotek, hvor du kan finde information om studerende og kolleger. Kartoteket opdateres automatisk fra forskelliges systemer på DMJX.
Tilbage til indholdsfortegnelsen
Fælleskalenderen – Ontime
Nedenfor får du en kort intro til Ontime – Fælleskalenderen på DMJX.
Du finder Ontime på ontime.dmjx.dk – her kan du se kalender for kolleger og lokaler samt booke møder og lokaler. En række af funktionerne finder ud også i Outlook klienten.
PS: Ved booking af lokaler på Campus Katrinebjerg (Aarhus), har vi en speciel notationsform for de lokaler, som kan lægges sammen med “nabolokalet”. Efter lokalets navn, er noteret et ekstra lokale i parentes, hvilket er det tilstødende lokale. Du skal booke begge lokaler, hvis du ønsker at booke lokalet til det maksimale antal personer. Desuden kan der være noteret et “P”, hvilket står for projektor eller et “S”, hvilket står for Skærm (Interaktiv). Et eksempel på notationsform kunne være: 2.24 UV lokale – S (2.27)
Tilbage til indholdsfortegnelsen
Kalenderintro samt opret en begivenhed i din kalender
Her får du en kort intro til kalenderen – og hvordan du oprette en begivenhed i din egen kalender. Desuden ser vi på, hvordan du kan invitere en person til din kalenderbegivenhed. Se nedenfor.
Tilbage til indholdsfortegnelsen
Se dine kollegas kalender – fra Outlook klienten
Hvis du har behov for at se en kollegas kalender, kan du det fra Outlook klienten (husk at du også kan se det i Ontime). Nedenfor viser vi hvordan.
Tilbage til indholdsfortegnelsen
Del din kalender med dine kolleger (Kalenderdeling)
I denne video kan du se, hvordan du kan dele din kalender med andre på DMJX.
Videoen tager udgangspunkt i webdelen, da denne også vil synkronisere indstillinger for kalendersynkronisering til den klient, man eventuelt har installeret på sin computer.
Tilbage til indholdsfortegnelsen
Book et lokale (og personer) i din kalender – fra Outlook klienten
Hvis du har brug for at booke lokaler (og personer) fra din kalender i Outlook – så se med her.
PS: Ved booking af lokaler på Campus Katrinebjerg (Aarhus), har vi en speciel notationsform for de lokaler, som kan lægges sammen med “nabolokalet”. Efter lokalets navn, er noteret et ekstra lokale i parentes, hvilket er det tilstødende lokale. Du skal booke begge lokaler, hvis du ønsker at booke lokalet til det maksimale antal personer. Desuden kan der være noteret et “P”, hvilket står for projektor eller et “S”, hvilket står for Skærm (Interaktiv). Et eksempel på notationsform kunne være: 2.24 UV lokale – S (2.27)
Tilbage til indholdsfortegnelsen
Opgaver – I Outlook klienten
Hvis du ønsker at bruge funktionen ”Opgaver” i Outlook, så se med her. Vi ser på hvordan den oprettes samt hvordan man laver indstillinger til advarsel/notifikation på et bestemt tidspunkt. Se med nedenfor.
Tilbage til indholdsfortegnelsen
Indstillinger – I Outlook klienten
I Outlook er er mange forskellige indstillinger. Her gennemgår vi dem alle – dog på et overordnet niveau. Følg med nedenfor.
Tilbage til indholdsfortegnelsen
Delt postkasse i Outlook klienten
Hvis du har adgang til en fælles postkasse (adgangen gives af IT-Service), skal den installeres på din computer. En fælles postkasse kunne eksempelvis være info@dmjx.dk
Den fælles postkasse virker på den måde, at du som bruger får en ekstra postkasse i din Outlook klient, hvorefter du kan sende og modtage mail fra den – ligesom fra din egen personlige mail.
I den første video nedenfor viser vi hvordan du sætter den op i din Outlook klient og i den anden hvordan du kan sende og besvare post fra den.
Installation af en delt postkasse i Outlook for mac (gammel Outlook)
Hvis du har installeret “Nyt Outlook”, så kan du gøre det efter nedenstående vejledning:
- Gå ind i menuen i øverste venstre hjørne kaldet ”Outlook”
- Klik på ”Indstillinger”
- Klik på ”Konti”
- Tryk på kontoen med dit DMJX-navn
- Tryk på knappen ”Stedfortrædelse og deling”
- Tryk på ”Del med mig”
- Klik på ”+ tegnet”
- Skriv mailadressen på den konto du vil have adgang til (du skal have adgang af IT til postkassen, før den vil “godkende dig”)
- Klik på ”Tilføj”
- Klik på ”Udfør”
- Luk ”på den røde knap”
Efter kort tid bør du kunne se din delte postkasse – på lige fod med din egen DMJX-postkasse.
Tilbage til indholdsfortegnelsen
Brug af en Delt postkasse
Tilbage til indholdsfortegnelsen
Installér Office 365 på din private computer
Du har mulighed for at installere Office 365 (incl. Outlook, Word, Excel osv). på din private computer. Nedenfor viser vi hvordan.
Tilbage til indholdsfortegnelsen
Deling af filer i Outlook
Du har mulighed for at installere Office 365 (incl. Outlook, Word, Excel osv). på din private computer. Nedenfor viser vi hvordan.
Når man deler en fil i Outlook, kan den deles på flere måder. Man kan:
- Vedhæfte en fil
- Dele et link til en fil, som ligger på sit OneDrive – Se mere her >>
- Dele et link til en fil, som ligger på et site i Teams.
Hvem har jeg delt med? Hvordan tjekker jeg det?
Vedhæftet fil
Hvis man deler en fil, ved at vedhæfte den, vil alle du sender din mail til kunne se den.
Link til en fil på OneDrive eller Teams
Hvis du har kopierer et link fra et site på Teams eller fra OneDrive, kan du tjekke linket, ved at klikke på linket – og herefter vælge ”Administrer adgang”
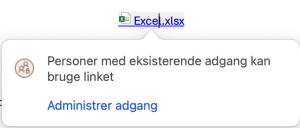
Du får nu mulighed for at se, hvem der har adgang og hvordan filen er delt.
