Views: 8644
Multi-factor authentication (MFA) / Two-Factor Authentication on DMJX
This guide is for at everyone at DMJX and describes how to set up two-factor authentication (Multi-Factor Authentication – MFA) on your login.
Table of Contents
Video – Installation and setup of two-factor authentication (Microsoft Authenticator)
Add an account to Microsoft Authenticator
Delete a Microsoft Authenticator account on your phone
Video – Installation and setup of two-factor authentication (Microsoft Authenticator)
Not produced yet. Coming later.
Written instructions – Installation and setup of two-factor authentication with Microsoft Authenticator
Note that setting up two-factor authentication requires that you use both your computer and mobile phone. Every time you must switch from computer to mobile or vice versa, it will be in the instructions.
You will now need to use your computer.
- Start by opening the webpage https://aka.ms/mfasetup from your computer and log in with your DMJX email and password (you may be prompted to type/select your DMJX email several times).
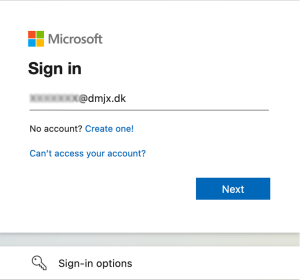
- Select your account/write your email address and type your password.
- Select Next.
- More information is required now – Select “Next”
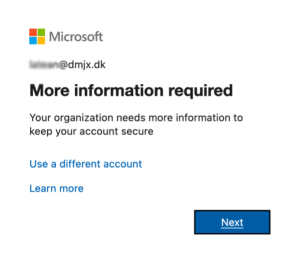
- You will now see the window below on your computer.
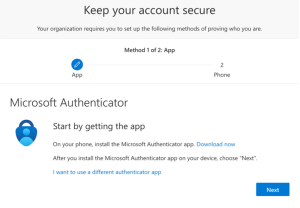
You must now use your phone.
- On the mobile phone, you must download “Microsoft Authenticator” if you do not already have the app (Note that there are several apps that appear when you search for Microsoft Authenticator. The correct app is called Microsoft Authenticator an has the icon below)

You can find the direct link to Microsoft Authenticator in the Apple App Store here
You can find the direct link to Microsoft Authenticator in Google Play here
The QR code below is for Apple Store

- When you have installed the app – open it, approve the conditions for the app, and DO NOT click any more currently.
- You should have the image below on your phone.
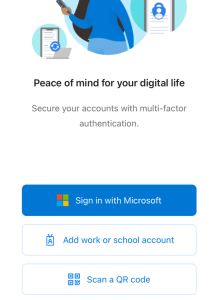
You will now need to use your computer.
Your computer should have the image below.
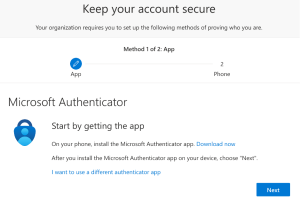
- Select “Next” on the computer.
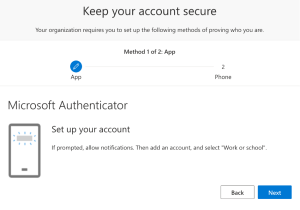
- Select “Next” again to set up your account – af selecting “Next” it will look like the image below.
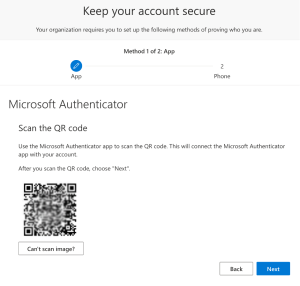
You must now use your phone.
- Press the button “Scan a QR code”.
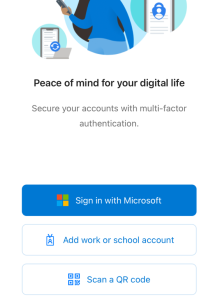
- With the phone’s camera, scan the QR code on your computer’s screen (allow the “Authenticator” to access the Camera).
- Allow the app to send you notifications if you want to receive a notification every time you need to approve login to a Microsoft 365 solution.
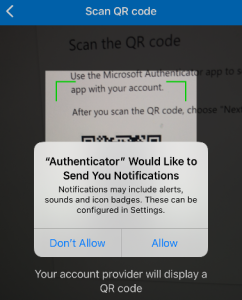
- Your phone will now add your DMJX email to Microsoft Authenticator.
You will now need to use your computer.
- Now click on “Next” on the screen as the image below.
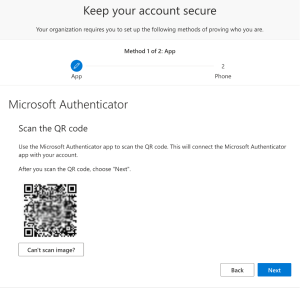
- You now have to try the two-factor authentication for the first time. You will see the image below and your phone will ask if you want to approve the login.
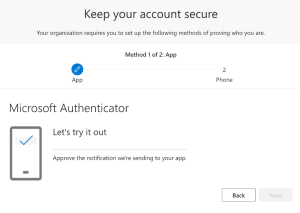
You must now use your phone.
- Press “Approve” in the app on your mobile phone.
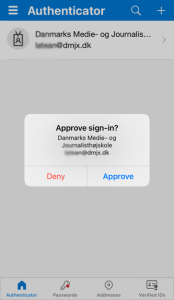
You will now need to use your computer.
You will see the image below on your computer.
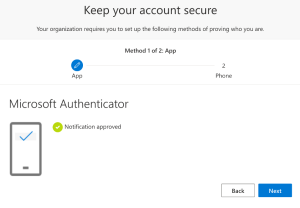
- Microsoft Authenticator is now set up. Your approval on the phone means that you approve on the phone that you can log on to the account on the computer – via a “two-factor authentication”.
- You must now associate your mobile phone number with Microsoft Authenticator on the computer.
- Therefore, click “Next” on your computer – where the image should look like the one below.
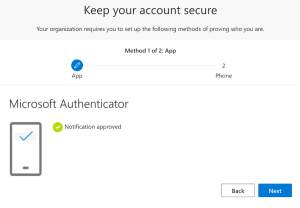
- Press Next
- You will now get the image below.
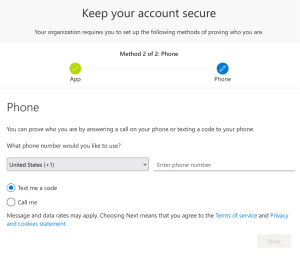
- In the above, select the correct country code for your Mobile phone number and fill in the desired mobile phone number.
- Tick ”Send me a code by SMS”.
- Click on “Next”
You must now use your phone.
- Microsoft Authenticator now sends an SMS with a code. Find the code on your phone.
You will now need to use your computer.
- Enter the code from the SMS on your computer – just like in the image below.
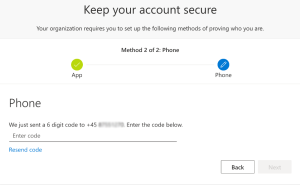
- Once the code has been entered, select “Next”
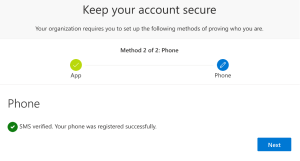
- Two-factor authentication is then configured, and you can click “Next”
- You will then receive the confirmation as in the image below, and you can end the setup process by clicking “Done”.
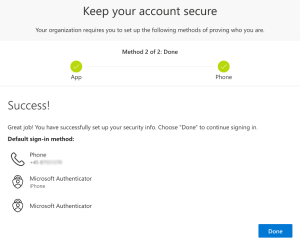
- You are now directed to a page at Microsoft where you can view your security information. You can close this window.
Using Microsoft Authenticator
If you are not on the school network, you will be asked to validate/authenticate on the mobile phone to access Microsoft 365/mail.
If, on the other hand, you are on the school’s network, you will not have to validate yourself/authenticate on the mobile phone – you can use your password instead.
However, there may be different scenarios in relation to when you must validate/authorize on your mobile phone, depending on whether the Microsoft 365 program/app you want to access allows you to postpone the next validation by 14 days on the individual unit.
The example below shows how Outlook on the computer asks you to approve your logon request.
If you get the image below when you try to log into e.g., Outlook, you must take your mobile phone and do as follows (Before you pick up your phone, you may want to put a tick in “Don’t ask me again before 14 days”/”Don’t show this again” on the computer if you want to postpone the next validation by 14 days/ Don’t show this again):
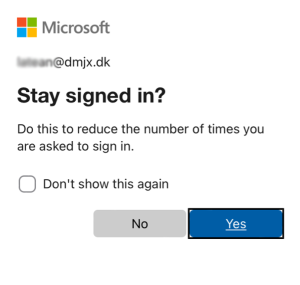
- Open Microsoft Authenticator on your mobile phone.
- Approve in the app
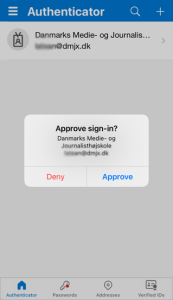
- You will now be logged into the app on your computer.
Add an account to Microsoft Authenticator
If you already have Microsoft Authenticator installed, you can add your DMJX account to Microsoft Authenticator. You can do this in the following way:
You must be on the phone now:
- Open and login into your Microsoft Authenticator
- Click on the plus-sign in the upper right corner.
- Select “Work- or school account”.
- A few options will then open – choose none of them now but continue on the computer. At some point you will be asked to use the phone again, and here you can press “Scan QR code” on your phone. It is important that when you have to scan a QR code in connection with setting up Multifactor authentication, that it is done from within the Microsoft Authenticator app.
You should be on your computer now:
- Open this link: https://aka.ms/mfasetup (it opens to install two-factor authentication at Microsoft)
- Login with your DMJX username and code
- You will now be guided through the process of setting up Multifactor authentication on your DMJX account. You can follow the instructions on your computer. If you need help, you can also follow the instructions we have made at DMJX – see it here >>
Delete a Microsoft Authenticator account on your phone
If you need to delete your DMJX account from Microsoft Authenticator, you can see how here.
- Open and login into your Microsoft Authenticator
- Select the account from DMJX – it is probably called “Danmarks Medie- og journalist…” and shows your email address.
- When you are in your account, you will see a gear in the upper right corner. Press it.
- Select “Remove account”
- Confirm that you want to delete the account.
- Your account from DMJX has now been removed from your phone.
