Views: 15558
To-faktor-godkendelse (MFA) på DMJX
Denne vejledning henvender sig til alle på DMJX og beskriver, hvordan du opsætter to-faktor-godkendelse (Multi-Factor Authentication – MFA) på dit login til Microsoft 365/mail. På denne side kan du vejledningen som en video eller på skrift.
Det er kun nødvendigt med to-faktor-godkendelse, når du ikke er tilkoblet skolens netværk eller VPN. To-faktor-godkendelse bidrager til at øge informationssikkerheden, når du ikke er tilkoblet skolens netværk eller VPN.
Det tager ca. 10minutter at lave installationen – og du skal gøre det på én gang.
Indholdsfortegnelse
Video – Installation og opsætning af to-faktor-godkendelse (Microsoft Authenticator)
Skriftlig vejledning – Installation og opsætning af to-faktor-godkendelse (Microsoft Authenticator)
Brug af Microsoft Authenticator
Tilføj en konto til i Microsoft Authenticator
Slette en konto Microsoft Authenticator på din telefon
Passwordless sign-in med Microsoft Authenticator
Video om: Installation og opsætning af to-faktor-godkendelse (Microsoft Authenticator)
Skriftlig vejledning om: Installation og opsætning af to-faktor-godkendelse (Microsoft Authenticator)
Bemærk at opsætning af to-faktor-godkendelse kræver, at du bruger både din computer og mobiltelefon. Hver gang du skal skifte fra computer til mobil eller omvendt, vil det stå i vejledningen.
Det kan være en go’ idé at have to vinduer på din computer åbnet. Én med vejledingen og én med linket til setup af to-faktor godkendelse: (https://aka.ms/mfasetup)
Du skal nu bruge din computer
- Start med at åbne websiden https://aka.ms/mfasetup fra din computer og log på med din DMJX-mail og kodeord (du kan blive bedt om at skrive/vælge din DMJX-mail flere gange).
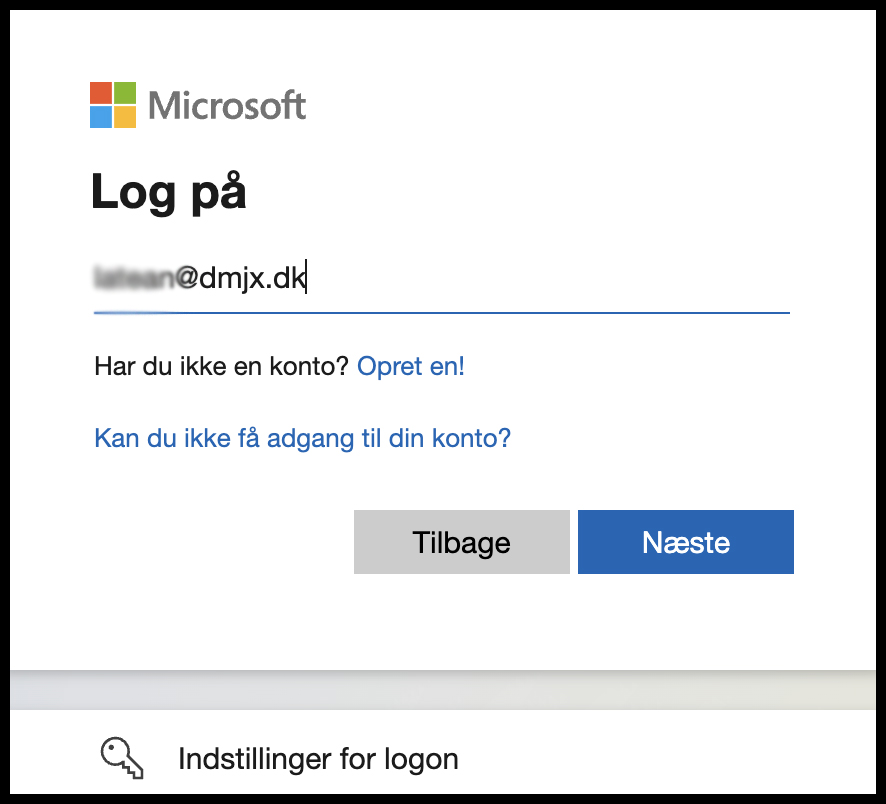
- Vælg din konto/skriv din mailadresse.
- Vælg Næste.
- Yderlige oplysninger kræves nu – Vælg ”Næste”
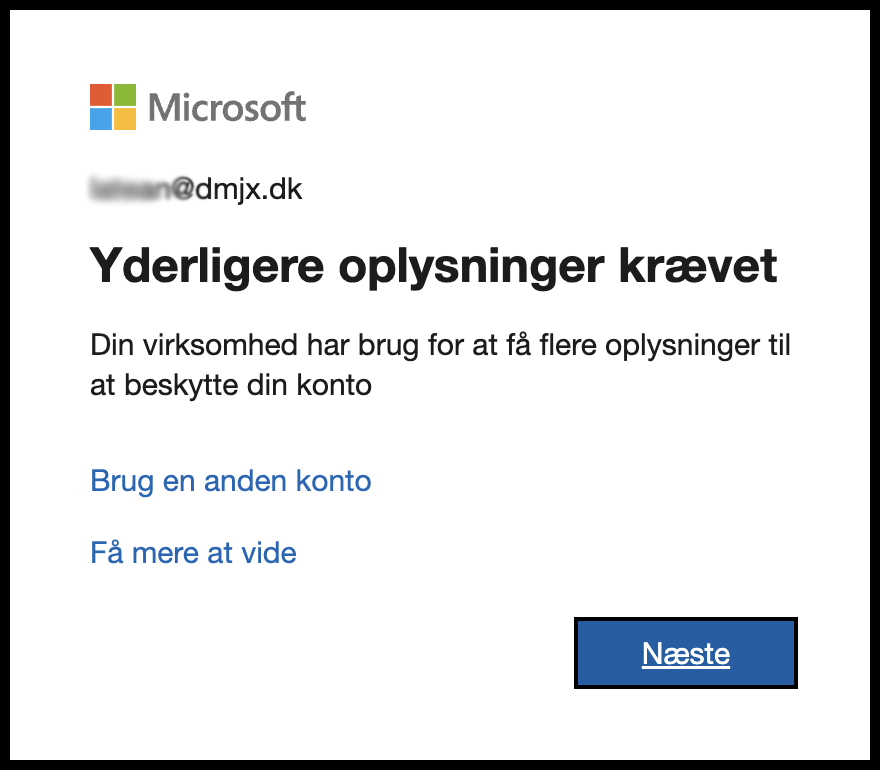
- Du vil nu stå på nedenstående vindue på din computer.
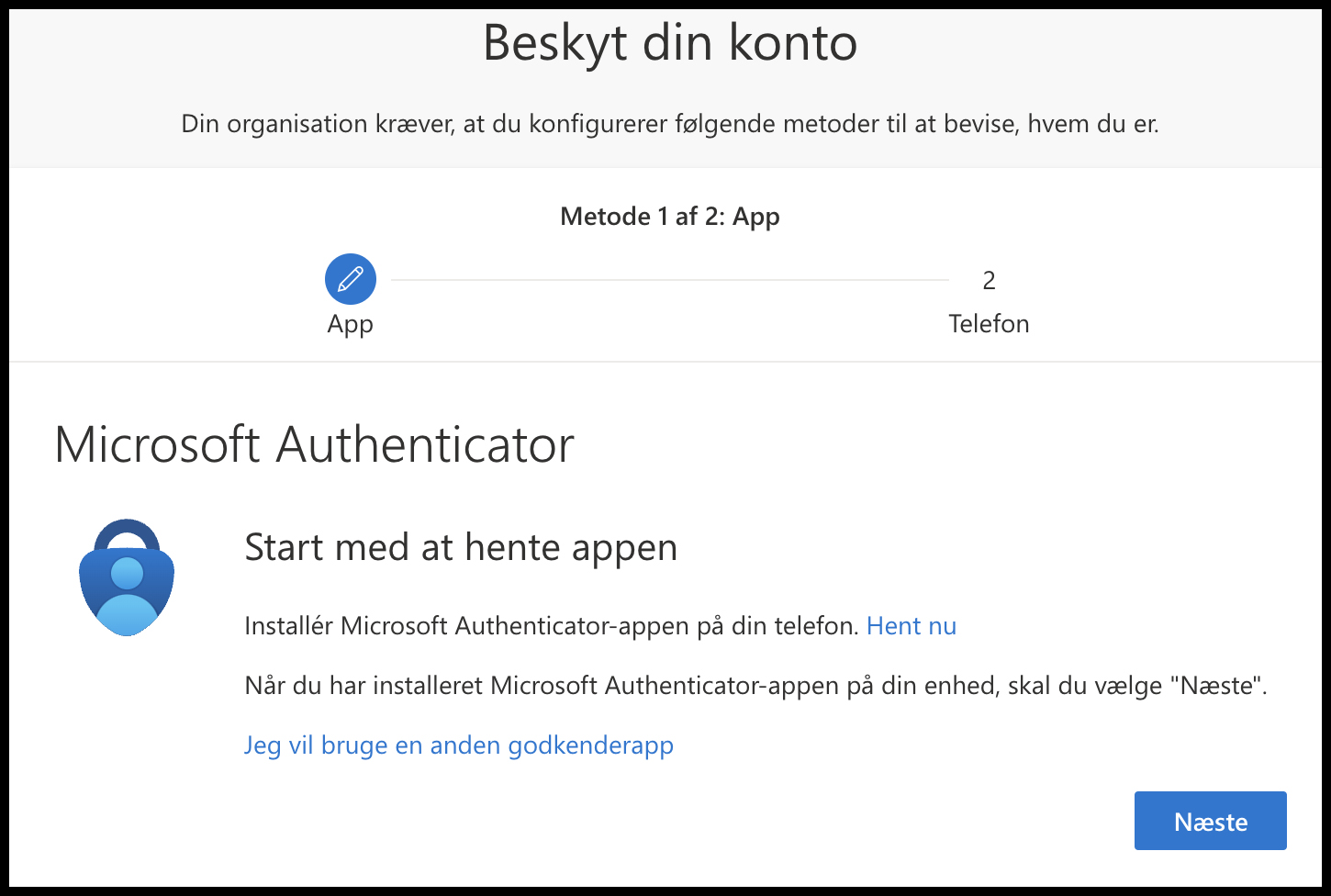
Du skal nu bruge din telefon
- På mobiltelefonen skan du hente ”Microsoft Authenticator” – du kan finde appen via App Store/Google Play – se evt. dette link for QR kode til dem (https://www.microsoft.com/en-us/security/mobile-authenticator-app).
- Åben App’en tillad appen at sende dig notifikationer, hvis du ønsker at få en notifikation hver gang, du skal godkende login til en Microsoft 365 løsning.
- Tilføj din Microsoft 365 konto på telefonen, ved at Vælge ”+ tegnet” i øverste højre hjørne (eller hvis første gang du er i appen, vælge at scanne en QR kode).
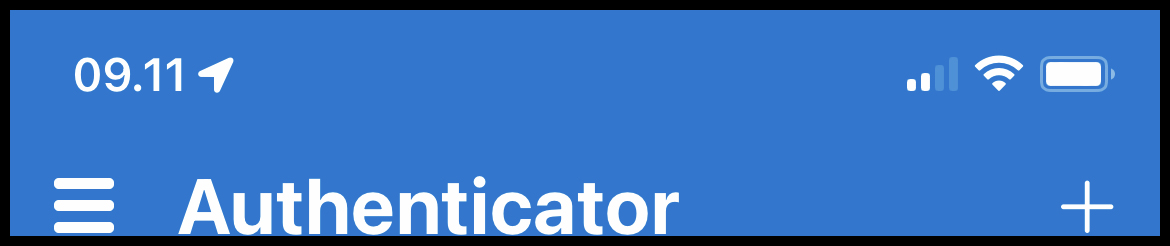
- Vælg ”Arbejds- eller skolekonto” (og klik IKKE på mere i denne omgang).
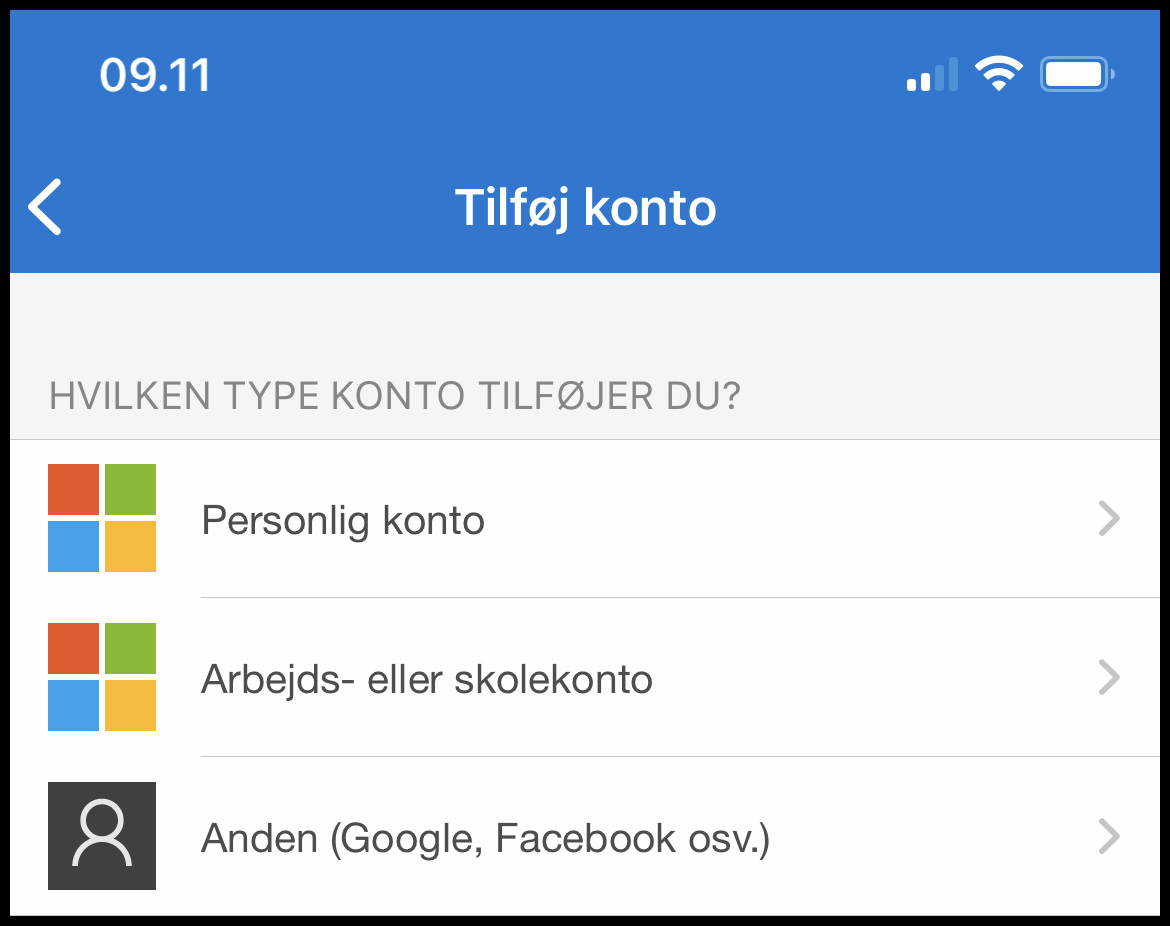
Du skal nu bruge din computer
Din computer skal have nedenstående billede.
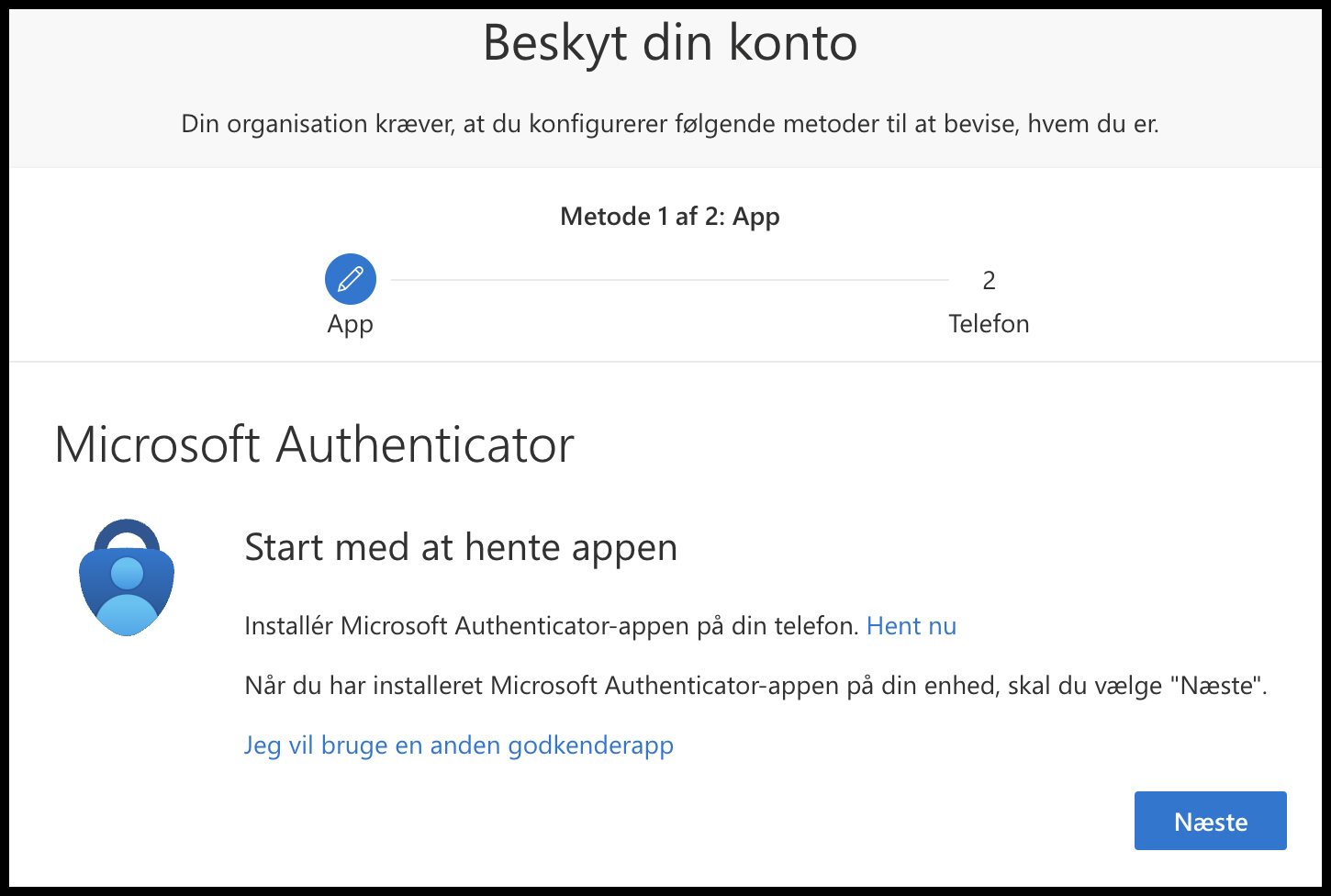
- Vælg herefter ”Næste” på computeren.
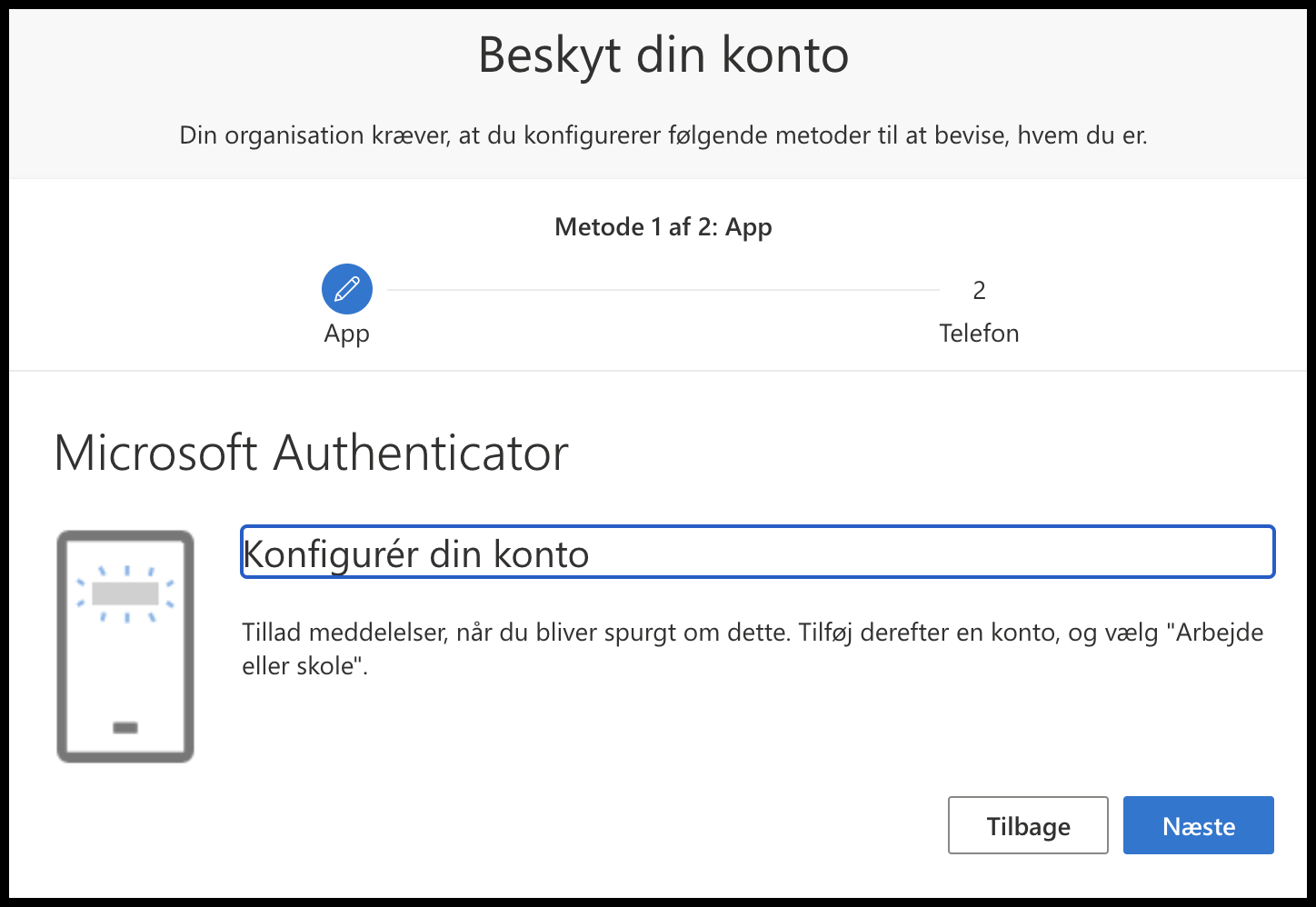
- Vælg ”Næste” igen for at konfigurere din konto – det vil se ud som nedenstående.
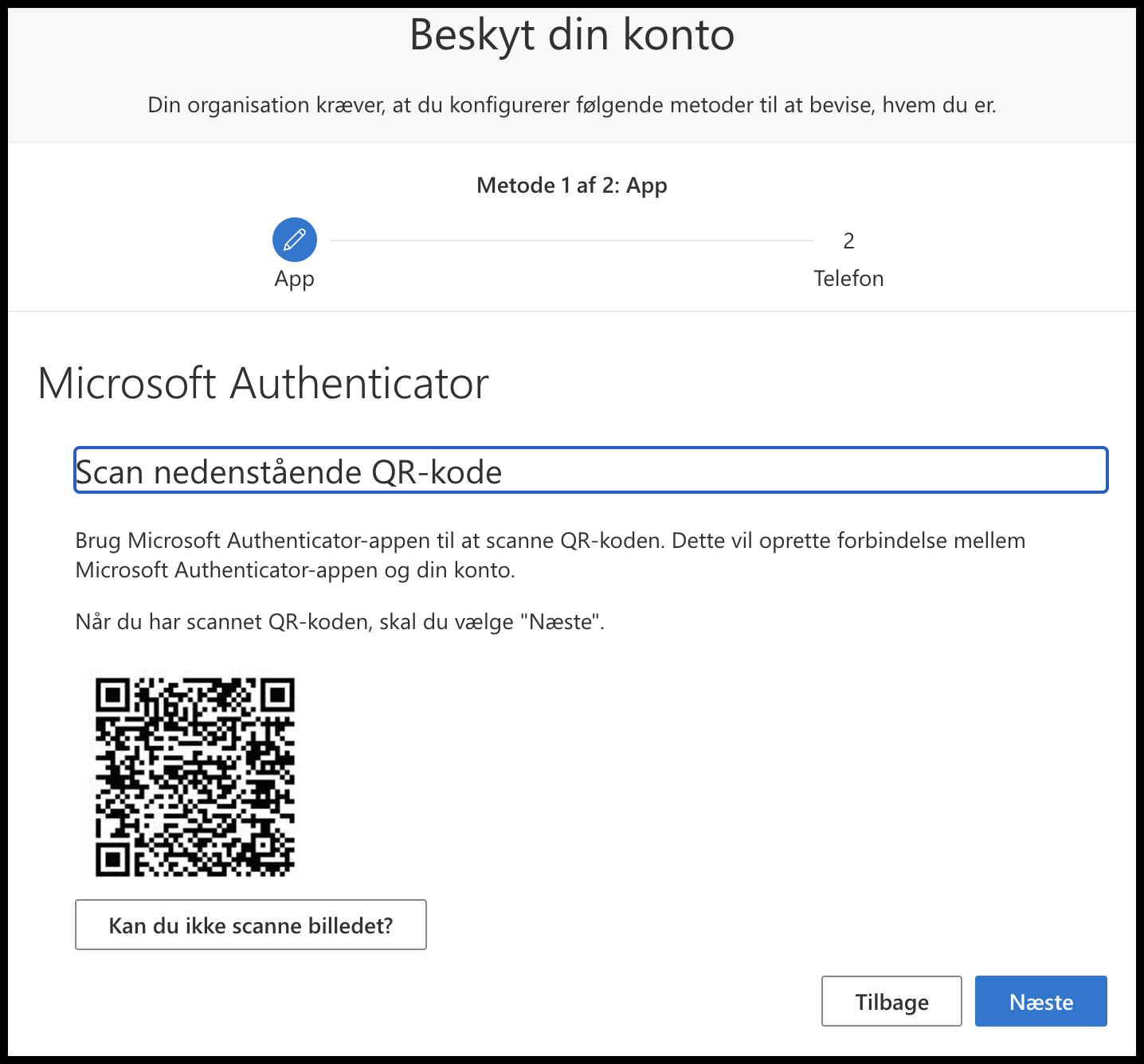
Du skal nu bruge din telefon
- Tryk på knappen ”Scan QR-kode”
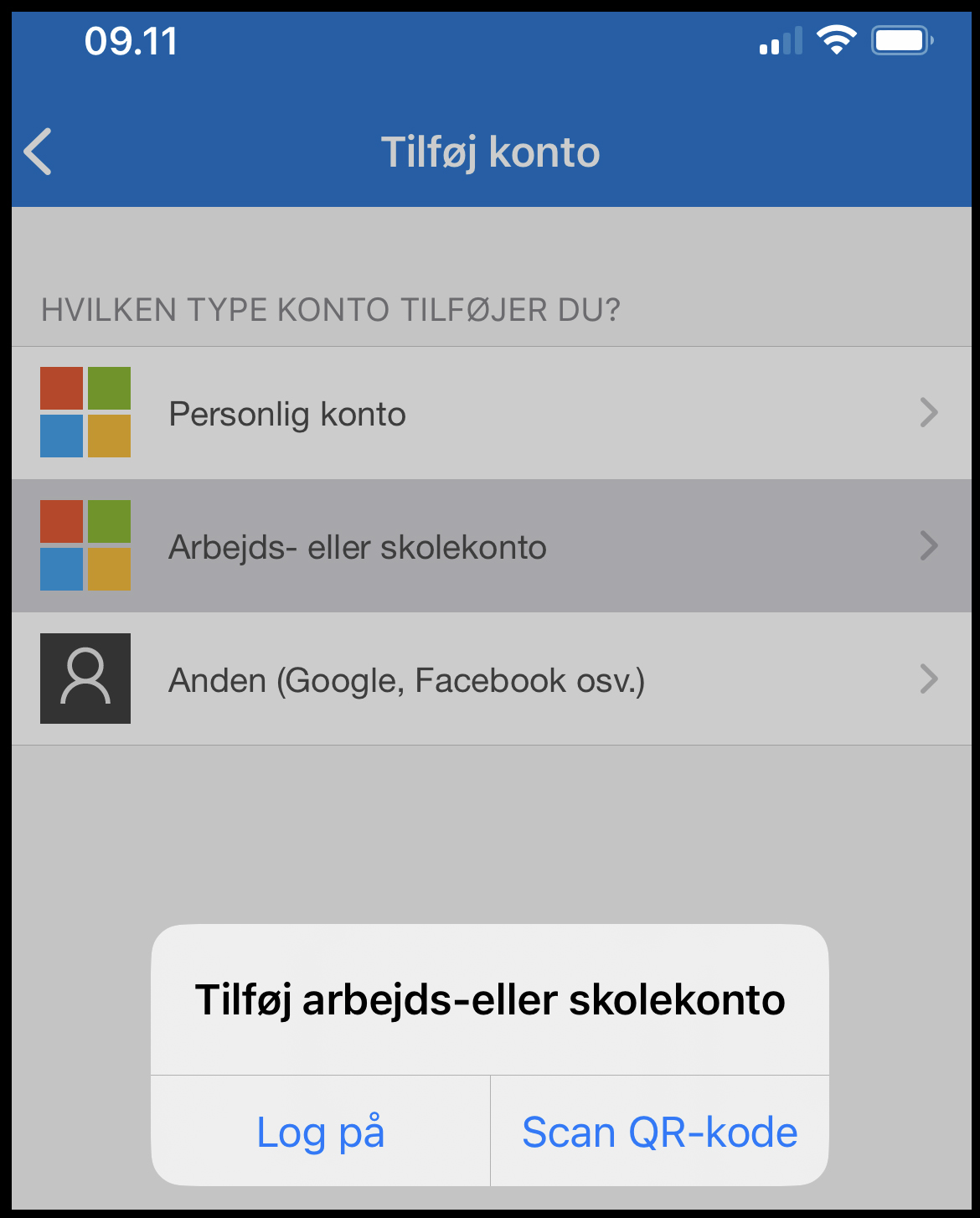
- Med telefonen kamera, skal du scanne kode på din computers skærm.
- Din telefon vil nu tilføje din DMJX-mail til Microsoft Authenticator.
Du skal nu bruge din computer
- Klik nu på ”Næste” og du vil se nedenstående, hvor vi for første gang skal prøve to-faktor godkendelsen. Du vil se nedenstående og din telefon vil spørge om du vil godkende login.
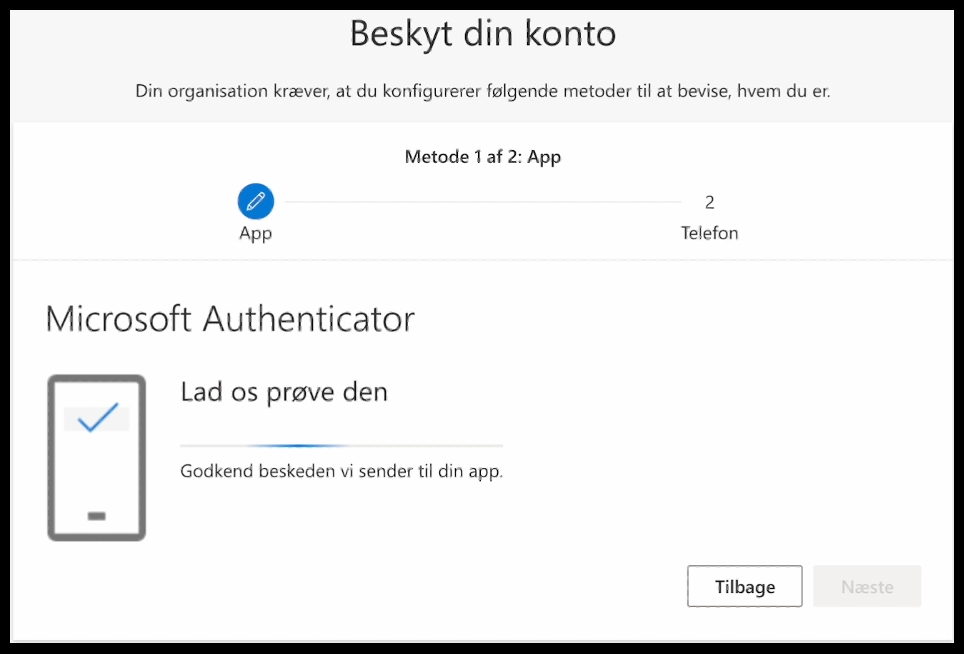
Du skal nu bruge din telefon
- Tryk på ”Godkend” i app’en på din mobiltelefon.
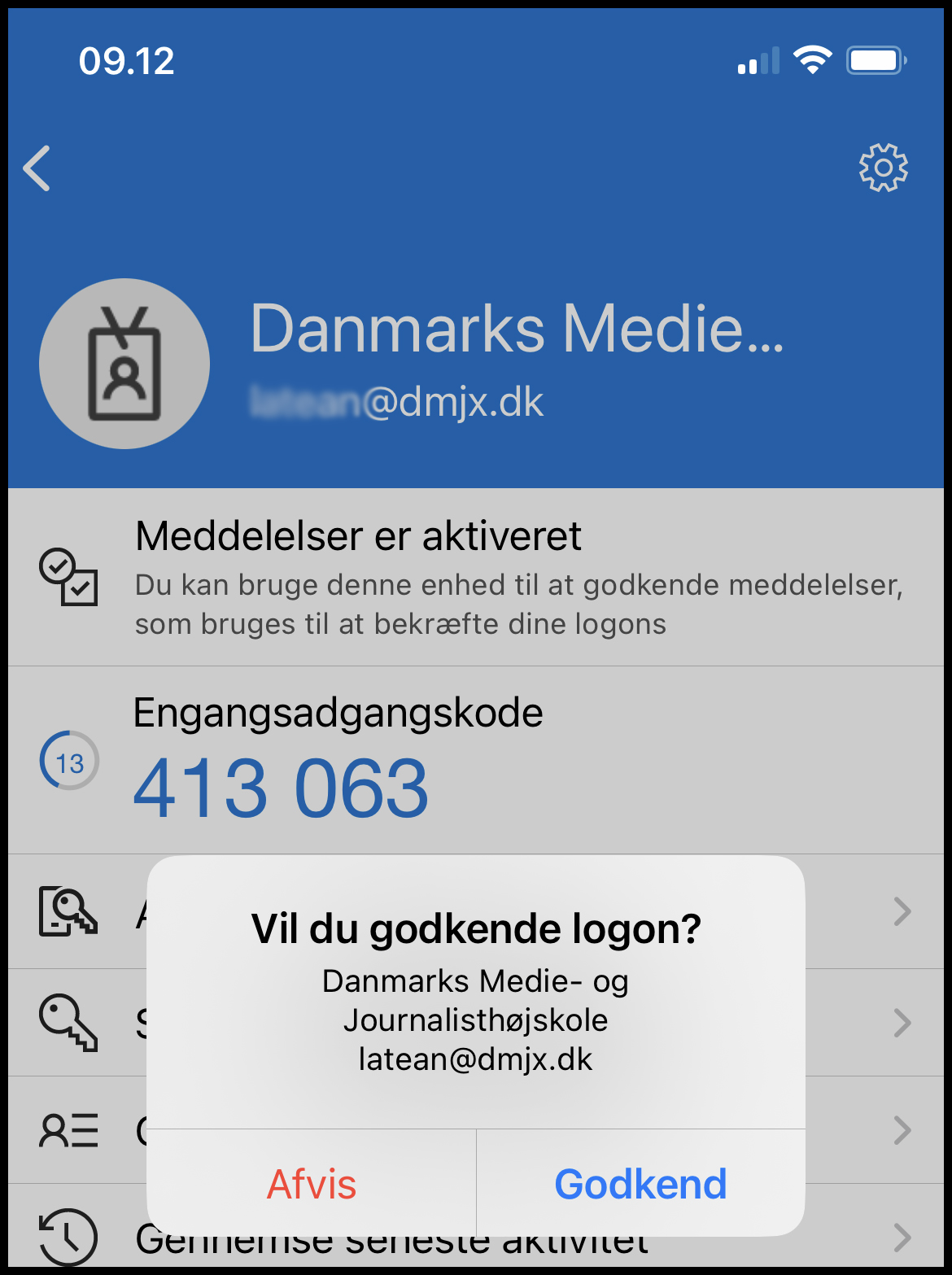
Du skal nu bruge din computer
- Du vil se nedenstående på din computer.
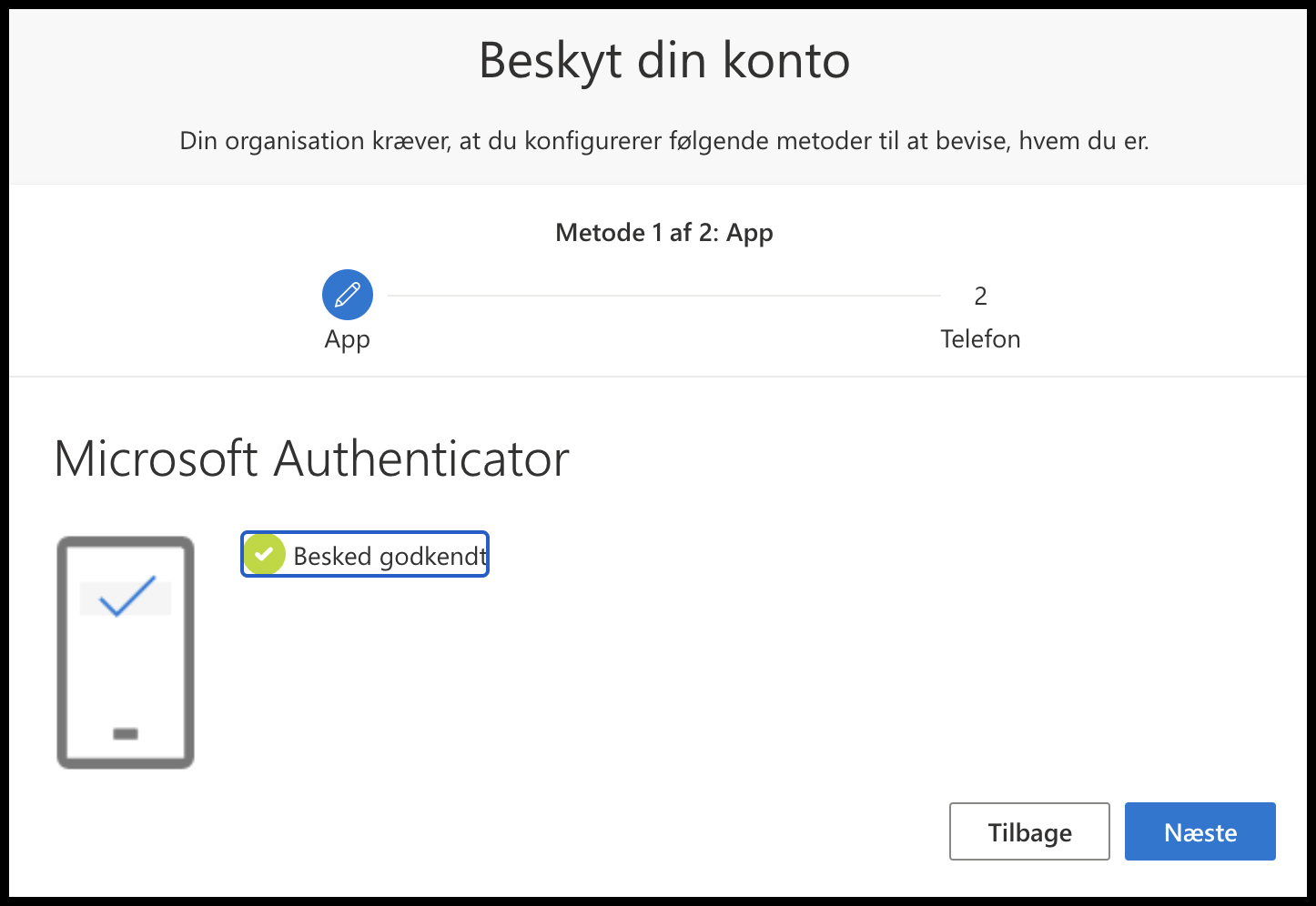
- Microsoft Authenticator er nu sat op. Din godkendelse på telefonen betyder, at du på telefonen godkender, at du må logge på kontoen på computeren – altså en ”to-faktor godkendelse”.
- Du skal nu tilknytte dit mobiltelefonnummer til Microsoft Authenticator på computeren.
- Klik derfor ”Næste” på din computer – hvor billedet bør se ud som nedenstående.
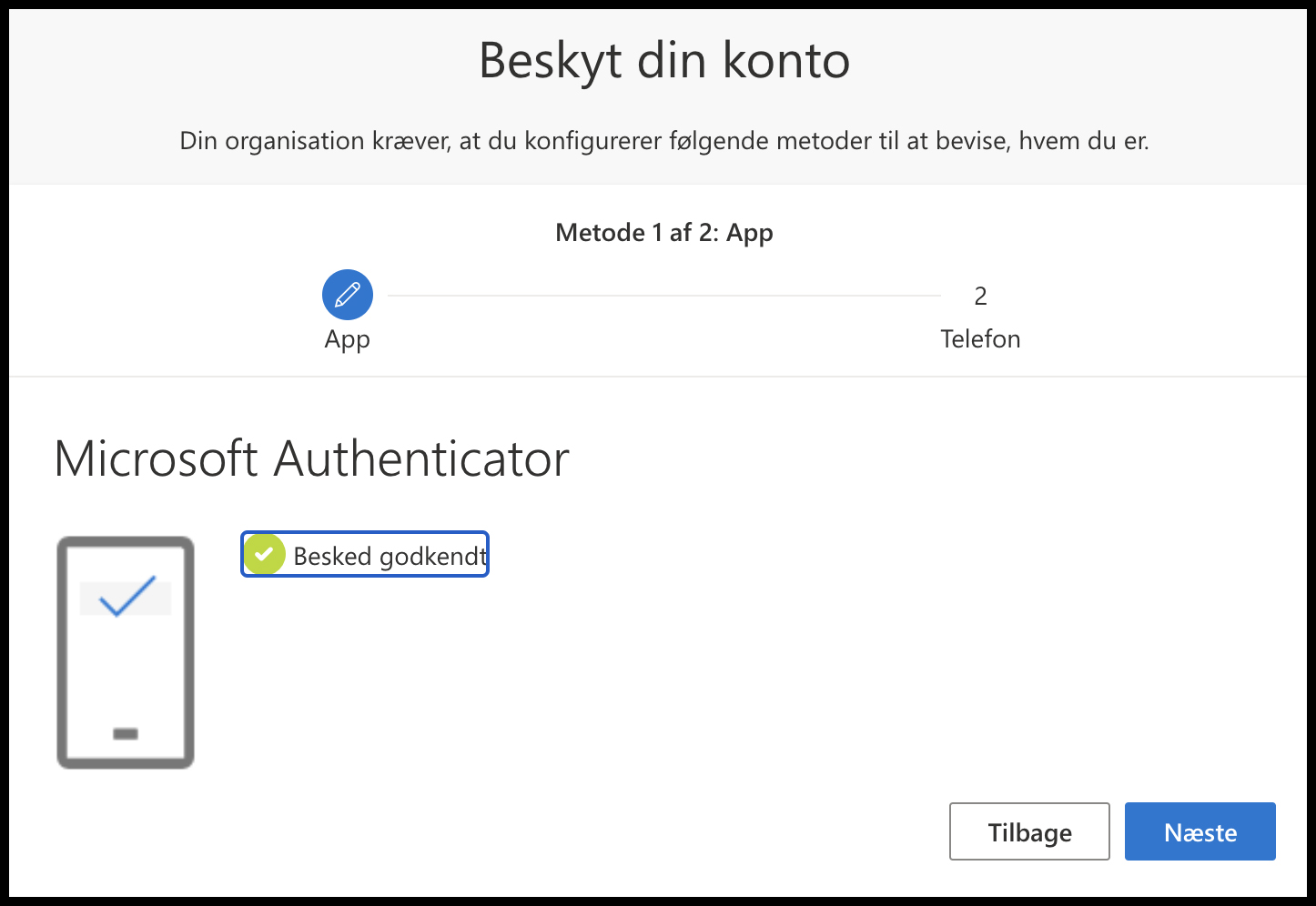
- Du får nu nedenstående billede
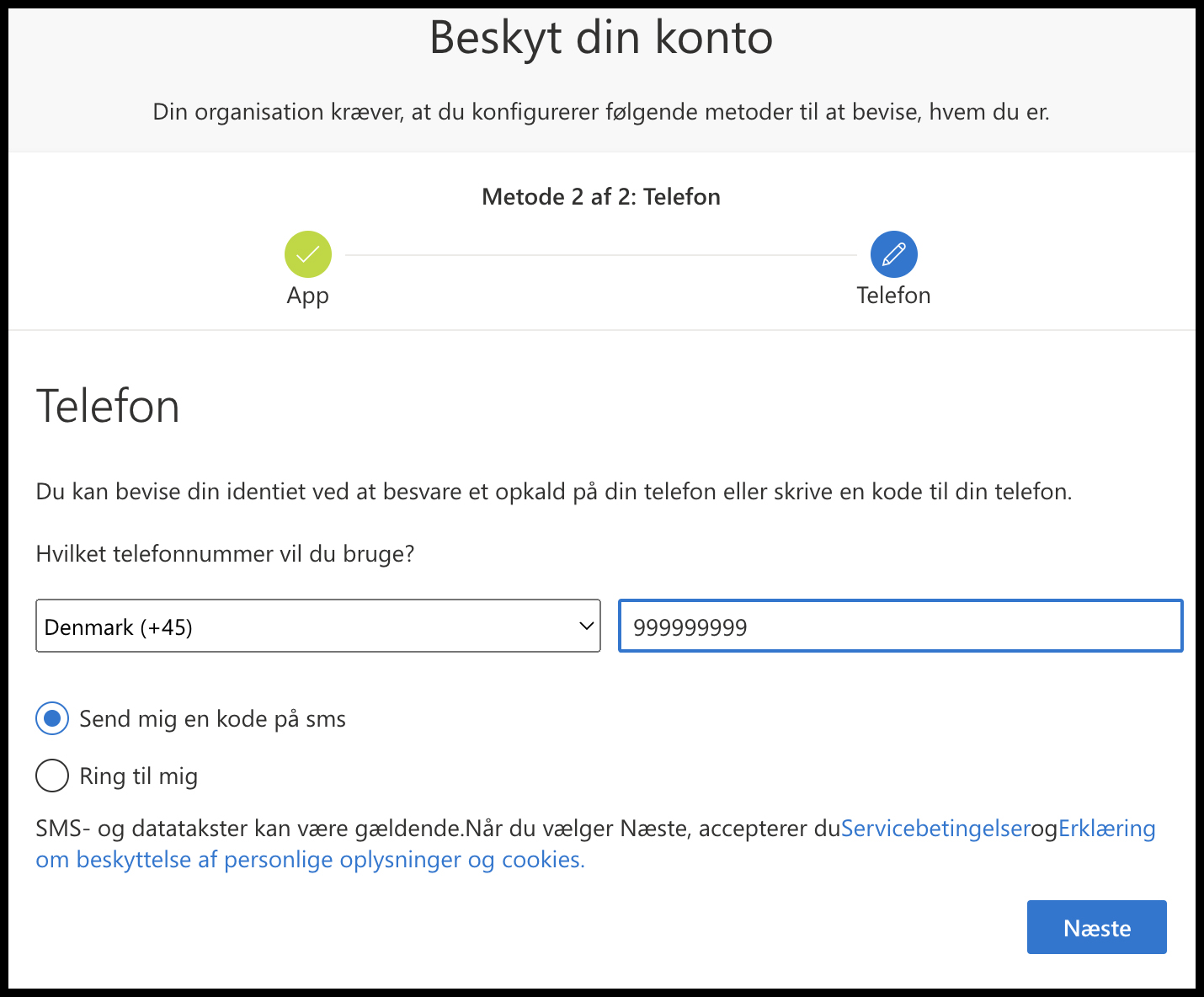
- Vælg i ovenstående den korrekte landekode (Danmark +45) og udfyld med det ønskede mobiltelefonnummer.
- Sæt flueben i ”Send mig en kode på sms”.
- Klik på ”Næste”
Du skal nu bruge din telefon
- Microsoft Authenticator sender nu en SMS med en kode. Find koden på din telefon.
Du skal nu bruge din computer
- Indtast koden fra SMSen på din computer – ligesom på nedenstående billede
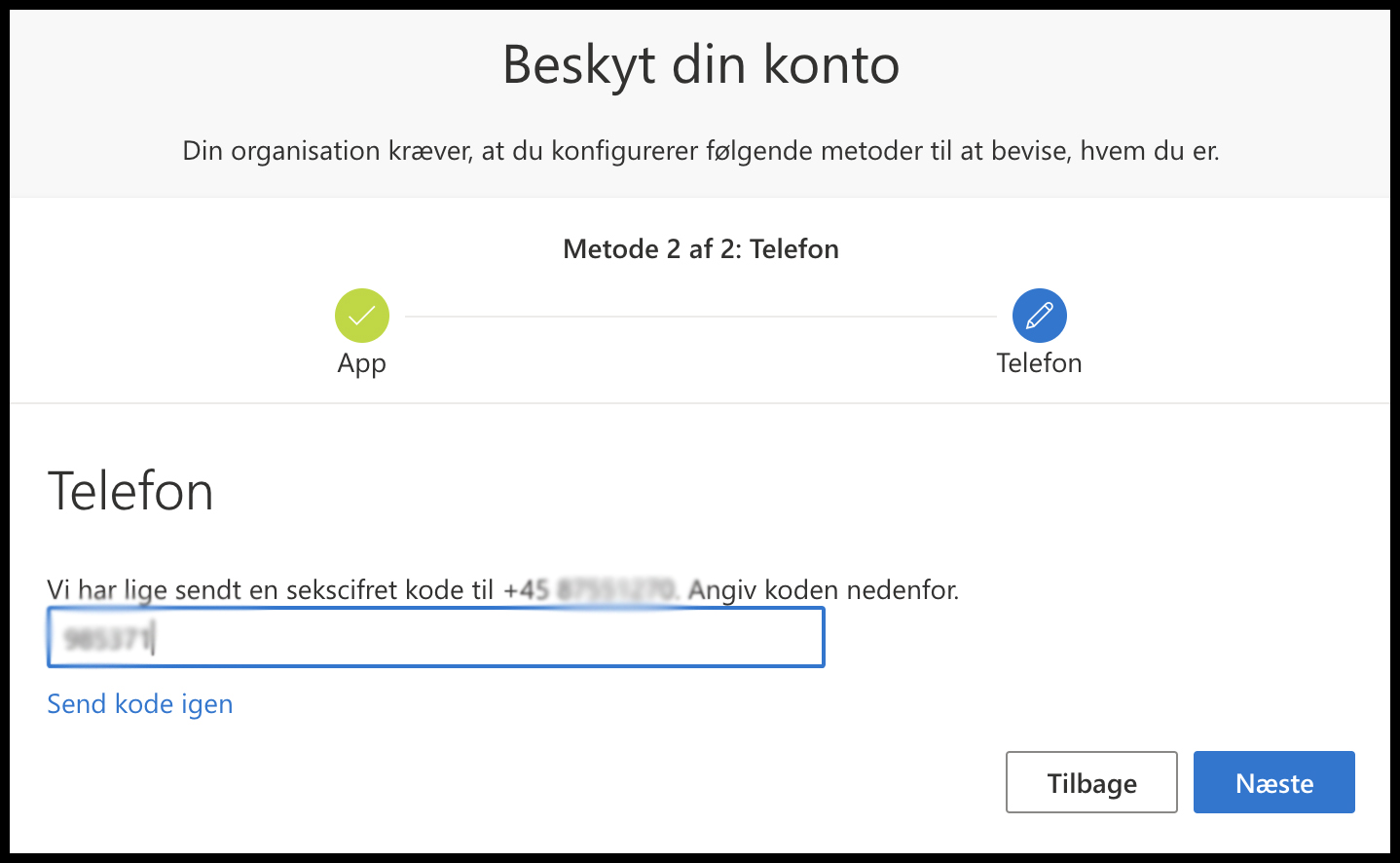
- Når koden er indtastet vælger du ”Næste”
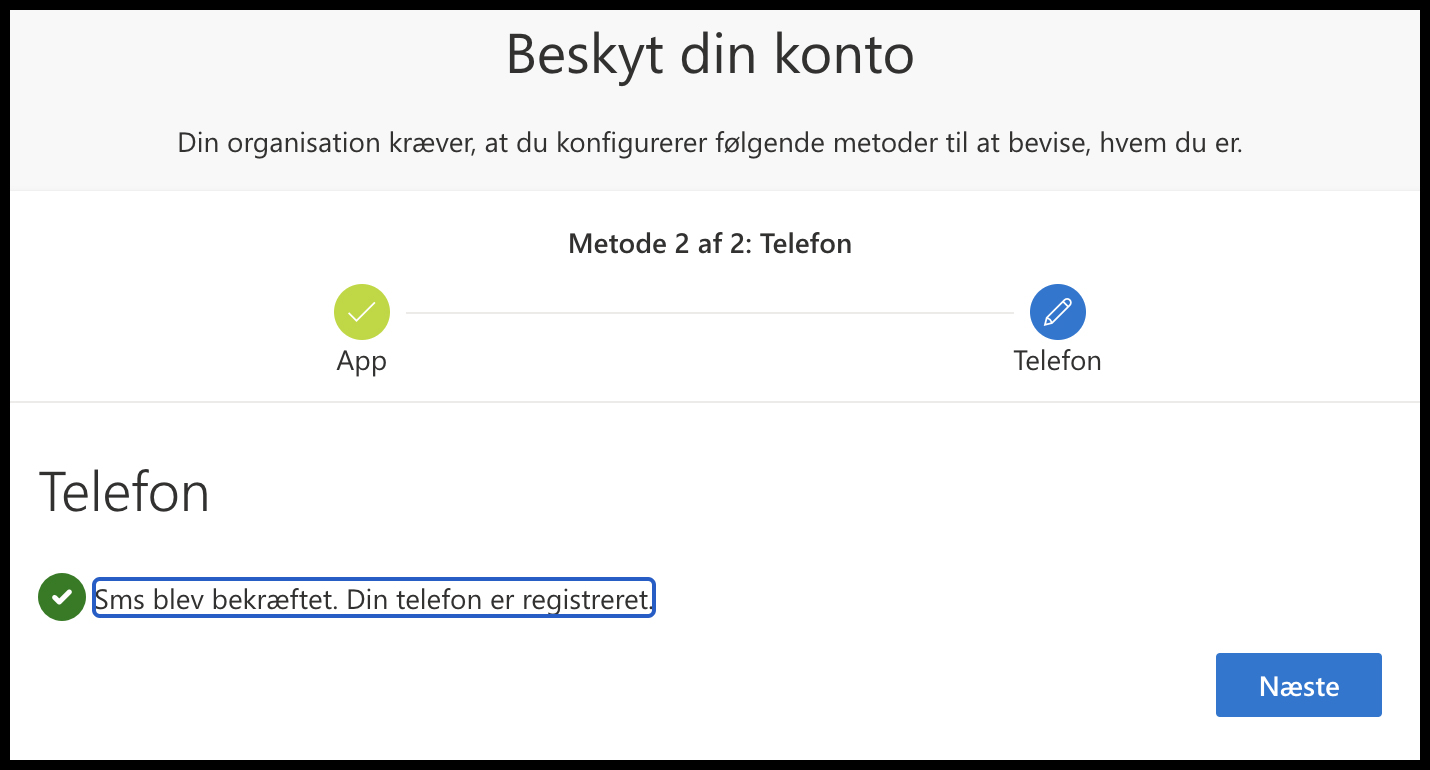
- Herefter er to-faktor-godkendelse færdigkonfigureret og du kan klikke på ”Næste”
- Du får herefter nedenstående bekræftelse, og du kan afslutte opsætningsprocessen ved at klikke på ”Udført”
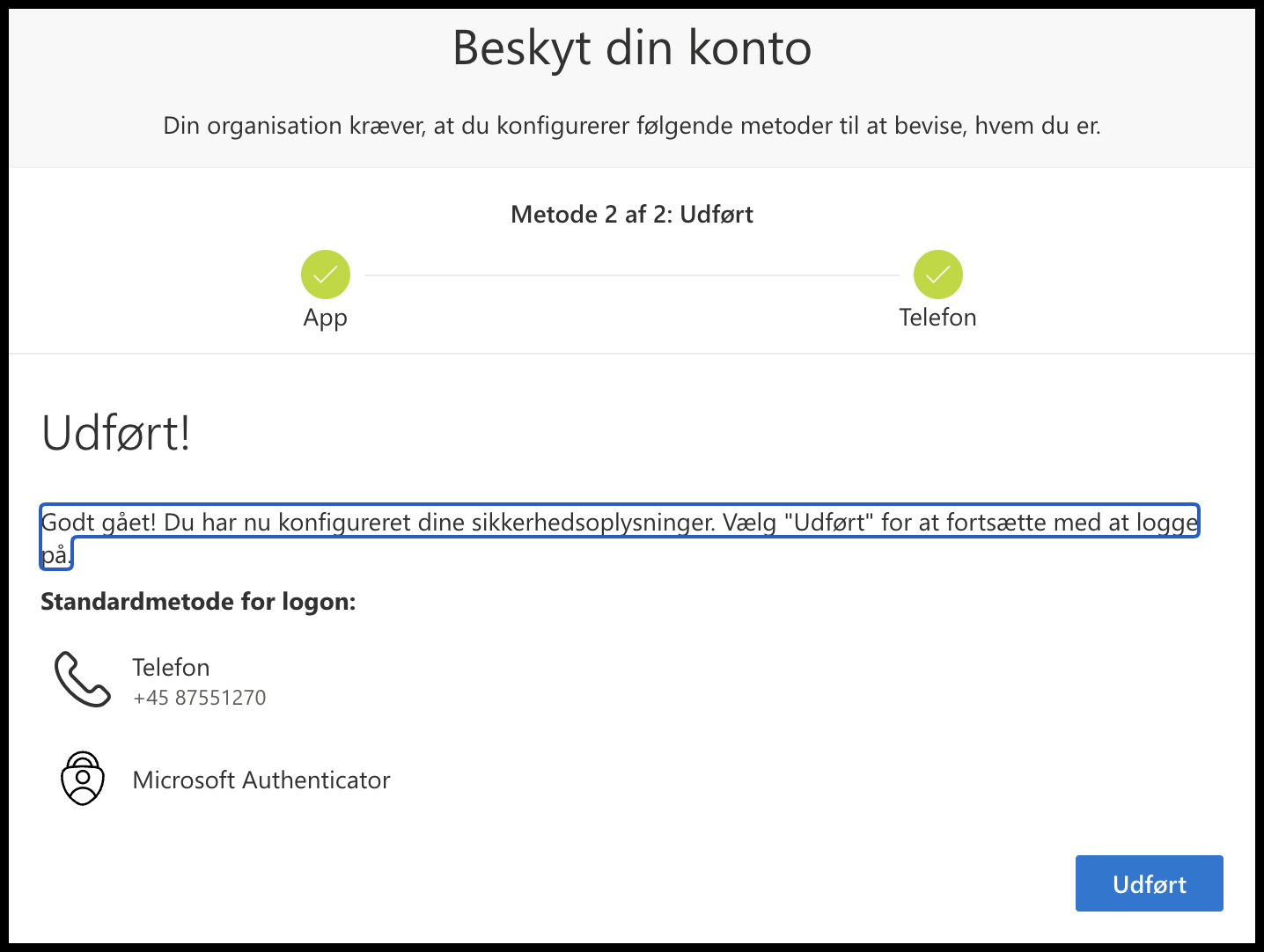
- Du ledes nu til en side hos Microsoft, hvor du kan se dine sikkerhedsoplysninger. Dette vindue kan du lukke.
Brug af Microsoft Authenticator
Hvis du ikke befinder dig på skolens netværk eller er tilkoblet VPN, vil du blive bedt om at validere dig/godkende på mobiltelefonen for at kunne tilgå Microsoft 365/mail.
Hvis du derimod befinder dig på skolens netværk eller VPN, vil du ikke skulle validere dig/godkende på mobiltelefonen.
Der kan dog være forskellige scenarier i forhold til, hvornår du skal validere dig/godkende på din mobiltelefon alt afhængig af, hvorvidt det Microsoft 365 program/app du ønsker at tilgå, giver dig mulighed for at udsætte næste validering med 14 dage på den enkelte enhed.
Nedenstående eksempel viser, hvordan Outlook på computeren beder om, at du skal godkende din logonanmodning på din telefon.
Du skal nu bruge din computer
Hvis du får et nedenstående billeder, når du prøver at logge på eks. Outlook, skal du tage din mobiltelefon frem og gøre som følger (Inden du tager din telefon, kan du evt. sætte flueben i ”Spørg mig ikke igen før om 14 dage” på computeren, hvis du vil udskyde næste validering med 14 dage. Du vi ikke altid få denne mulighed):
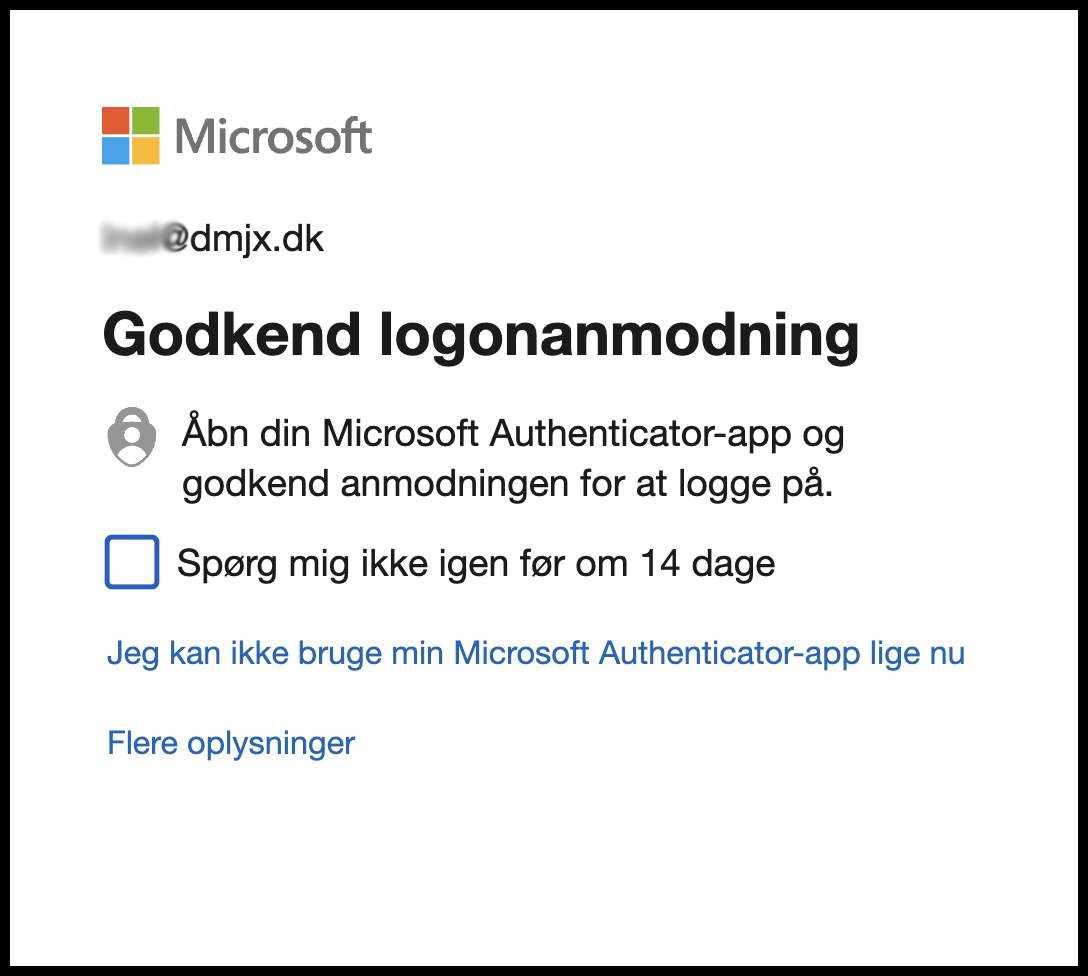
eller
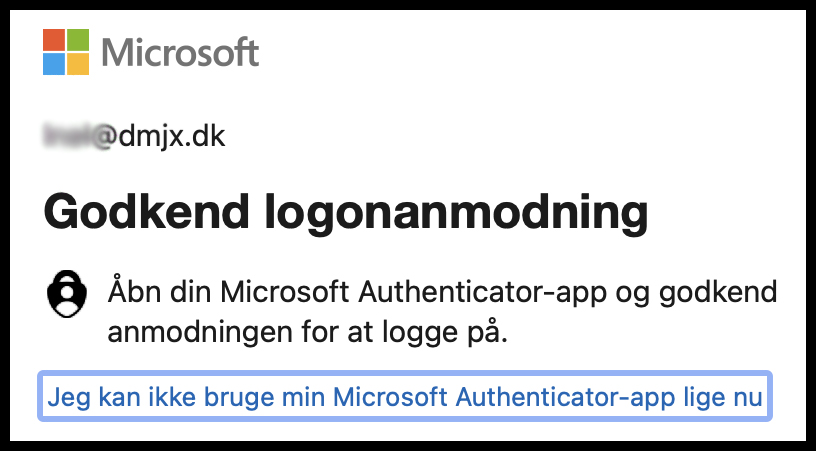
Du skal nu bruge din telefon
- Åbn Microsoft Authenticator på din mobiltelefon.
- Godkend i appen
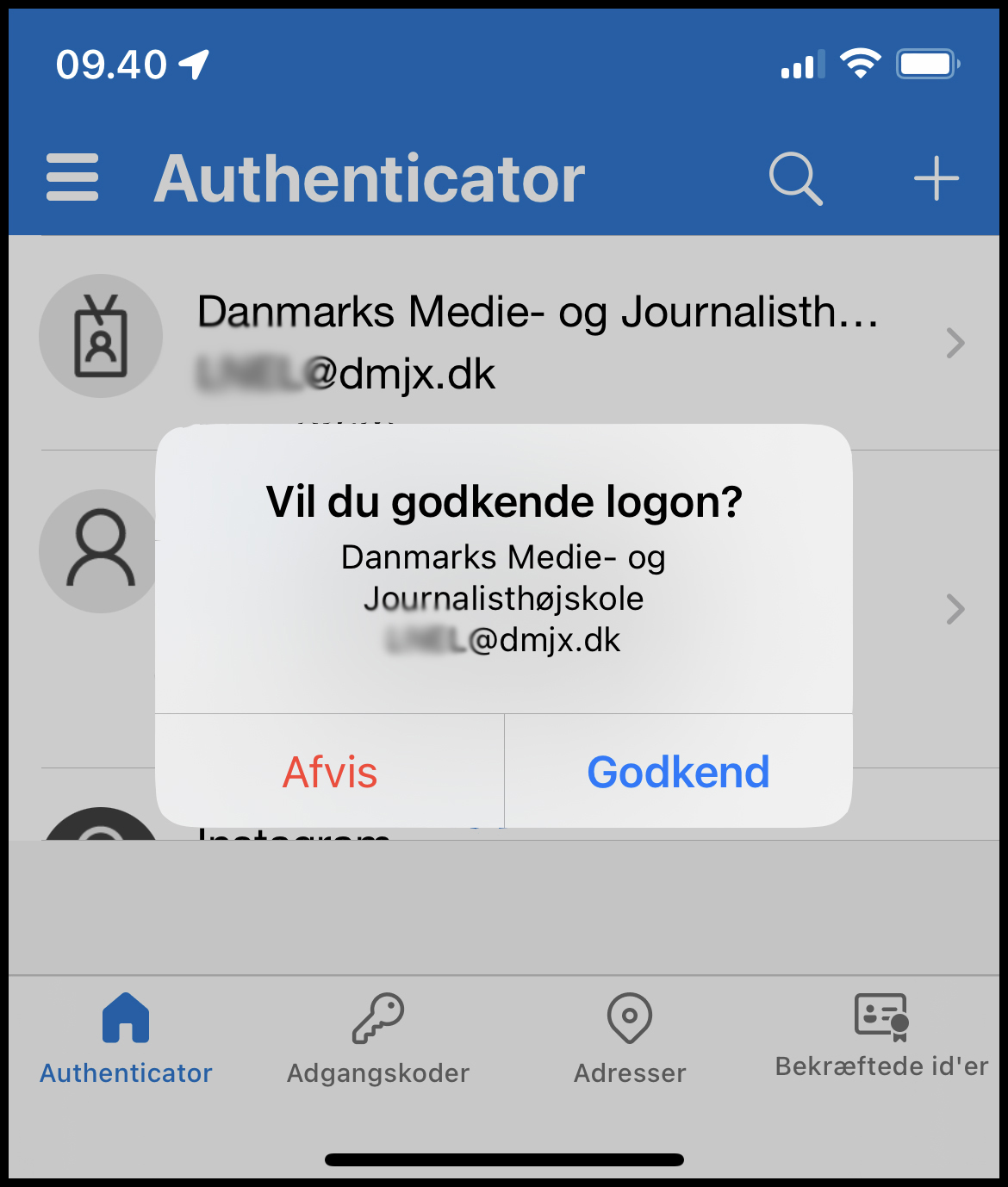
- Du bliver nu logget ind i appen på din computer automatisk
Tilføj en konto til i Microsoft Authenticator
Hvis du allerede har installeret Microsoft Authenticator, kan du tilføje din DMJX-konto til Microsoft Authenticator. Det kan du gøre på følgende måde:
Du skal være på telefonen nu:
- Åben og login ind i din Microsoft Authenticator
- Klik på plus-tegnet i øverste højre hjørne
- Vælg ”Arbejds- eller skolekonto”
- Herefter åbnes et par muligheder – vælg ingen af dem nu, men forsæt på computer. På et tidspunkt bliver du bedt om at bruge telefonen igen, og her kan du trykke på ”Scan QR-kode” på din telefon. Det er nemlig vigtigt, at når du skal scanne en QR-kode i forbindelse med opsætningen af to-faktorgodkendelse, at det så sker inde fra Microsoft Authenticator appen.
Du skal være på din computer nu:
- Åben dette link: https://aka.ms/mfasetup (det åbner for installation af to-faktorgodkendelse hos Microsoft)
- Login ind med dit DMJX-brugernavn og kode
- Du ledes nu gennem processen med at sætte to-faktorgodkendelse op på din DMJX-konto. Du kan følge vejledningen på din computer. Hvis du har brug for hjælp kan du også følge den vejledning vi har lavet på DMJX – se den her >>
Slette en konto Microsoft Authenticator på din telefon
Hvis du har brug for at slette din DMJX- konto fra Microsoft Authenticator, kan du se hvordan her.
- Åben og login ind i din Microsoft Authenticator
- Vælg kontoen fra DMJX – den er sikkert kaldet ”Danmarks Medie- og journalist….” og viser også din mailadresse.
- Når du er inde på din konto, vil du i højre øverste hjørne se et tandhjul. Tryk på det.
- Vælg ”Fjern konto”
- Bekræft at du vil slette kontoen.
- Din konto fra DMJX er nu fjernet på din telefon.
Passwordless sign-in med Microsoft Authenticator
Når du har aktivret passwordless sign-in, kan du logge på en række af skolens systemer uden at bruge din kode, da du i stedet bruger din telefon (og pinkode/biometri) som godkendelse af login.
