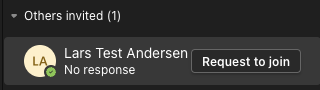Views: 11115
Online Eksamen på DMJX – Teknik
English version for Online Exam at DMJX as a student – Click Here >>
Indkalde til eksamen (eksaminators opgave)
Afholde eksamen – sådan kobler du op til online eksamen
Sådan gør du som eksaminand (studerende)
Når der afholdes online eksamen på DMJX sker det efter nedenstående principper:
- Eksamen holdes gennem Microsoft Teams.
- Det er eksaminator (underviseren), der indkalder eksaminand (den studerende) og censor.
- Eksaminator og censor skal have telefonnumre på alle deltagerne til eksamen.
- Forud for eksamen bør video og lyd kontrolleres ved en test – både mellem eksaminator og censor og mellem eksaminator og eksaminand – gerne et par dage før eksamen skal finde sted.
- Man skal følge studieadministrationens retningslinjer i forbindelse med nedbrud hos en/flere parter.
Indkalde til eksamen (eksaminators opgave)
- Eksaminator indkalder censor og eksaminand til eksamen på samme måde, som man indkalder studerende til undervisning – Inviter dog eksaminanderne med deres DMJX brugernavn i mødeindkaldelsen, da eksaminator og censor dermed har dem liggende i ”inviterede” i deltager listen. Se mere her >>
- Man skal indkalde hver enkelt eksaminand til sit eget møde. Så en dag med 10 eksamener, skal der oprettes 10 forskellige møder. Dermed har hver eksaminand sit eget rum, og andre eksaminander vil ikke kunne ”bryde ind” i rummet.
- Man bør invitere censor ind i mødet med den mailadresse, denne ønsker. På DMJX er der mulighed for at holde møder med eksterne partnere – også selvom de ikke bruger Teams i egen organisation.
Afholde eksamen – sådan kobler du op til online eksamen
Sådan gør du som eksaminator
- Det fungerer på samme måde, som når du har online undervisning med dine studerende til dagligt. Se mere her >
Du skal som eksaminator være logget ind med dit DMJX brugernavn.
Vi anbefaler altid, at du som eksaminator og din censor tester om der er styr på teknikken. Gør dette i god til inden selve eksamensdagen.
Sådan gør du som censor
På DMJX bruger vi Microsoft Teams, når vi afholder online eksamen. Derfor anbefaler vi censorer at have installeret det tilhørende program. Du kan downloade det – Se mere her >>
Hvis du ikke har en Microsoft konto, og du dermed ikke kan logge ind i Teams, kan du gøre som nedenstående. Du kan dog også bruge en eksisterende konto – eksempelvis fra det firma/den institution, du er ansat ved (hvis i bruger Teams). Hvis du vi oprette en ny konto, kan du gøre det på nedenstående måde:
- Åben Teams – som du lige har downloadet (se ovenfor).
- Klik på knappen “Tilmeld dig gratis” (som er lige under login feltet i Teams programmet).
- En hjemmeside fra Microsoft vil nu åbne, og du ledes gennem en oprettelsesproces.
- Giv først din mailadresse.
- Vælg punktet “For arbejde”
- Vælg punktet “Opret konto” – herefter skal du angive land og fødselsdato. Lidt senere skal du også angive en kode, som sendes til din mail. Men alt i alt – du bliver ledt gennem processen med at få oprettet en konto, du kan logge på teams med.
HUSK – at du også kan køre programmet direkte fra din browser. Det kræver, at du bruger browseren Google Chrome eller Microsoft Edge Chronium. Du kan eksempelvis downloade Google Chrome – se mere her >>
Når du har installeret programmet eller valgt at bruge Microsoft Teams i din browser, kan du følge nedenstående beskrivelse.
- Åben den kalenderinvitation/link du har fået tilsendt.
- Du spørges nu, om du vil bruge den indbygge Teams app – brug den hvis du har den installeret. Du kan også åbne i en webbrowser jf. ovenstående beskrivelse.
- Deltag i online eksamen med eksaminator og eksaminand.
- Hvis du er inviteret direkte i din kalender med din mailadresse, kommer du sikkert direkte ind i mødet. Hvis du er inviteret via et link, kommer du sikkert ind i en lobby. Herfra lukkes du ind i online eksamen af eksaminator.
- Afhold mødet. Du kan nu bruge de sædvanlige funktioner i Teams møder eks. deling af skærm, chat, se hvem der deltagers osv.
Vi anbefaler altid, at du som censor og din eksaminator tester om der er styr på teknikken. Gør dette i god til inden selve eksamensdagen.
Sådan gør du som eksaminand (studerende)
- Det fungerer på samme måde, som når du til dagligt har online undervisning med din underviser – Se mere her >>
Du skal som eksaminand være logget ind med dit DMJX brugernavn.
- Der vil dog under votering være en forskel. Se de to muligheder under punktet ”Votering”. Hør din underviser hvilken mulighed, de vælger.
Votering
Under votering må den studerende ikke være til stede. Derfor skal én af nedenstående muligheder benyttes.
- Eksaminator og censor slukker sin video og mikrofon. Der voteres herefter ved at ringe hinanden op pr. telefon.
- Eksaminator og censor kan have oprettet et ekstra møde, hvori kun disse to er til stede. Dermed kan den studerende blive i eksaminationsrummet – men censor og eksaminator sidder i et andet rum.
- Man kan fjerne eksaminanden fra online eksamen – herefter voteres – for herefter igen at kalde eksaminanden op over online eksamen i Microsoft Teams.
- Når en deltager skal fjernes/tilføjes klikkes først på Personer

-
- Man fjerne en deltager, ved at klikke på de tre prikker ud for deltagerens navn, og vælger Fjern fra møde (da eksaminanden har en DMJX adresse, kan denne selv gå ind i mødet igen – derfor skal eksaminator/censor holde øje med, at der ikke kommer en person mere ind i mødet under voteringen. Ligeså gælder for eksaminanden at denne ikke selv må gå ind i mødet igen – denne skal vente på, at blive ringet op over Teams, og herefter acceptere at komme ind i mødet).
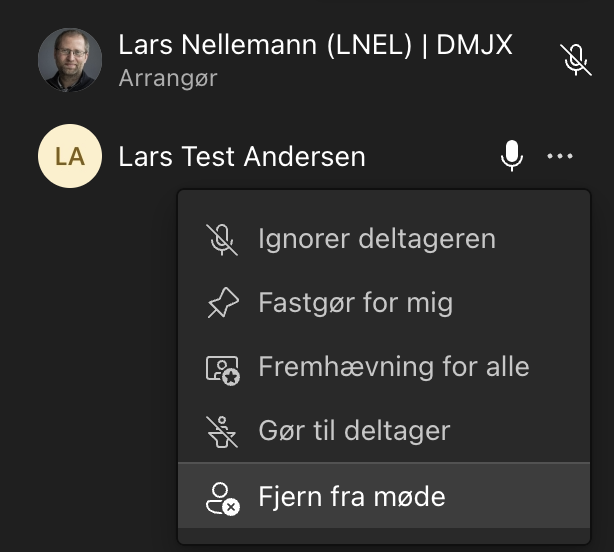
-
- Man tilføjer en deltager, ved at klikke på de tre prikker ud for deltagerens nav, og vælger Anmod om at deltage
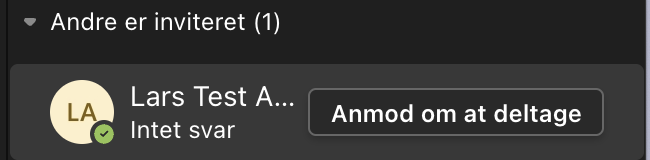
English version for Online Exam at DMJX as a student
This is what you do as an examinee/student
- The online exam works in the same way as your daily online teaching with your professor – Click here for more >>
As an examinee/student you log in with your DMJX username.
- During the exam voting there will be a difference. See the 2 options below under Voting. Ask your professor which option they chose.
Voting
During voting, the examinee/student must not be present. Therefore, one of the options below must be used.
- Examiner and external examiner turn off the video and microphone. Voting is then done by calling each other per telephone.
- The examiner and external examiner may have set up an additional meeting in which only these two are present. In this way, the student can stay in the examination room – but the external examiner and examiner will be in another room.
- You can remove the student from the online exam – then vote – and then call the student up again in the online exam meeting in Microsoft Teams.
- When a participant is removed/added you need to click on: People

- You remove a participant by clicking on the three dots next to the participant’s name and select: Remove from meeting (since the student/examinee has a DMJX address, the examinee can re-enter the meeting again – therefore the examiner/censor must be aware that no another person enters the meeting during the voting. It also applies to the examinee that he/she may not re-enter the meeting him/herself – he /she must wait to be called via Teams, and then accept to enter the meeting).
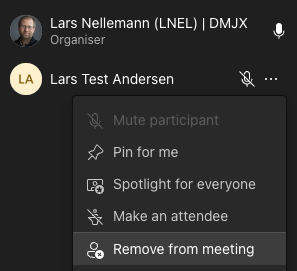
- You add a participant by clicking on the three dots next to the participant’s name and selecting Request to join