Views: 22900
VPN-forbindelse på DMJX
VPN eller Virtual Private Network er betegnelsen for en teknik, som anvendes til at skabe forbindelse til systemer og services, som ellers kun ville være tilgængelige, hvis du var på et af DMJX’s campus. Formålet med VPN er derfor at gøre det muligt og sikkert at få adgang til systemer og services selvom du sidder uden for DMJX’s adresser og det trådløse netværk.
!!
En forudsætning for at kunne logge på VPN er at du har installeret to- faktor- godkendelse. Se vejledningen – Klik her >>
!!
Indholdsfortegnelse
Afinstallation af ”Den gamle client”
Installation af Cisco Secure client – Skriftlig vejledning
Installation af Cisco Secure client – Video vejledning
Opret forbindelse til VPN – Skriftlig vejledning
Opret forbindelse til VPN – Video vejledning
Afinstallation af ”Den gamle client”
Installation af Cisco Secure client – Skriftlig vejledning
Installation af Cisco Secure client – Video vejledning
Opret forbindelse til VPN – Skriftlig vejledning
Opret forbindelse til VPN – Video vejledning
VPN på en iPhone eller en Mac med M-Processor (Apple Silicon)
Der er kommet “ny” VPN-forbindelse på DMJX (Sommeren 2023), så hvis du har en computer, som skolen IKKE administrerer OG du har installeret den ”gamle” VPN, så skal den gamle klient afinstalleres. Hvis du IKKE har den gamle klient på din mac, kan du gå direkte videre til ”Installation af Cisco Secure client” – ellers skal du først afinstallere den gamle client.
Afinstallation af ”Den gamle client”
- Gå ind i ”Apps”. Det finder du inde fra din Finder
- Find herefter mappen ”Cisco” og herefter programmet ”Uninstall AnyConnect”.
- Dobbeltklik på ”Uninstall AnyConnect” og afinstaller dermed programmet.
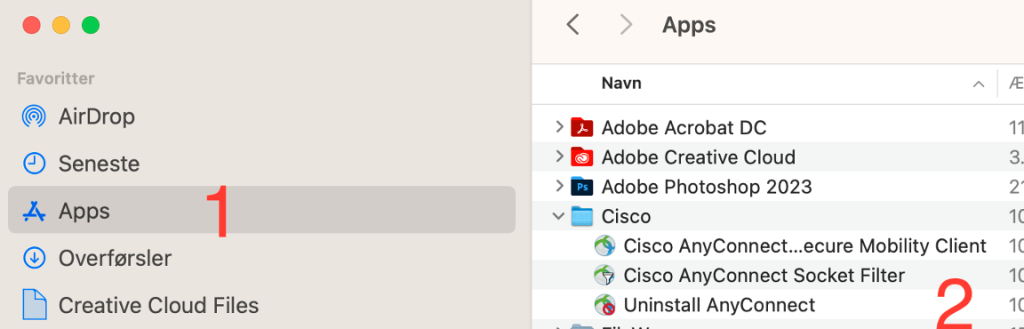
Når programmet af afinstalleret, skal vi have den nye version på din computer.
Installation af Cisco Secure client – Skriftlig vejledning
Din Mac skal mindst være i version 11.x (Big Sur). Du kan se hvilken verison din mac har ved at klikke på “æblet” i øverste venstre hjørne og herefter “Om”
- Gå ind på vpn.dmjx.dk
- I dropdown menuen vælger du:
- Studerende: ”06 – DMJX – Studerende”
- Underviser: ”05 – DMJX – Undervisning”
- Administrativ medarbejder: ”04 – DMJX – Administration”
- Ekstern underviser: ”06 – DMJX – Studerende”
- Log herefter ind med din DMJX mail (hvis du sidder uden for skolens netværk bliver du bedt om to-faktorgodkendelse)
- Vælg at download filen
- Åben den fil du har hentet ved at dobbeltklikke på den
- Dobbeltklik på ”Cisco-secure-client….”
- Følg vejledningen i installationsprogrammet
- Når pakken næsten er installeret, vil du få en advarsel om at en systemudvidelse er blokeret.
- Vælg ”Open System Settings”
- Herfra kan det se lidt forskelligt ud – alt efter hvor opdateret din mac er – nedenstående er fra mac version 13.xxx (Ventura))
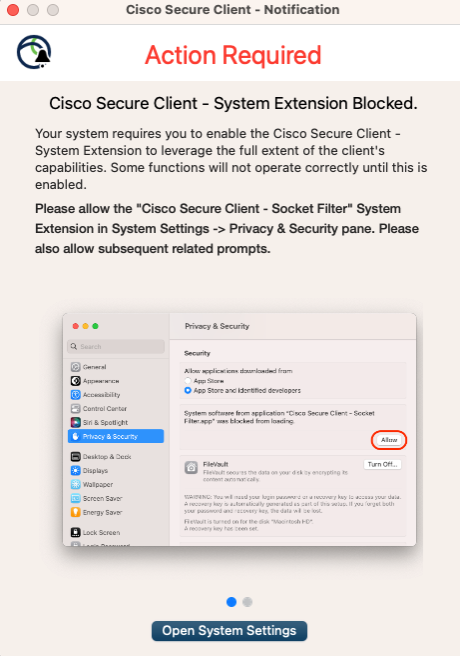
- Klik på ”Allow” (for ældre styresystemer til Mac, skal man først klikke på hængelåsen og låse computeren op – hvorefter man klikker på ”Allow”/”Tillad”)
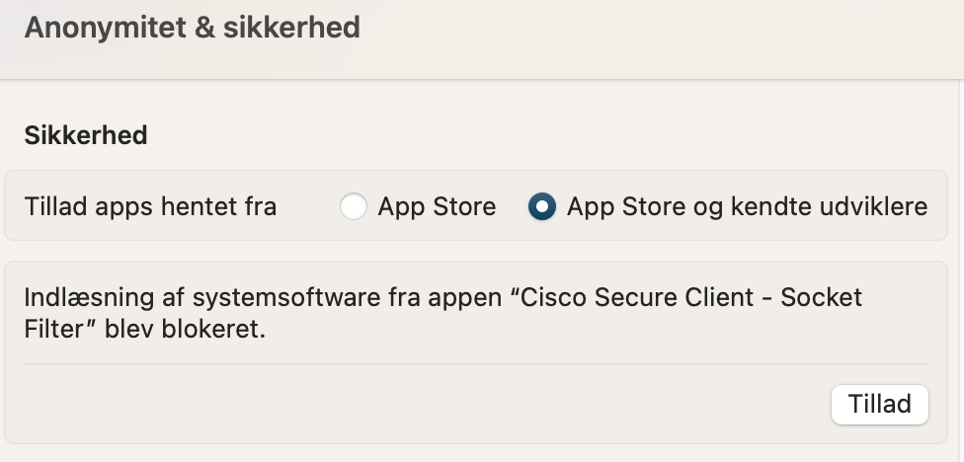
- Herefter skal du godkende med din kode (med mindre du har skulle låse op via hængelåsen tidligere).
- Nu kommer nedenstående vindue op – vælg ”Tillad”
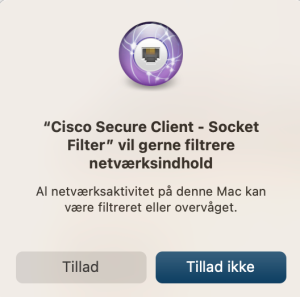
- Du kan nu lukke de resterende vinduer og VPN-forbindelse er installeret på din computer.
Installation af Cisco Secure client – Video vejledning
Nedenstående video viser installation på en mac med styresystemet Mojave.
Opret forbindelse til VPN – Skriftlig vejledning
- Åben programmet ”Cisco Secure Client”
- Hvis det er første gang du kobler op, skriv da dette i det ”hvide felt”:
- Studerende: vpn.dmjx.dk/stud
- Underviser: vpn.dmjx.dk/und
- Administrativ medarbejder: vpn.dmjx.dk/adm
- Ekstern underviser: vpn.dmjx.dk/stud
- Vælg ”Connect”
- Log på med din DMJX mail
- Bekræft login med to-faktorgodkendelse.
- Du er nu logget på VPN
- Når du er færdig med at bruge VPN forbindelsen, bør du logge af VPN. Det gør du ved at klikke på VPN ikonet og vælge ”Disconnect”
Husk – det er kun nødvendigt at bruge VPN forbindelse, når du ikke er på campus – og kun til de services, der ligger ”bag vores VPN” – eks. bibliotekets services.
Opret forbindelse til VPN – Video vejledning
Nedenstående video viser brug af VPN på en mac med styresystemet Mojave.
VPN på en Windows PC
Afinstallation af ”Den gamle client”
- Åben kontrolpanelet og find “Programmer”
- Vælg “Fjern et program”
- Vælg “Cisco Anyconnect” og vælg af fjerne det/afinstallere det.
Installation af Cisco Secure client – Skriftlig vejledning
- Gå ind på vpn.dmjx.dk
- I dropdown menuen vælger du:
- Studerende: ”06 – DMJX – Studerende”
- Underviser: ”05 – DMJX – Undervisning”
- Administrativ medarbejder: ”04 – DMJX – Administration”
- Ekstern underviser: ”06 – DMJX – Studerende”
- Log ind med din DMJX mail og kode (hvis du ikke er på skolens netværk, vil du blive bedt om to-faktorgodkendelse)
- Vælg knappen “Download for Windows” – programmet downloades nu.
- Dobbeltklik på din downloadede fil for at installere programmet.
- Følg installationsvejledningen
- Slut af med at klikke på Finish – VPN forbindelsen er nu installeret
Installation af Cisco Secure client – Video vejledning
Opret forbindelse til VPN – Skriftlig vejledning
- Åben programmet ”Cisco Secure Client”
- Hvis det er første gang du kobler op, skriv da dette i det ”hvide felt”:
- Studerende: vpn.dmjx.dk/stud
- Underviser: vpn.dmjx.dk/und
- Administrativ medarbejder: vpn.dmjx.dk/adm
- Ekstern underviser: vpn.dmjx.dk/stud
- Vælg ”Connect”
- Log på med din DMJX mail
- Bekræft login med to-faktorgodkendelse.
- Du er nu logget på VPN
- Når du er færdig med at bruge VPN forbindelsen, bør du logge af VPN. Det gør du ved at klikke på VPN ikonet og vælge ”Disconnect”
Husk – det er kun nødvendigt at bruge VPN forbindelse, når du ikke er på campus – og kun til de services, der ligger ”bag vores VPN” – eks. bibliotekets services.
Opret forbindelse til VPN – Video vejledning
VPN på en iPhone eller Mac med M-processor (Apple Silicon)
Det er muligt at tilgå VPN forbindelelsen på DMJX via din iPhone. Denne metode virker også, hvis du har en Mac med en M-Processor. Se videoen nedenfor, hvor vi viser, hvordan du kan installere.
Videoen er lavet på en Mac med en M-processor – men metoden er helt den samme, som på en telefon.
Installation
- Se videoen nedenfor – husk at der er forskellige adresser, alt efter hvilken rolle du har på DMJX. Det forklares i videoen
- Studerende: vpn.dmjx.dk/stud
- Underviser: vpn.dmjx.dk/und
- Administrativ medarbejder: vpn.dmjx.dk/adm
- Ekstern underviser: vpn.dmjx.dk/stud
